Vultr, AWS 등을 이용하면 저렴하게 서버를 운영할 수 있고 사이트 속도가 빠르지만 초보자가 서버를 관리하기가 쉽지 않습니다. Vultr에서는 Plesk 앱을 제공하므로 플레스크 패널을 사용하여 비교적 수월하게 도메인을 연결하고 워드프레스를 설치할 수 있습니다.
이 글에서는 Vultr에서 무료 Plesk 앱을 선택하여 도메인을 연결하고 워드프레스를 설치하는 방법을 살펴보겠습니다.
보다 수월하게 Vultr, Linode, DigitalOcean, AWS 서버를 생성하여 서버를 관리하고 싶은 경우 클라우드웨이즈(Cloudways)를 고려할 수 있습니다. 이 블로그는 현재 클라우드웨이즈의 Linode 서버(도쿄 리전)에서 운영하고 있습니다.
📍 클라우드웨이즈 가입 방법 (+ Cloudways 프로모 코드, 할인 쿠폰 코드)
Vultr에서 무료 Plesk 패널을 이용한 도메인 연결 및 워드프레스 설치 방법
Vultr에서 인스턴스(서버) 생성하기
Vultr에 로그인한 다음, Products 메뉴에서 Deploy Server 버튼을 클릭하여 새 서버를 생성합니다. 오른쪽 상단의 Deploy + 버튼을 클릭해도 됩니다.
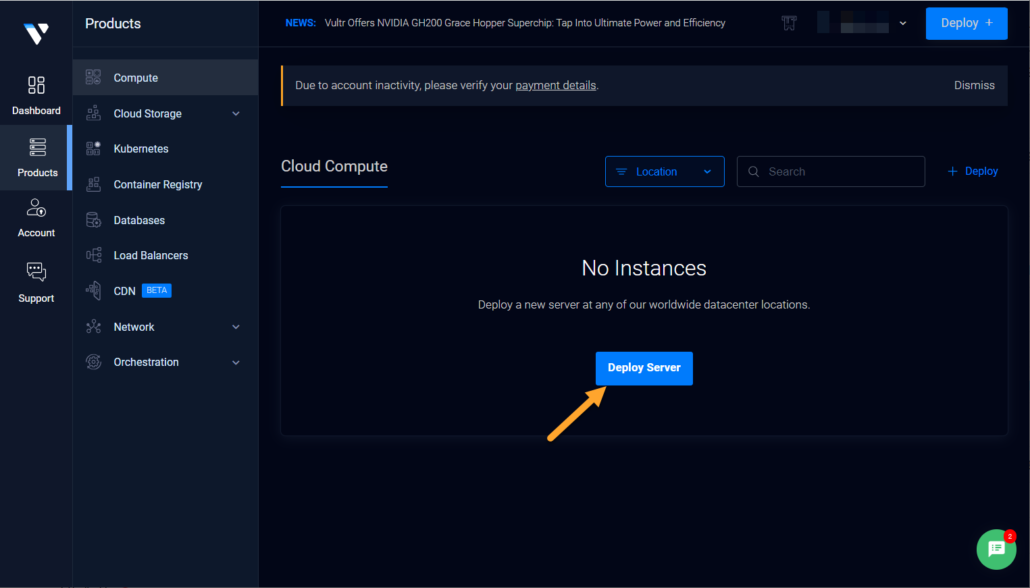
Choose Type(유형 선택)에서 서버 유형을 선택합니다. 여기에서는 Cloud Compute - Shared CPU를 선택합니다.
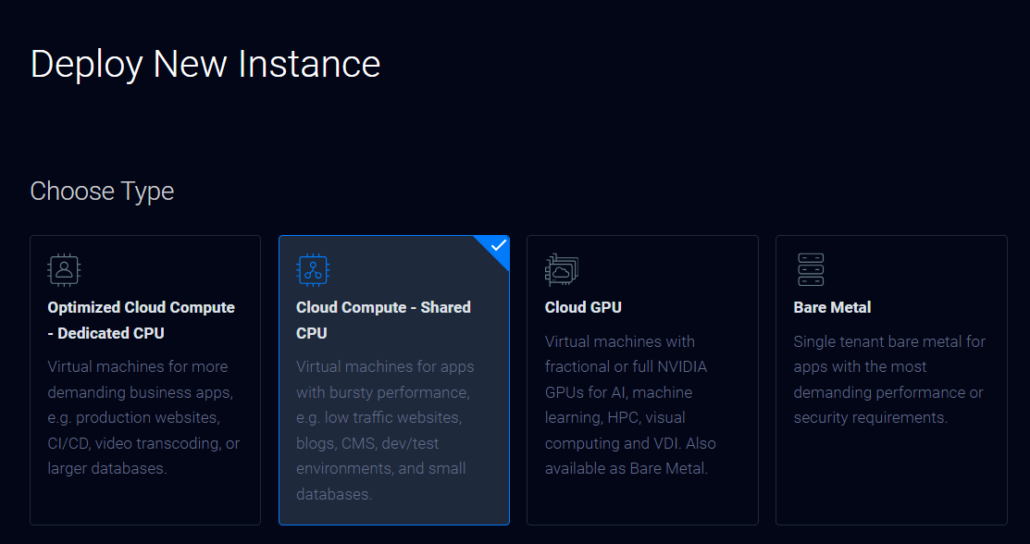
Choose Location(서버 위치 선택)에서 서버 위치를 선택합니다. 우리나라의 경우 서울 리전이나 도쿄 리전을 선택할 수 있습니다.
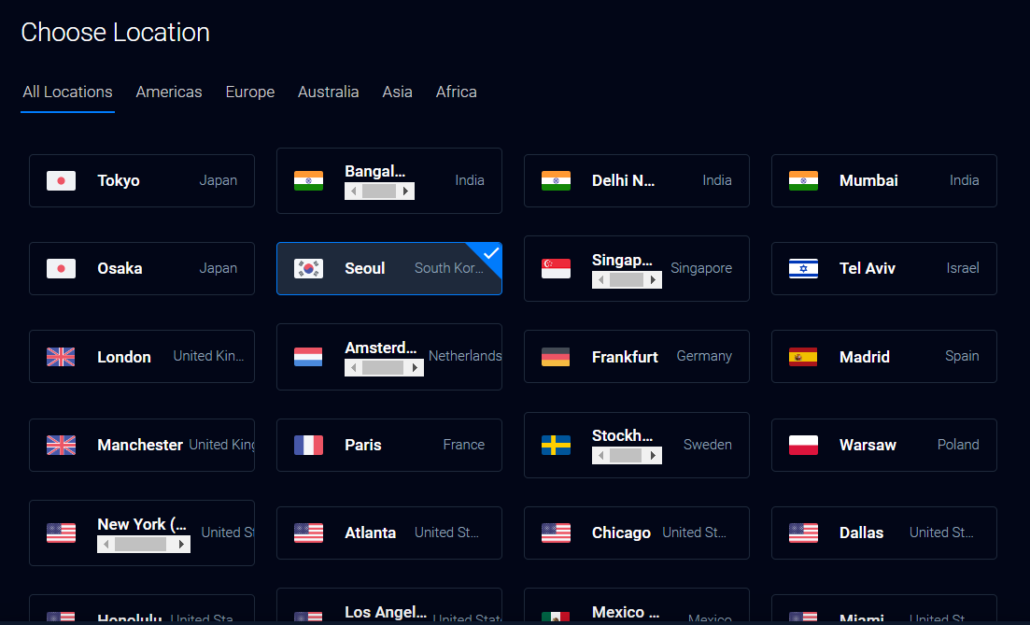
도쿄 리전도 우리나라에서 속도가 빠르지만, 유튜브 영상이나 넷플릭스 사용자가 몰리는 저녁이나 주말에는 ISP에서 속도를 제한할 수 있기 때문에 이러한 시간대에 속도가 느려질 수도 있다고 합니다.
Choose Image(이미지 선택)에서 Marketplace Apps 탭을 클릭하고 Plesk를 선택합니다.
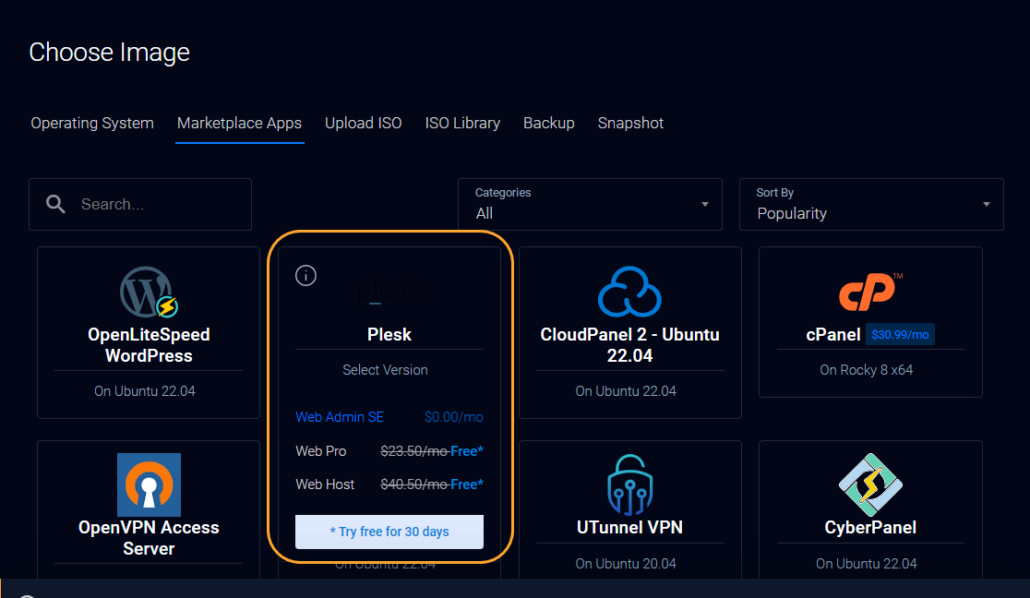
벌처(Vultr)의 Plesk 앱은 3가지 버전의 Plesk를 제공합니다.
- Web Admin SE: 무료
- Web Pro: 월 23.50
- Web Host: 월 40.50
Web Admin SE는 무료이지만 약간의 기능 제한이 있고 3개 도메인까지 연결이 가능합니다. 저렴하게 이용하고 싶은 경우 Web Admin SE를 선택하도록 합니다. Web Pro와 Web Host를 선택하면 1개월 동안 무료로 사용할 수 있고, 그 이후부터는 월 23.50달러 또는 월 40.50달러의 비용이 청구됩니다.
Web Pro나 Web Host를 사용하는 경우 Plesk 라이선스 비용 때문에 경우에 따라 클라우드웨이즈를 이용하는 것보다 비용이 증가할 수 있습니다.
참고로 Linode에서 제공하는 Plesk 앱의 경우 무료 버전은 없고 유료 버전을 Plesk로부터 직접 구입하여 등록해야 합니다(상기 링크의 "Linode의 Plesk 패널 라이선스 정책" 섹션 참조).
Choose Plan(플랜 선택)에서 Intel High Performance 탭을 선택하고 적절한 요금제를 선택합니다.
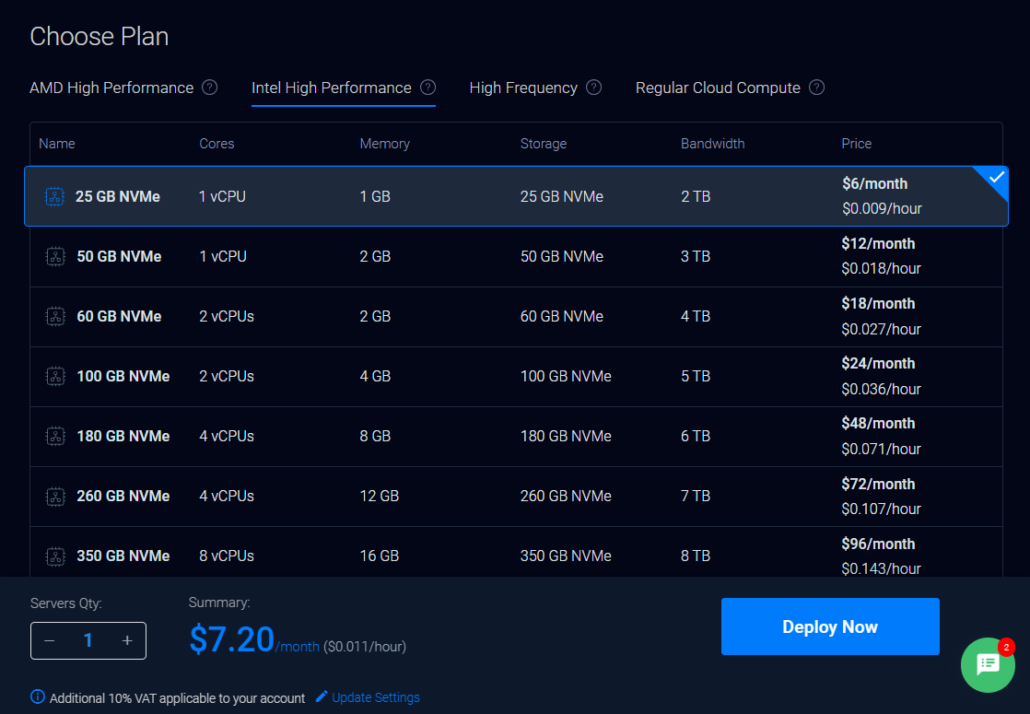
처음 시작하는 경우 1GB 램 서버 크기를 선택할 수 있습니다. 25GB NVMe, 1 vCPU, 1GB 램, 2TB 대역폭(트래픽) 서버가 월 6달러입니다. (여기에 세금이 10% 추가됩니다.)
Additional Features(추가 기능)에서 Auto Backups(자동 백업) 항목이 자동으로 선택되어 있습니다. 자동 백업 기능을 선택할 경우 서버 요금의 20%가 추가되는 것 같습니다. (6달러 서버 크기의 경우 20%인 1.2달러)
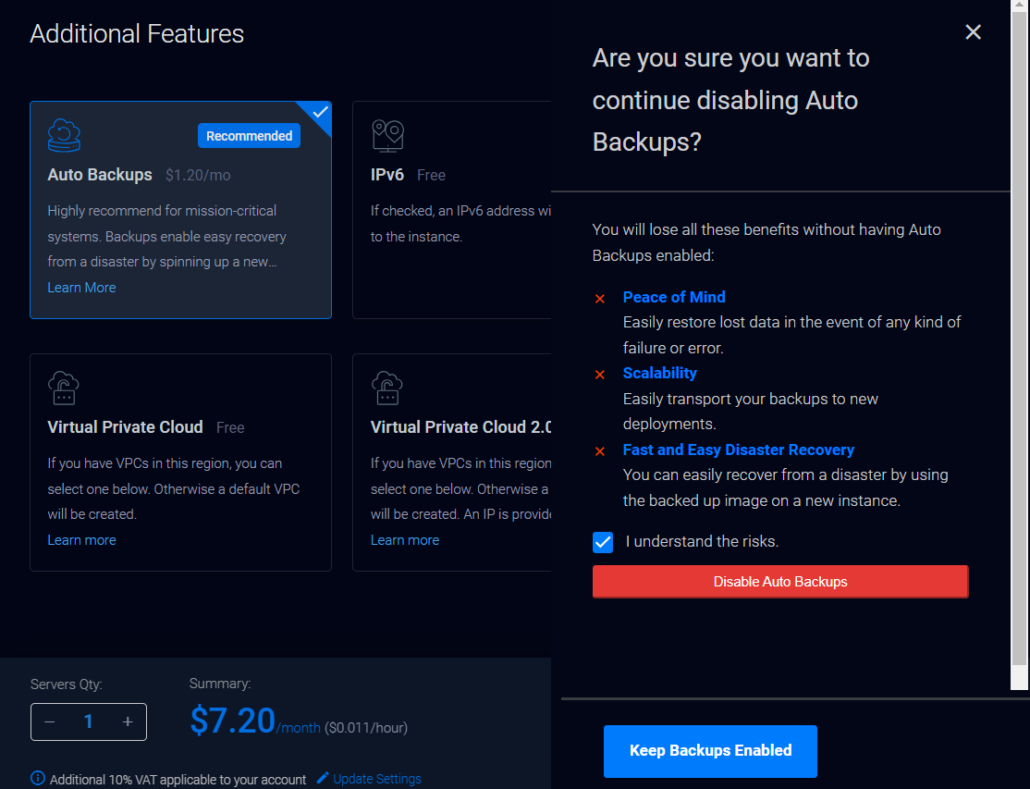
자동 백업을 선택하는 것이 안전하지만 비용을 아끼기 위해 이 옵션을 비활성화할 수 있습니다. 비활성화를 선택하면 위의 그림과 같이 경고가 표시됩니다. I understand the risks (위험을 이해합니다) 체크박스를 선택하고 Disable Auto Backups 버튼을 누르면 자동 백업 기능이 해제됩니다.
Plesk 웹 패널 내에서도 자동 백업 기능이 있습니다. 다만, 낮은 요금제의 경우 디스크 공간이 금방 소진될 수 있습니다. 그리고 자동 백업을 유지하더라도 서버 자체에 문제가 발생하면 자동 백업에 접근하지 못할 수 있습니다. 그런 경우를 대비하여 백업본을 정기적으로 컴퓨터나 클라우드 스토리지에 보관하면 안심할 수 있을 것입니다.
이제 Deploy Now(지금 배포하기) 버튼을 클릭하여 서버를 생성할 수 있습니다.
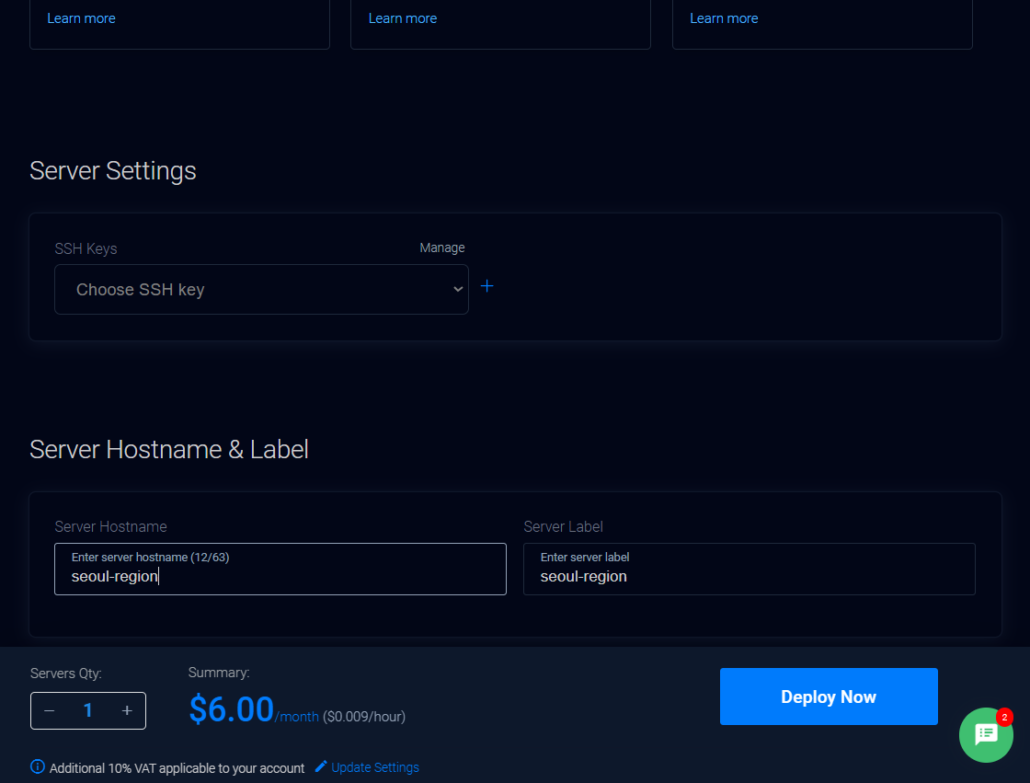
Plesk 패널에 로그인하기
서버가 생성되면 Products 탭에 생성된 서버가 표시됩니다.
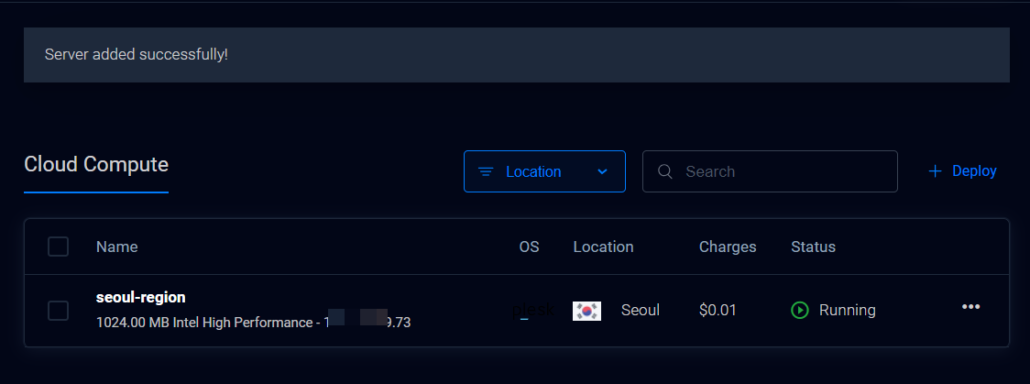
서버 이름을 클릭합니다.
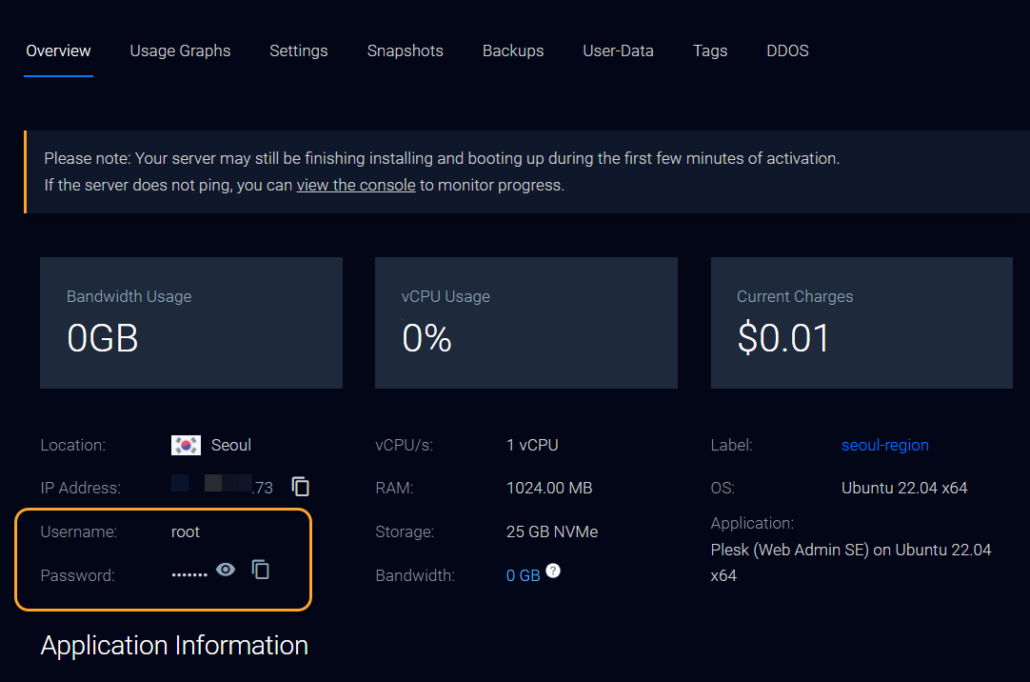
Plesk 앱이 Ubuntu 22.04 OS에 설치되어 있네요. root 로그인 정보를 사용하여 Plesk 패널에 로그인할 수 있습니다.
Application Information에서 Plesk 패널 접속 URL을 확인할 수 있습니다.
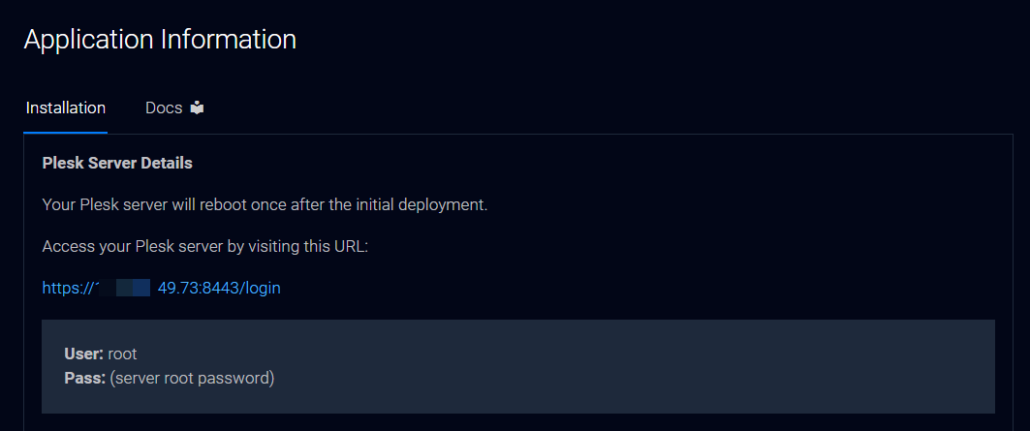
Plesk 패널 로그인 URL은 https://sever-ip-address:8443입니다.
이 주소로 접속하면 NET::ERR_CERT_AUTHORITY_INVALID 오류 코드와 함게 "연결이 비공개로 설정되어 있지 않습니다" 경고 문구가 표시됩니다. 하단의 "고급" 버튼을 누릅니다.
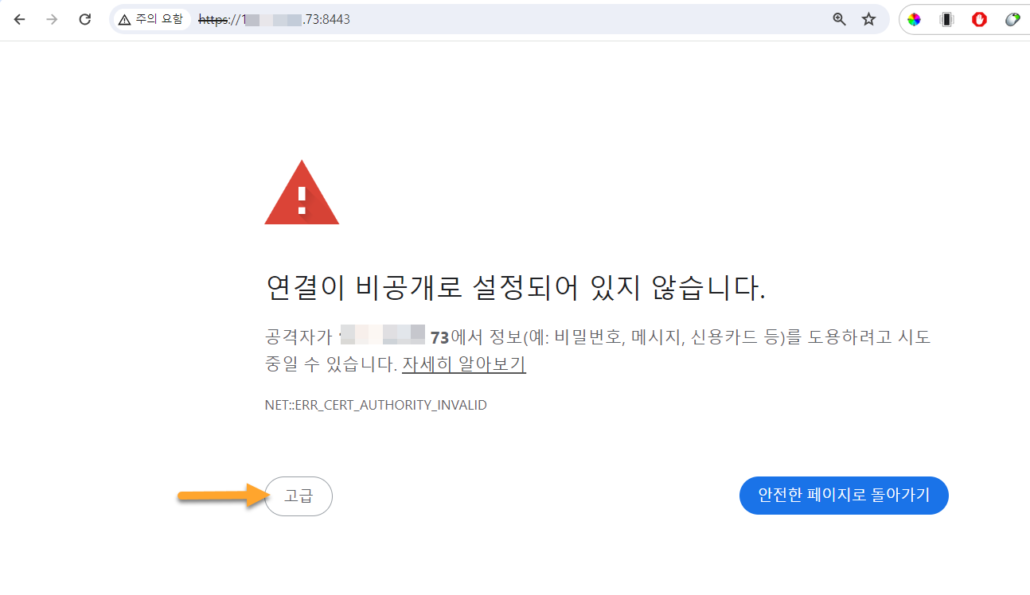
하단의 서버-IP주소(안전하지 않음)(으)로 이동 링크를 클릭합니다.
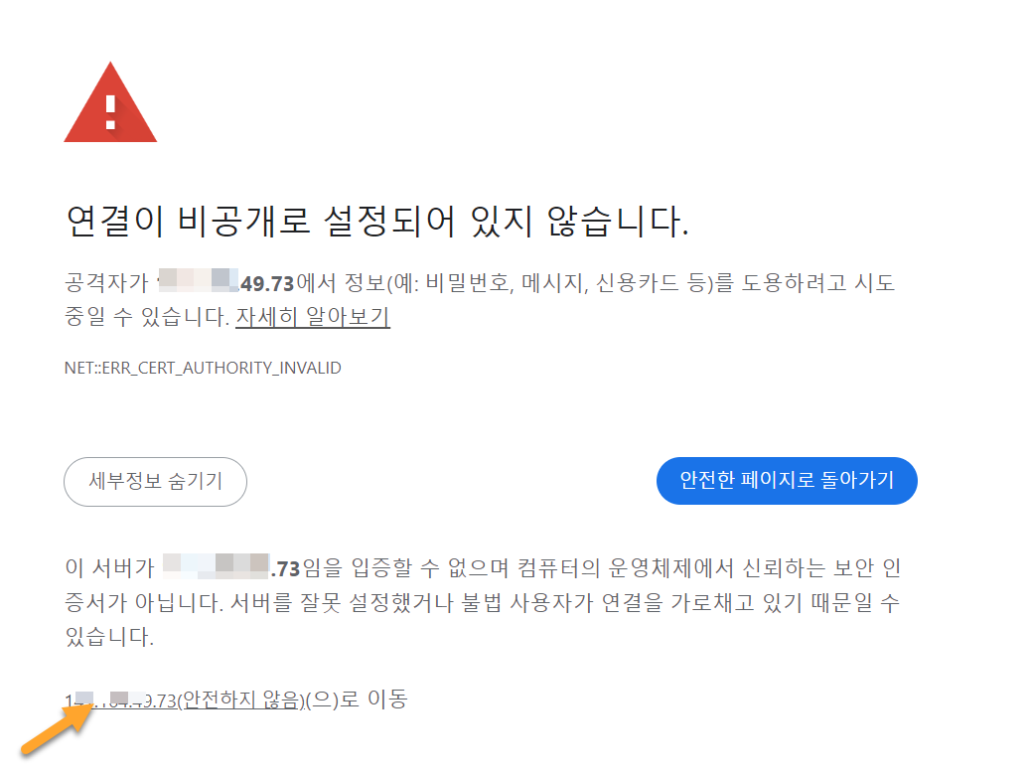
플레스크 웹 어드민 패널 로그인 화면이 표시됩니다.
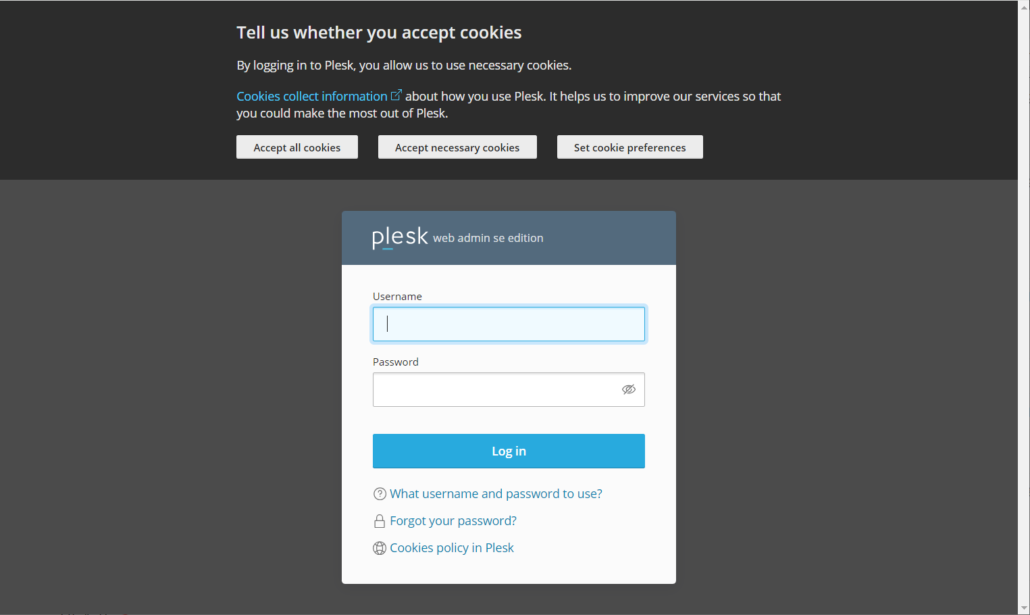
root 로그인 정보를 입력하여 로그인합니다. 이 때 Plesk 패널 로그인에 사용할 아이디와 비밀번호를 변경할 수 있습니다.
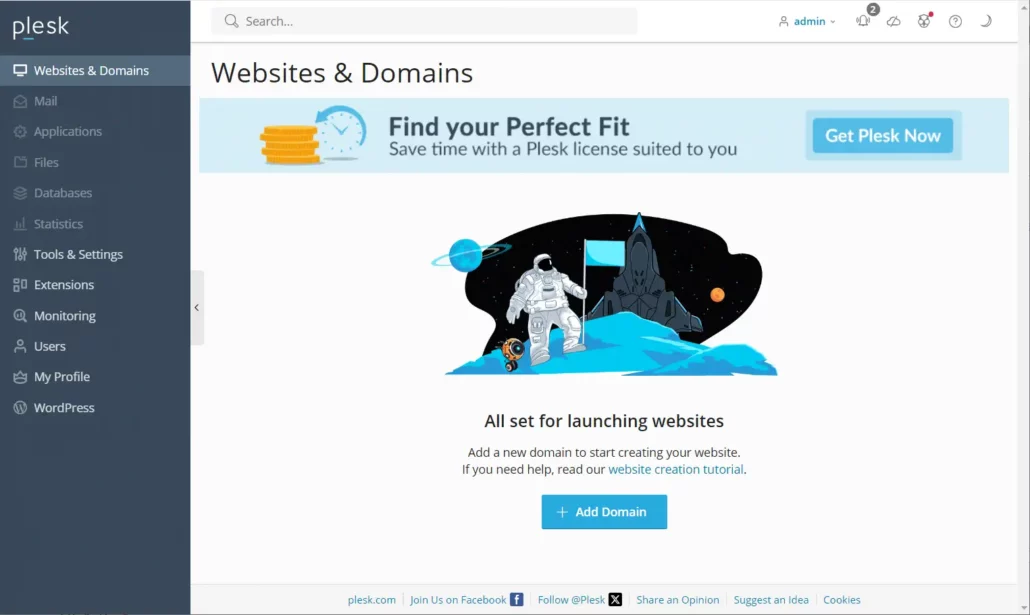
도메인 추가 및 워드프레스 설치
먼저 Plesk 로그인 접속 URL을 plesk.example.com과 같이 변경하고, 도메인을 연결한 후에 워드프레스를 설치하는 과정을 살펴보겠습니다.
도메인 DNS 레코드 설정하기
도메인을 플레스크 서버에 추가하려면 도메인의 IP 주소를 Vultr 서버의 IP 주소로 설정해야 합니다.
도메인을 등록한 업체에서 다음과 같은 A 레코드를 지정할 수 있습니다. www 호스트는 CNAME으로 지정할 수도 있습니다.
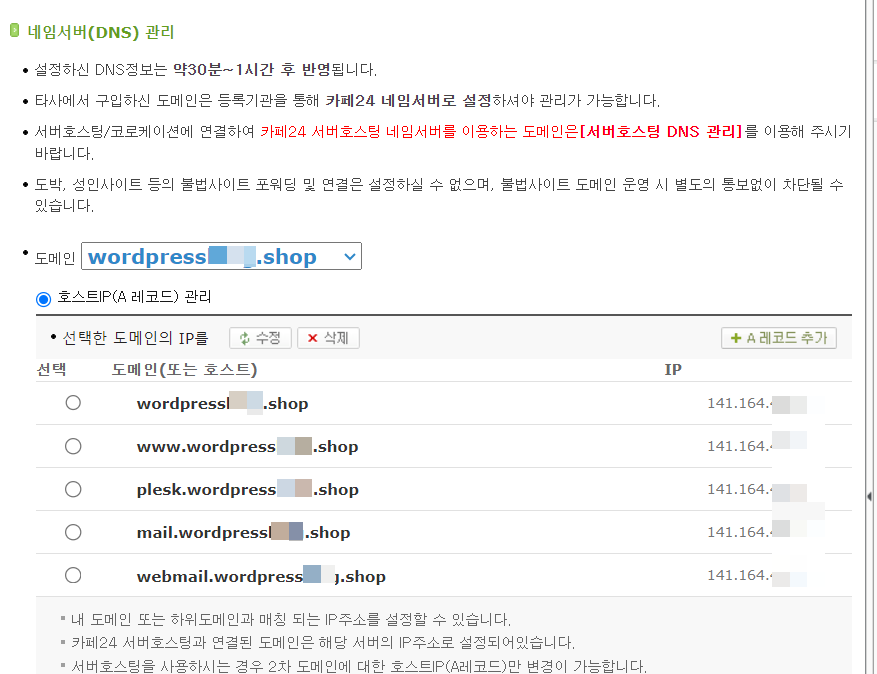
위의 그림은 카페24에 등록된 도메인의 DNS 레코드를 설정한 예를 보여줍니다. (저렴하게 닷컴 등의 도메인을 등록하고 싶은 경우 Namecheap과 같은 해외 도메인 등록업체를 이용할 수 있습니다.)
다음과 같은 A 레코드를 추가할 수 있습니다.
- @ -> 서버 IP 주소
- www -> 서버 IP 주소
- plesk -> 서버 IP 주소
- mail -> 서버 IP 주소
- webmail -> 서버 IP 주소
도메인의 네임서버를 변경한 경우 하루 정도 지난 후에 Plesk에서 도메인을 추가할 수 있습니다. 도메인의 DNS 정보를 변경하면 정보가 갱신되는 데 시간이 소요됩니다.
온라인 DNS 정보 전파 확인 사이트에서 IP 주소가 전세계로 확산되었는지 확인할 수 있습니다.
다음은 네임서버를 변경한 후 1시간 정도 지났을 때의 DNS 정보 전파 현황을 보여줍니다.
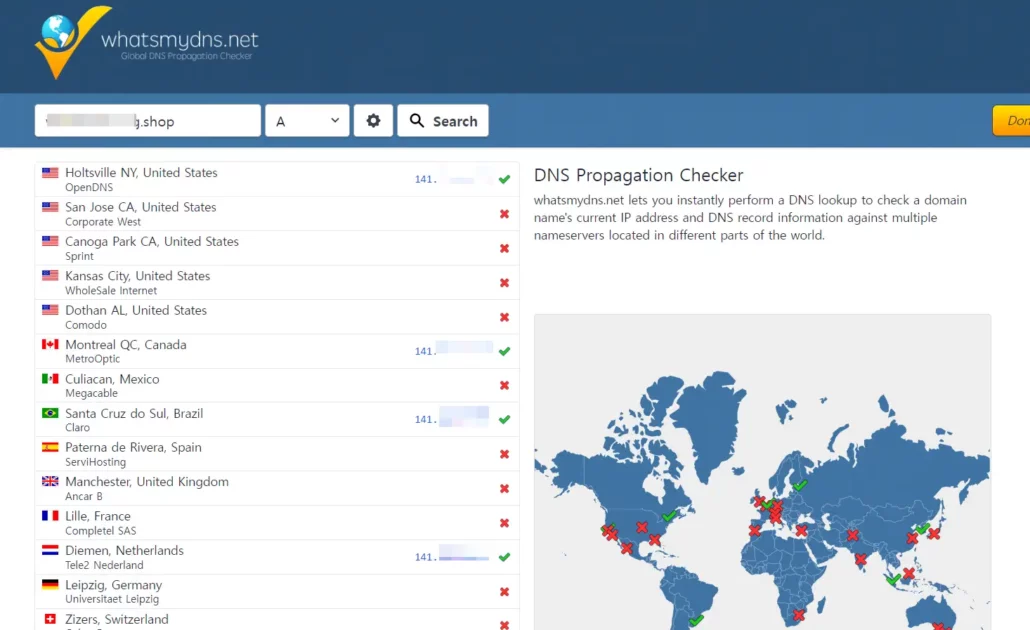
하루 정도 지나면 대부분의 지역으로 DNS 정보가 전파됩니다.
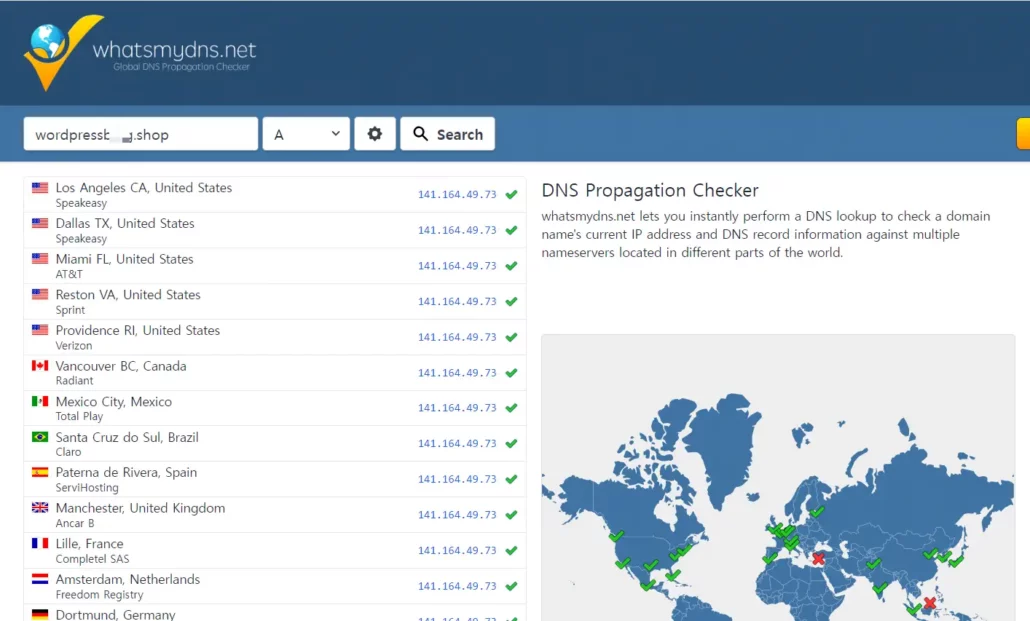
Plesk 패널 접속 URL 변경하기
Plesk 패널 로그인 URL을 변경할 수 있습니다. plesk.example.com과 같은 URL로 변경하려면, 먼저 도메인 등록업체의 DNS 추가 페이지에서 plesk 호스트에 대하여 A 레코드를 추가하도록 합니다. (상기의 "도메인 DNS 레코드 설정하기" 섹션 참조)
Plesk 패널에서 Tools & Settings » Security » SSL/TLS Certificates를 클릭합니다.
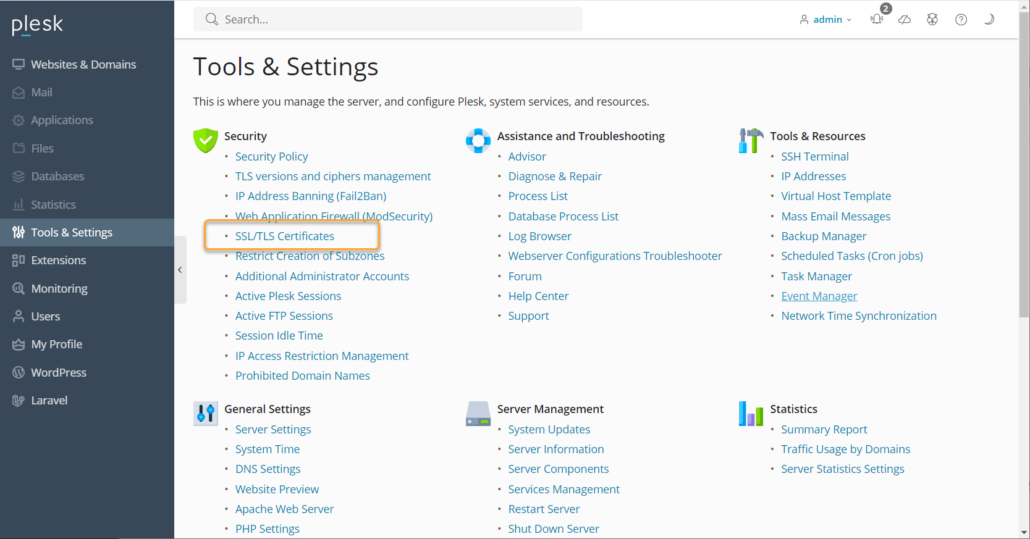
아래와 같은 페이지가 표시되면 Certificates currently in use for securing Plesk server 섹션의 Let's Encrypt 버튼을 클릭합니다.
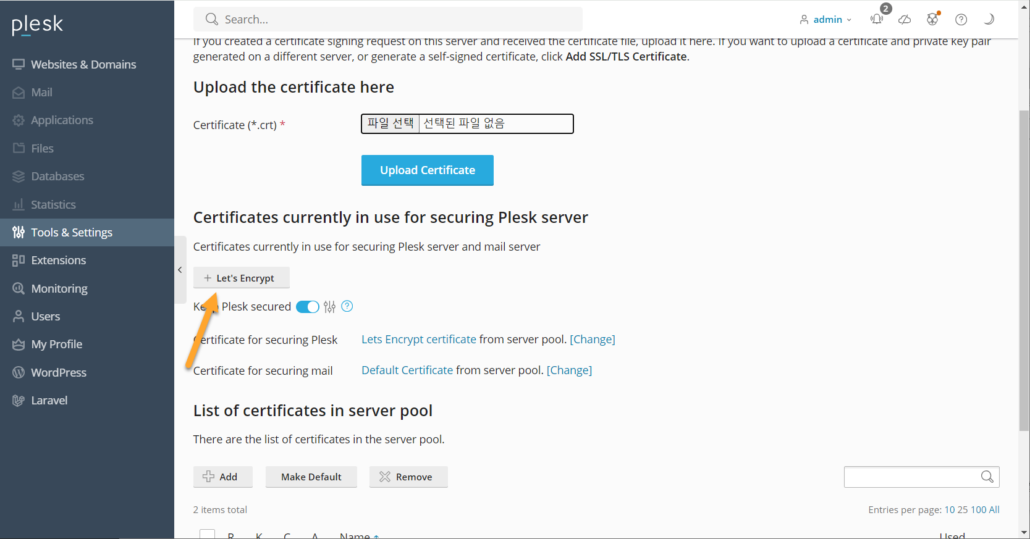
이메일 주소와 도메인 이름(예: plesk.example.com)을 입력하고 Reissue 버튼을 클릭합니다.
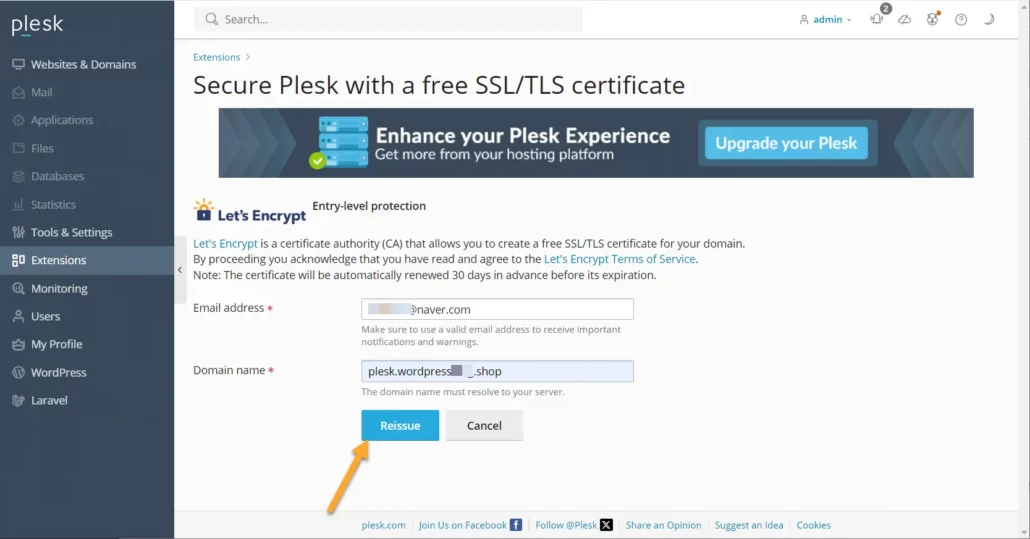
SSL 인증서가 성공적으로 설치되면 Tools & Settings » General Settings » Customize Plesk URL (플레스크 URL 사용자 정의하기)을 클릭합니다.
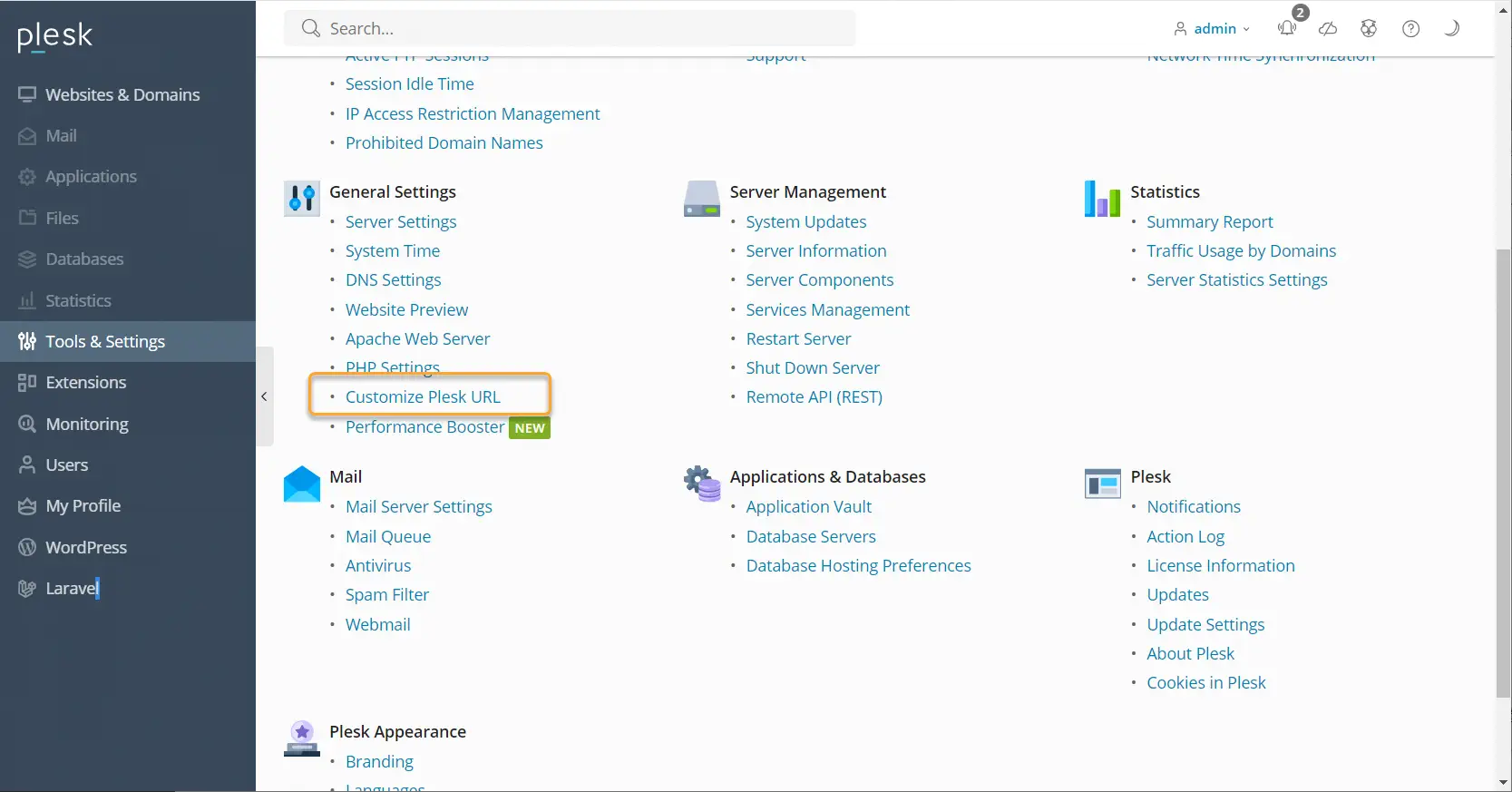
Customize Plesk URL 화면에서 두 번째 옵션인 "The specified domain or subdomain that resolves to the server IP address but is not used for hosting"을 선택하고 Plesk 패널 접속 URL로 사용할 도메인(예: plesk.example.com)을 입력한 다음, Save 버튼을 클릭하여 저장합니다.
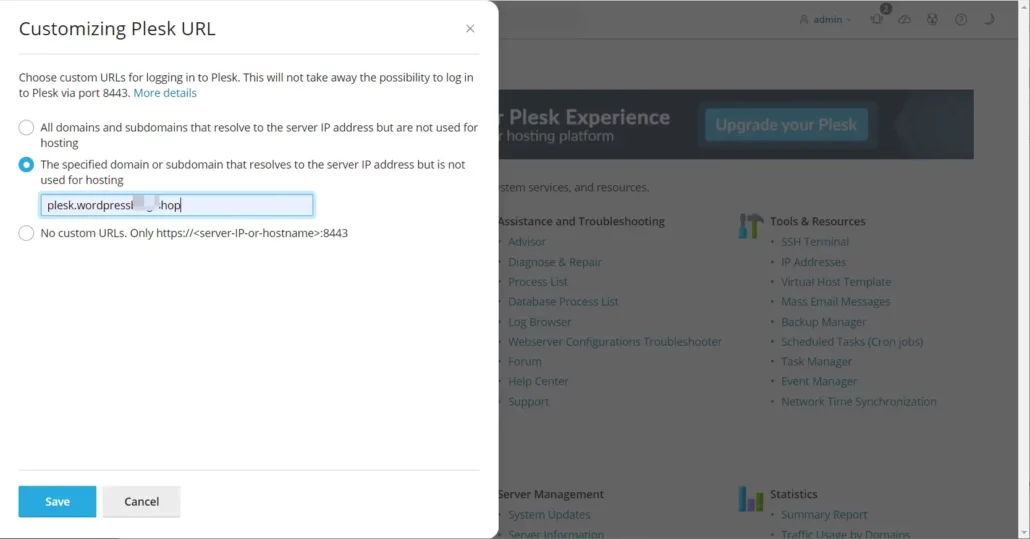
이제 지정한 도메인 URL을 크롬 등 브라우저 주소 필드에 입력하여 Plesk 웹 패널에 로그인할 수 있습니다.
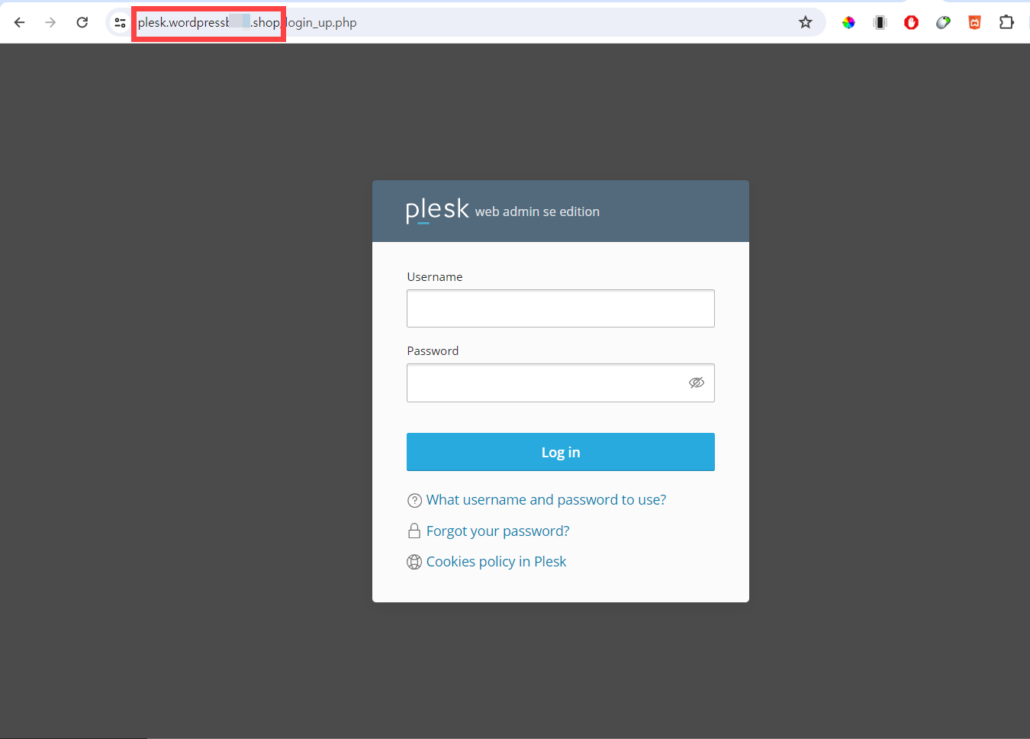
Plesk 패널에서 도메인 연결 및 워드프레스 설치
이제 도메인을 연결하여 워드프레스를 설치할 수 있습니다. 워드프레스 설치는 도메인을 연결하면서 함께 진행하거나, 도메인을 추가한 후에 별도로 워드프레스를 설치할 수 있습니다.
도메인 연결을 시작하기 전에 상기의 "도메인 DNS 레코드 설정하기" 섹션을 참조하여 도메인의 IP 주소를 Vultr의 서버 IP 주소로 설정해야 합니다. 네임서버를 변경한 경우에는 하루 정도 기다린 후에 이 과정을 진행할 수 있습니다. 네임서버 변경 없이 A 레코드로 도메인의 IP 주소를 변경한 경우에는 보통 서너 시간 정도 지나면 도메인의 IP 주소가 변경될 것입니다(경우에 따라 1~2일 정도 소요될 수 있음).
Plesk에 액세스하여 Website & Domains 페이지에서 Add Domain 버튼을 클릭합니다.
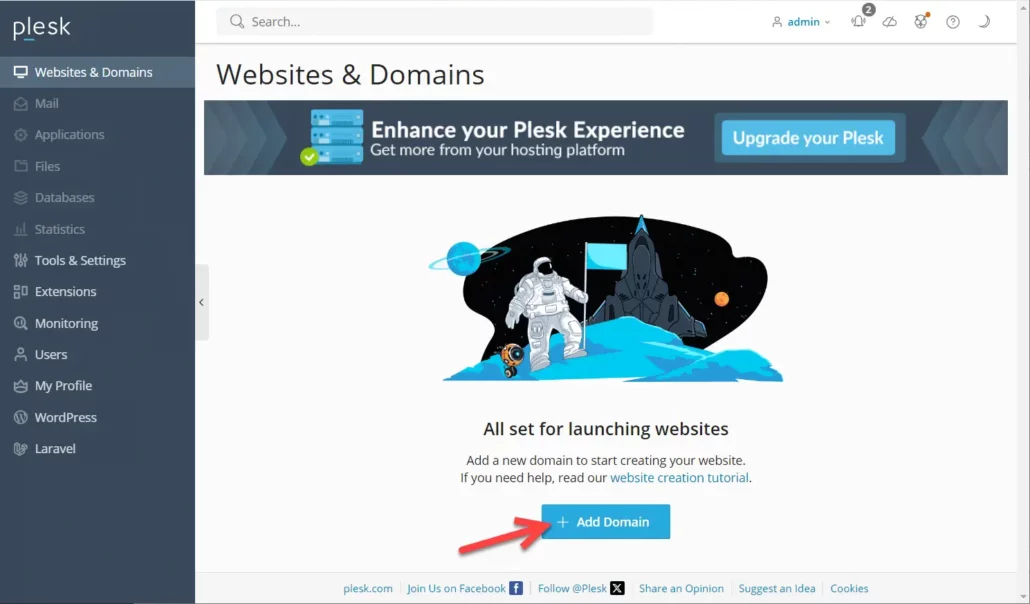
왼쪽 패널에 웹사이트를 생성하는 방식을 선택(Choose a way of creating website)하는 옵션이 표시됩니다.
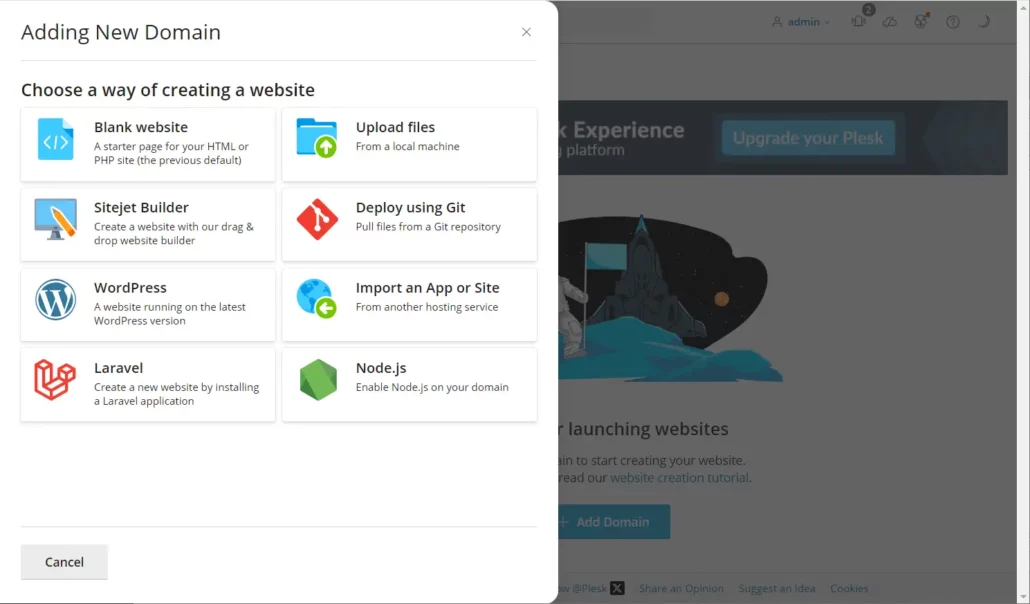
워드프레스를 설치하려고 하므로 WordPress를 선택합니다. 도메인 연결 후에 별도로 워드프레스를 설치하는 것도 가능합니다.
도메인 이름을 선택하는 화면이 됩니다. 등록한 도메인 이름(Registered domain)과 임시 도메인 이름(Temporary domain names).
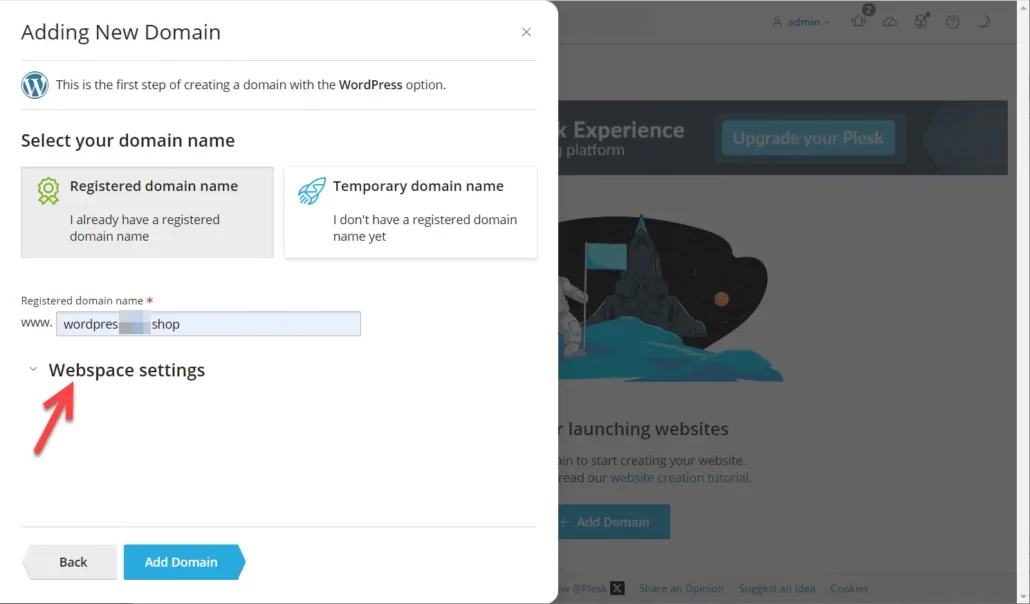
Registred domain name (등록한 도메인 네임) 필드에 연결할 도메인 이름을 입력합니다.
Webspace settings를 클릭하여 System user credentials 섹션에서 FTP 접속에 사용할 사용자 이름(Username)과 비밀번호(Password)를 설정합니다.
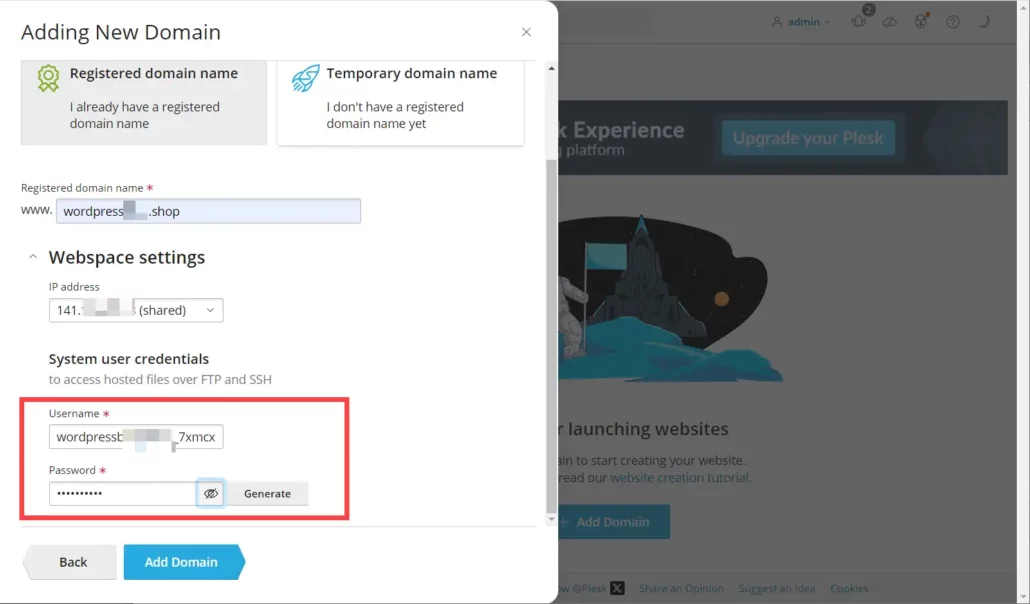
Add Domain 버튼을 클릭하면 도메인이 추가됩니다.
도메인 추가가 완료되면 워드프레스 설치 화면이 표시됩니다. 워드프레스 설치는 이 단계에서 취소하고 추후에 WordPress 메뉴를 클릭하여 별도로 설치할 수도 있습니다.
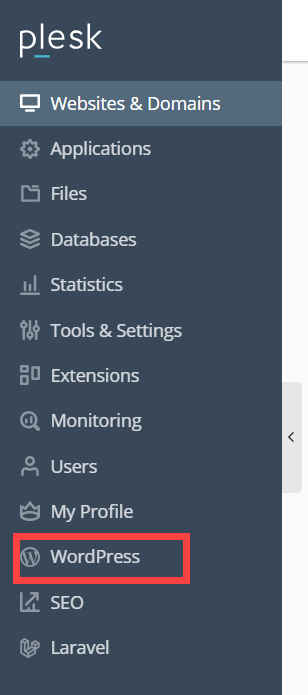
워드프레스 설치 화면이 표시되면 설치 경로 등을 적절히 설정합니다. WordPress Administrator 섹션에서 관리자 아이디와 비밀번호, 이메일 주소를 입력할 수 있습니다.
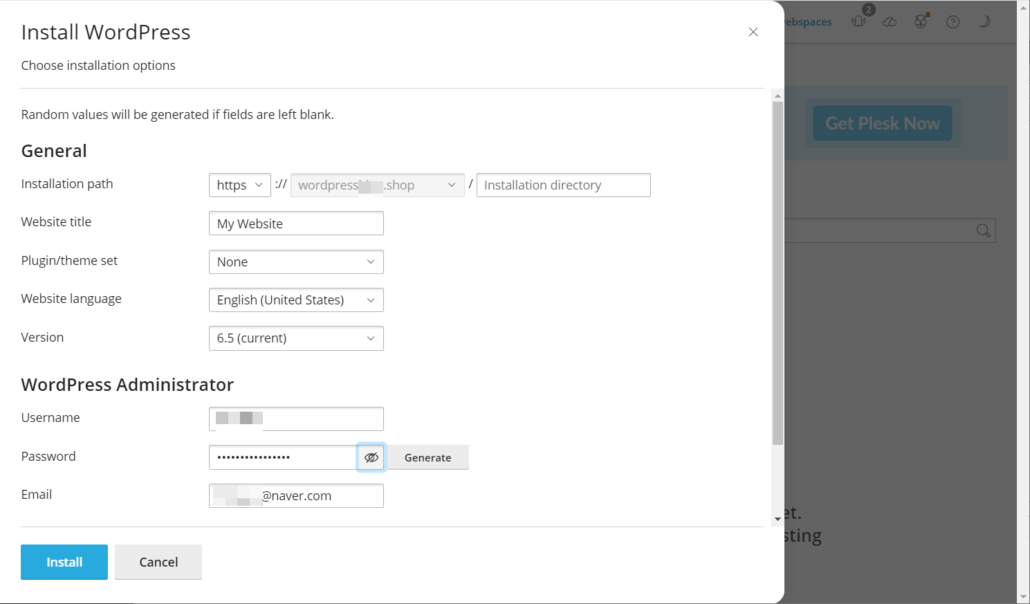
Install 버튼을 누르면 설치가 시작되고, 설치가 완료되면 Installation Complete 팝업이 표시됩니다.
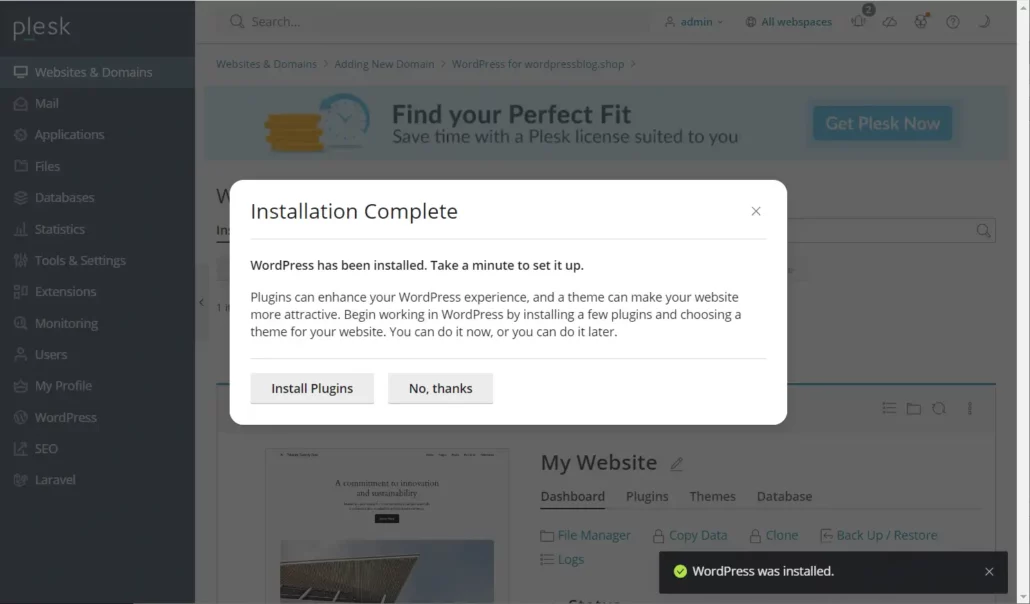
이 화면에서 원하는 경우 Install Plugins 버튼을 눌러 플러그인을 설치할 수 있습니다. 플러그인을 설치하지 않으려면 No, thanks 버튼을 클릭합니다.
Install Plugins 버튼을 누르면, 젯팩, 구글 사이트킷, 엘리멘터 페이지 빌더 등의 플러그인을 설치할 수 있습니다. 오른쪽 상단의 닫기 (X) 버튼을 클릭하여 설치를 취소할 수 있습니다.
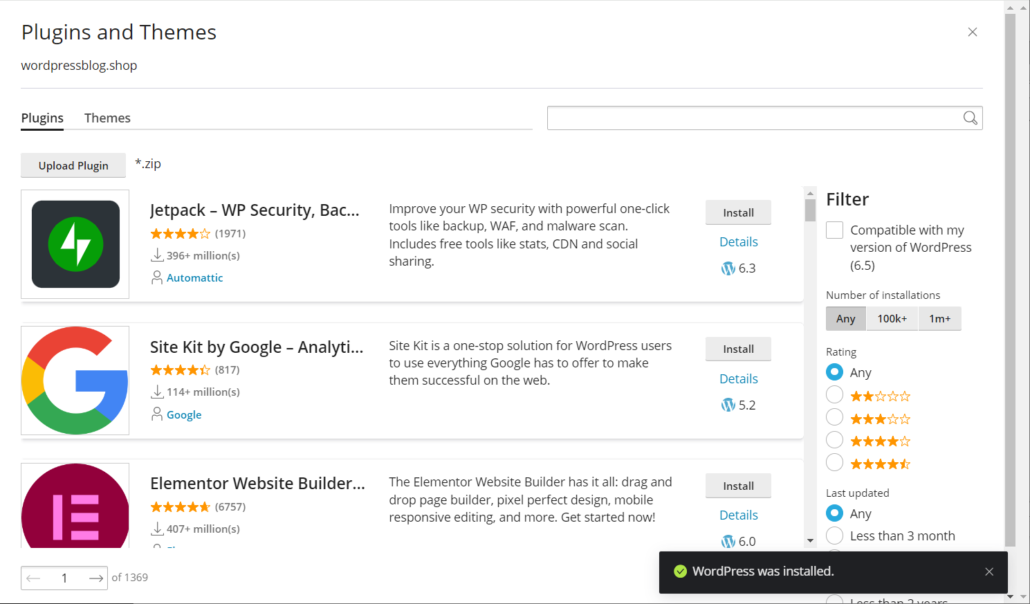
Plesk 패널에서 WordPress 탭을 클릭하면 설치된 워드프레스 사이트가 표시됩니다.
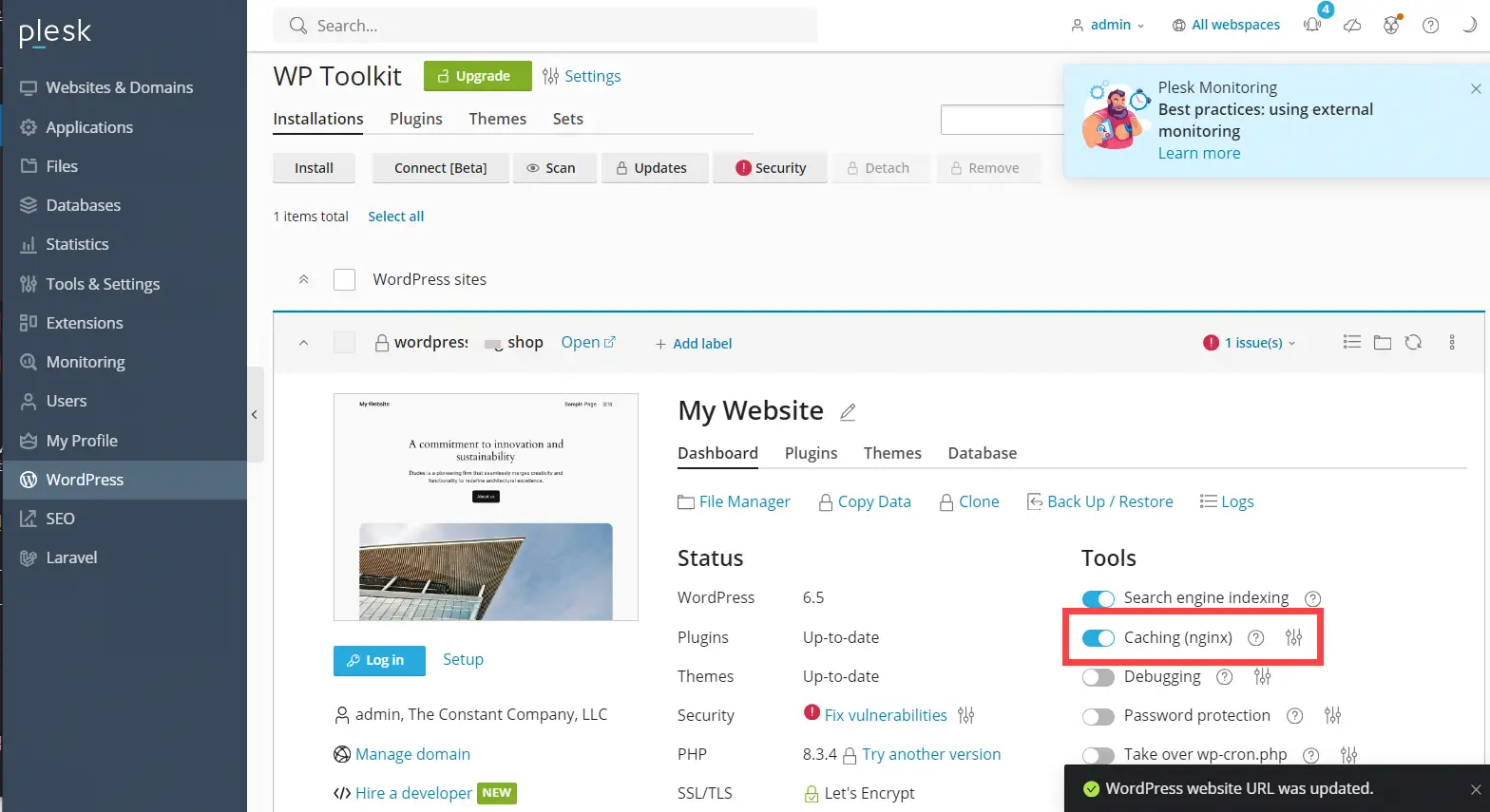
Caching (nginx)를 체크하면 사이트 속도가 크게 개선될 수 있습니다.
Log in 버튼을 클릭하여 워드프레스 사이트에 로그인할 수 있지만, SSL 인증서가 설치되지 않았으므로 SSL 인증서 오류가 발생할 것입니다. 계속하여 아래의 단계를 진행하여 SSL 인증서를 설치합니다.
SSL 인증서 설치하기
Plesk 패널에서 왼쪽의 Websites & Domains를 클릭하고 Security 섹션의 SSL/TLS Certificates를 클릭합니다.
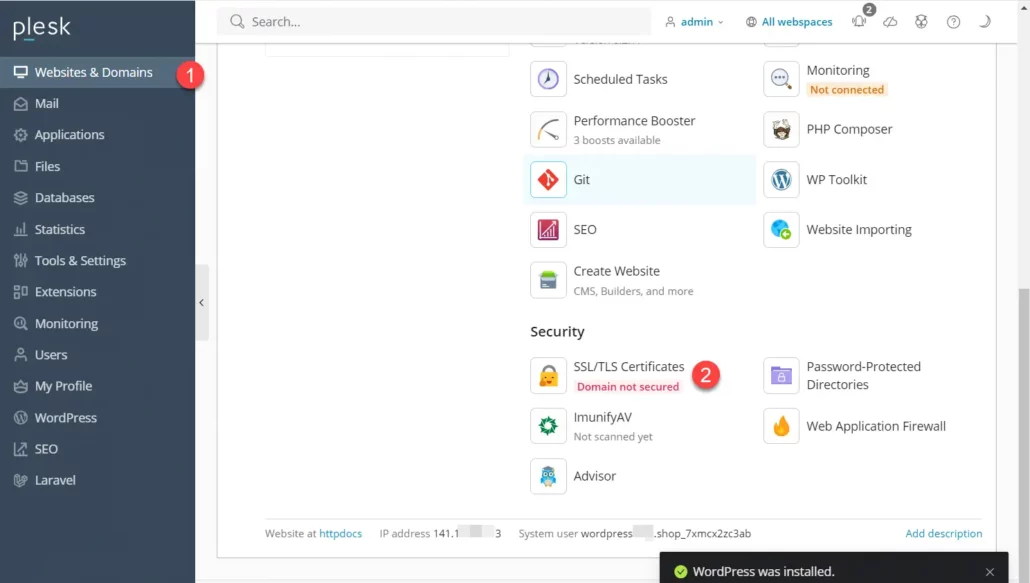
SSL 인증서 설치 화면에서 아래 그림과 같이 Install a free basic certicate provided by Let's Encrypt 옵션의 Install 버튼을 클릭하여 무료 Let's Encrypt 인증서를 설치합니다.
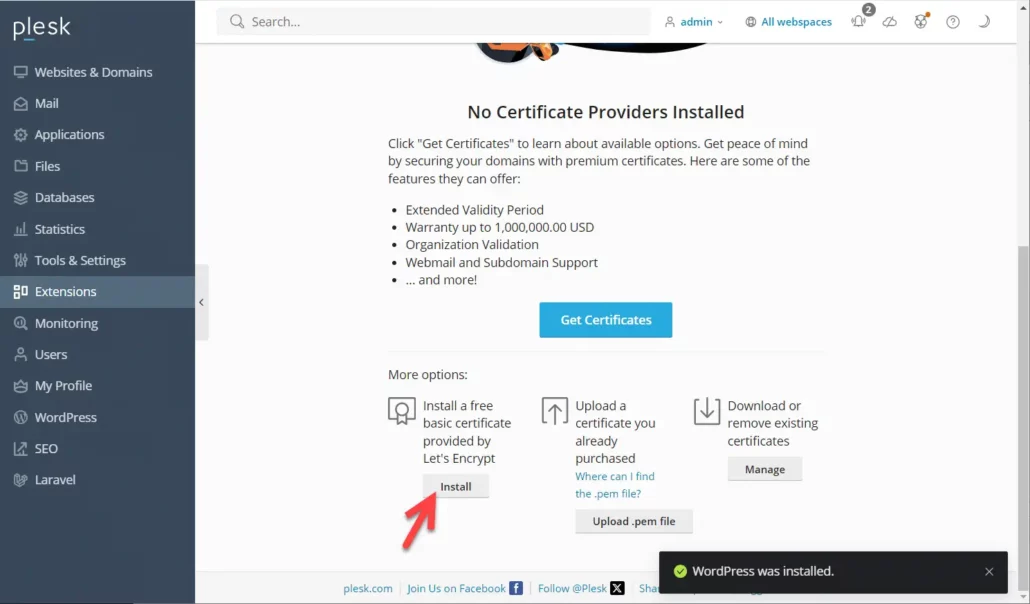
SSL/TLS 인증서 설치 옵션에서 아래와 같이 적절한 옵션을 선택합니다.
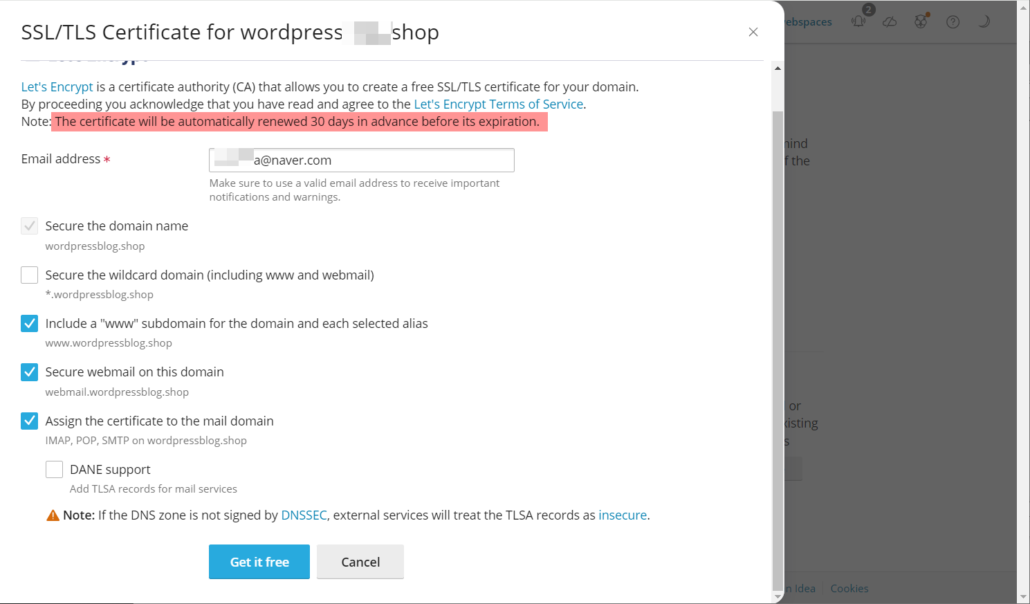
www 서브 도메인을 포함하도록 Include a "www" subdomain for the domain and each selected salias 옵션을 선택합니다.
인증서는 만료 전에 미리 30일 동안 자동으로 갱신됩니다.
Get it free 버튼을 클릭하면 SSL 인증서가 설치됩니다.
설치가 완료되면 아래 그림과 같이 HSTS, Keep websites secured, OCSP Stapling 옵션을 활성화하여 보안을 강화할 수 있습니다.
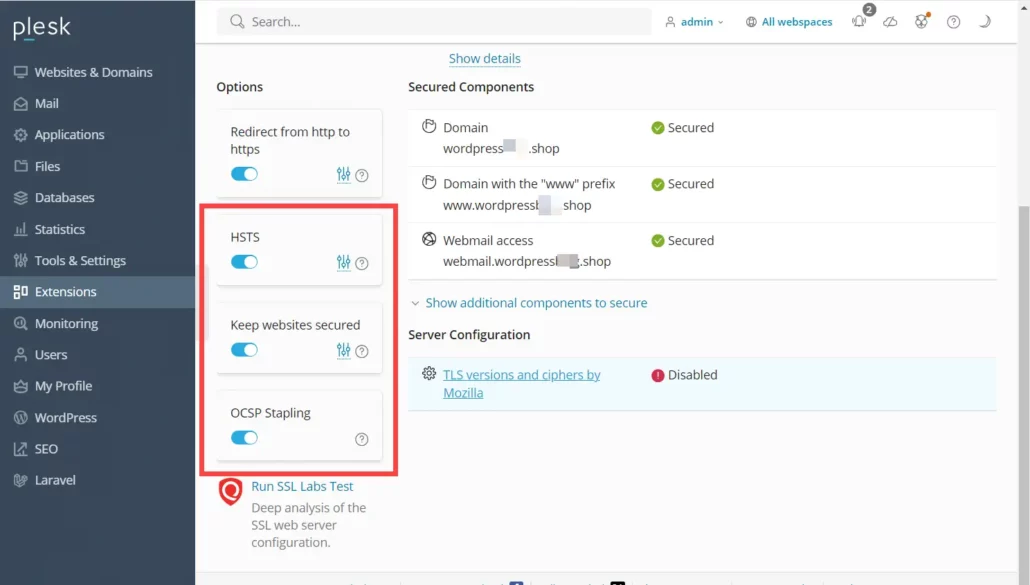
워드프레스 사이트에 로그인하기
이제 Plesk 웹 패널의 WordPress 탭에서 Log in 버튼을 클릭하여 워드프레스 관리자 페이지에 로그인할 수 있습니다.
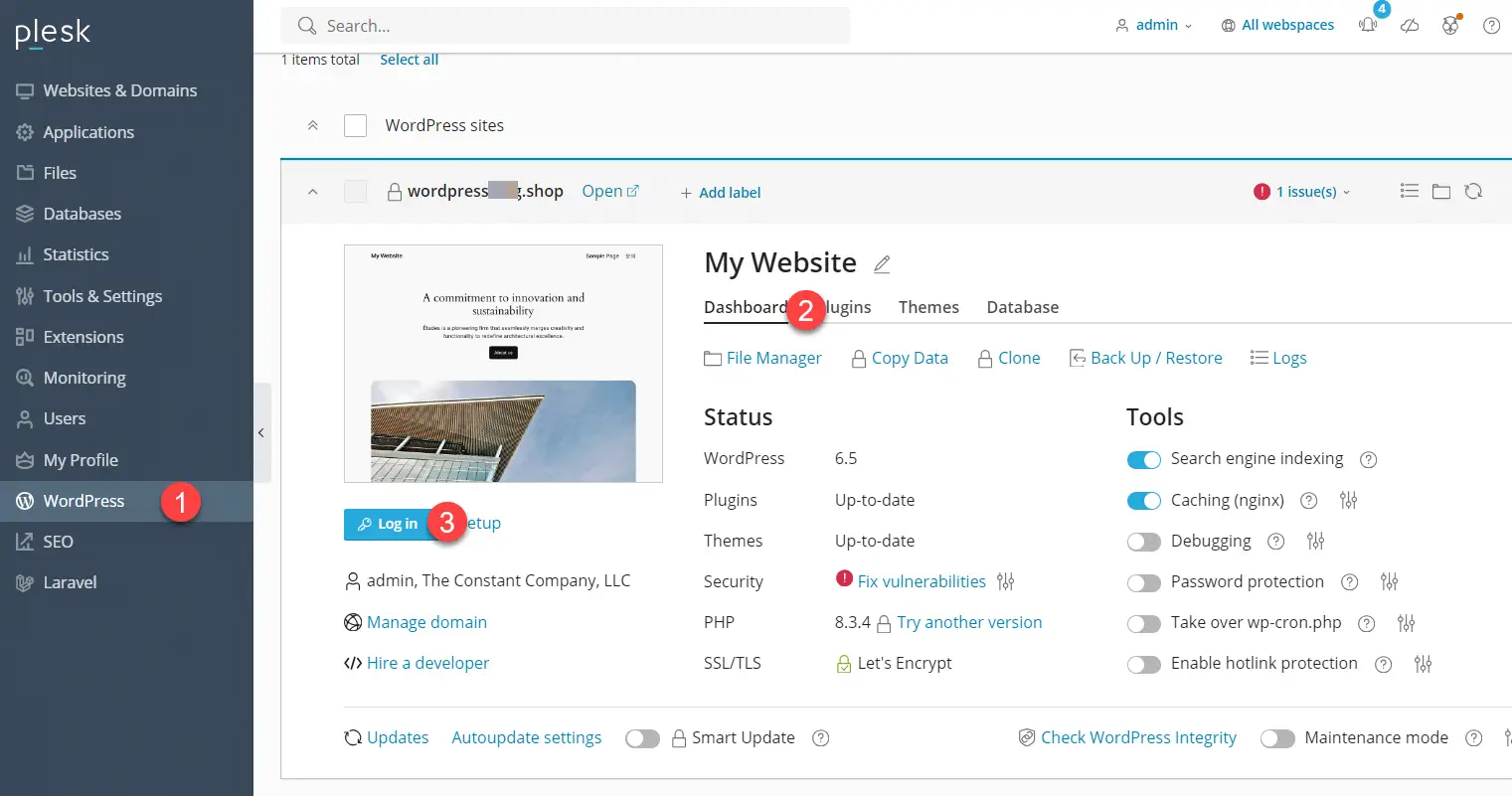
또는, 크롬 등의 브라우저 주소란에 https://example.com/wp-admin/ 형식으로 주소를 입력하여 관리자 페이지에 접속할 수 있습니다.
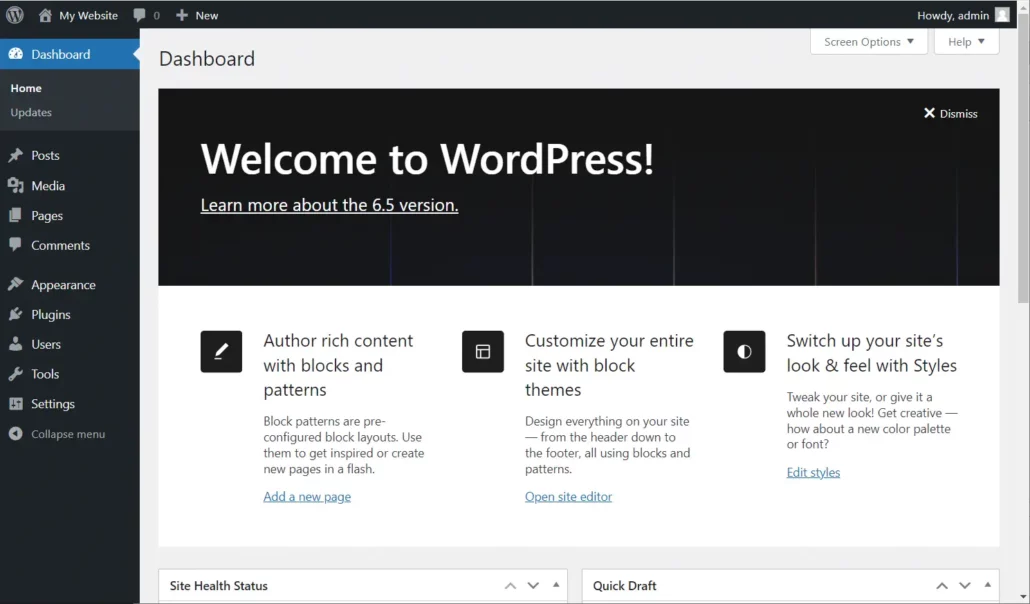
워드프레스 관리자 페이지에 접속하면 언어 등의 설정을 변경하고 적절한 테마와 플러그인을 설치하여 사이트 작업을 시작할 수 있습니다. 기본적인 워드프레스 세팅 방법은 다음 글을 참고해보세요.
다른 워드프레스 사이트 설치하기
워드프레스 사이트를 추가로 설치하고 싶은 경우 Plesk 패널의 WordPress 섹션에서 Install 버튼을 클릭하여 설치할 수 있습니다.
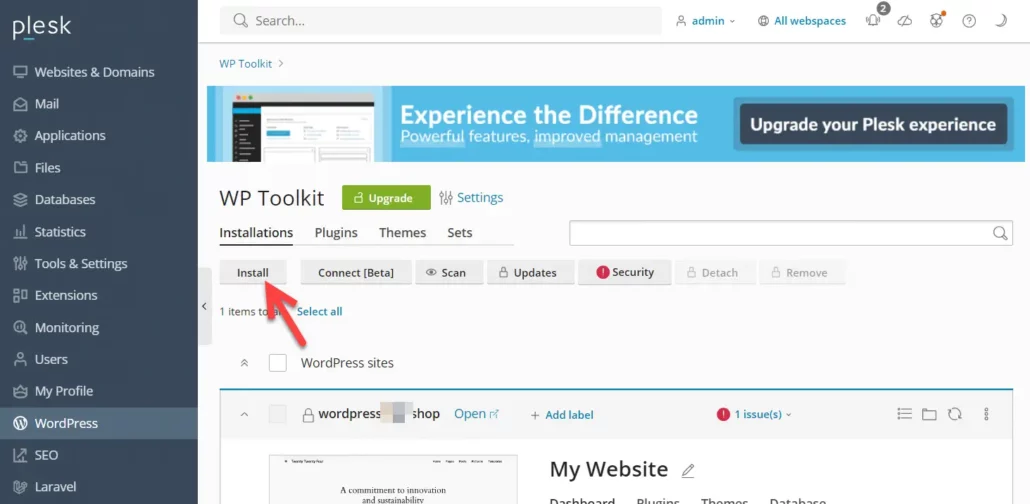
다른 도메인에 워드프레스를 설치하려는 경우에는 이 글의 "도메인 추가하기" 이하의 과정을 반복하여 도메인을 먼저 연결해야 합니다.
Plesk 패널에서 PHP 버전 변경하기
Plesk 패널에서 PHP 버전을 추가/제거하고 도메인에 대하여 PHP 버전을 지정할 수 있습니다.
이 글 작성 시점에서 Plesk 패널을 설치하면 PHP 8.1과 PHP 8.2 버전이 설치되어 있습니다. PHP 8.1 버전을 삭제하고 PHP 8.3 버전을 추가할 수 있습니다.
Tools & Settings » Plesk 섹션 » Updates에서 PHP 버전을 추가/제거할 수 있습니다.
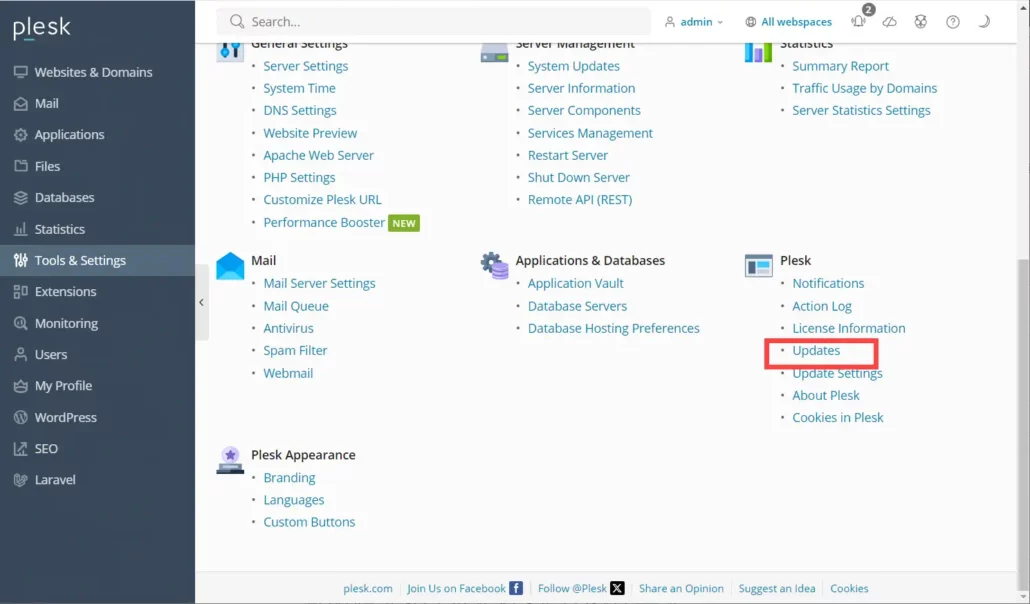
자세한 방법은 추후에 정리하여 설명해보겠습니다.
SSH/SFTP 접속 방법
도메인을 추가할 때 FTP 접속 정보를 설정하게 됩니다.
FTP 계정은 Websites & Domains의 FTP 섹션에서 관리할 수 있습니다.
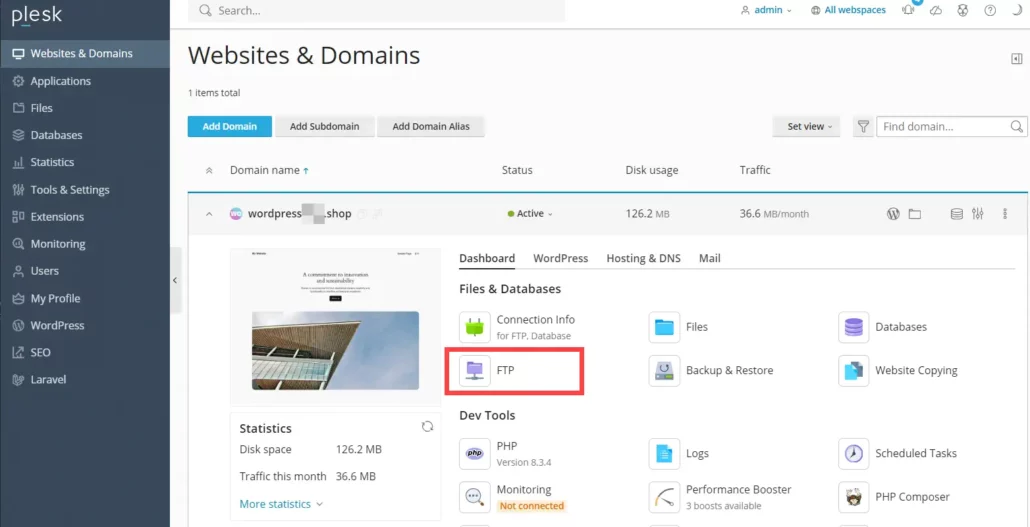
어떤 이유로 인해 FTP 계정에 로그인이 안 될 수 있습니다. FTP에 접속할 수 없는 경우 TCP 포트 21/20이 차단되었을 수 있습니다. "Unable to connect to a Plesk server via FTP when FTP ports are filtered by a firewall: Connection timed out" 문서를 참고하여 문제 해결을 시도해볼 수 있습니다.
이 방법으로 잘 안 되는 경우 서버 레벨에서 SFTP/SSH에 접속하는 것도 가능합니다.
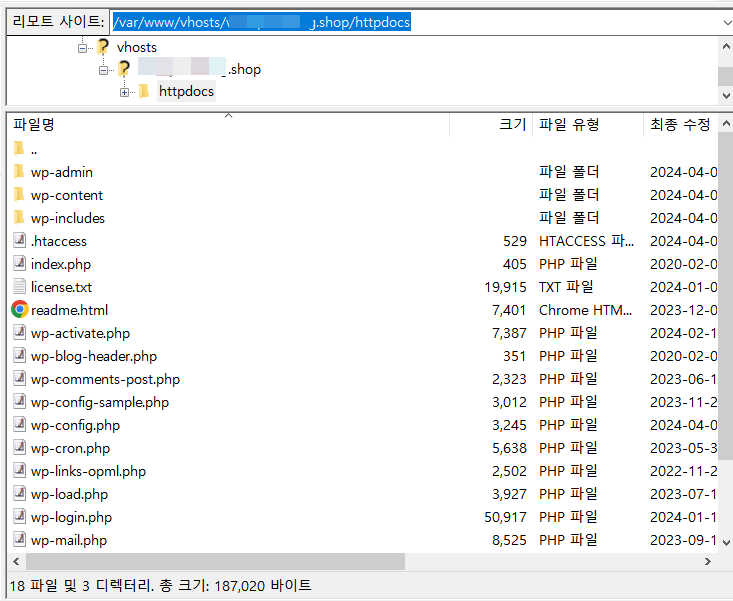
간단한 파일 수정의 경우 Plesk 패널에서 제공하는 File Manager를 사용할 수도 있습니다.
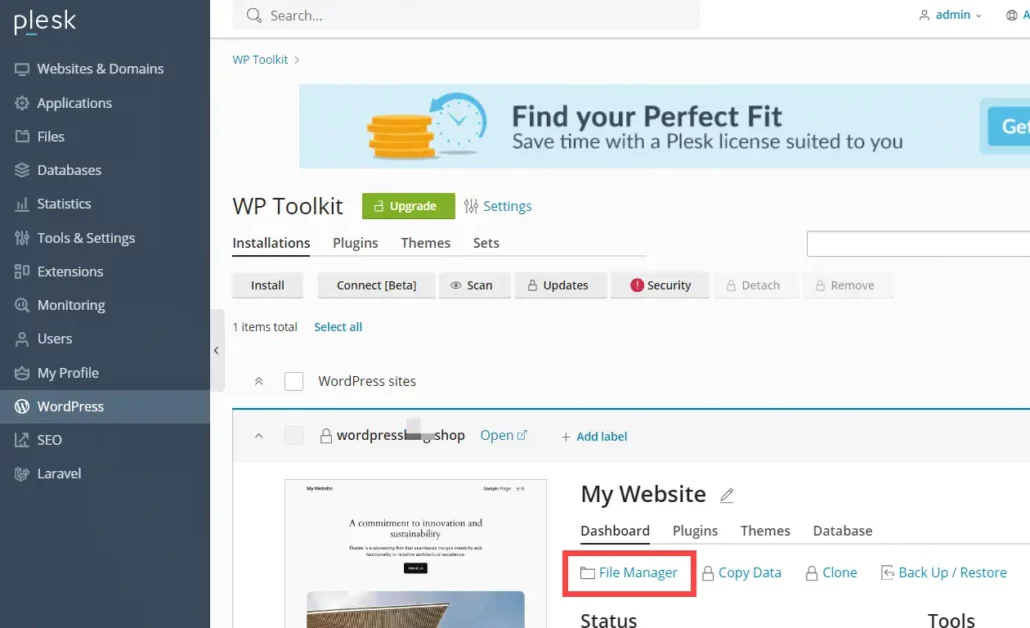
워드프레스 컨택트 폼 플러그인에서 메일이 전송되지 않는 문제
Plesk의 외부 SMTP 설정을 사용하여 워드프레스 플러그인에서 메일을 전송할 수 없다고 합니다. 대신, WP Mail SMTP 플러그인을 사용하여 지메일과 같은 외부 SMTP 서버를 사용하여 메일을 발송하도록 설정할 수 있습니다.
WordPress plugins will not be able to send mail using external SMTP settings from Plesk. It is required to install and configure an additional WordPress plugin, e.g., SMTP Mail, in order to use external SMTP server with WordPress.
출처: https://www.plesk.com/kb/support/how-to-configure-an-external-smtp-server-in-plesk/
참고로 멀티사이트의 경우 WP Mail SMTP의 무료 버전은 작동하지 않고 유료 버전을 사용해야 합니다.
마치며
이상으로 Vultr에서 Plesk 앱을 생성하여 도메인을 연결하고 워드프레스를 설치하는 과정을 살펴보았습니다.
Plesk 웹 패널을 이용하면 서버를 쉽게 관리할 수 있지만, 웹을 전혀 모르는 초보자가 이해하기 어려운 부분이 있을 수도 있습니다. 제대로 Plesk 패널을 활용하려면 Plesk 문서를 참조해야 할 것 같습니다. 생각처럼 잘 안 되는 부분이 있을 수 있고, 설명서와 다른 부분이 있을 수 있습니다. 경우에 따라 서버에 대한 약간의 지식이 필요할 수도 있습니다.
Vultr에 Plesk 앱을 설치하여 도메인을 추가하고 워드프레스를 설치하는 것과 관련하여 어려움을 겪는 경우 여기에서 유료 서비스를 의뢰하실 수 있습니다.
다음 링크를 클릭하여 Vultr에 가입하시면 크레딧을 제공 받아 무료 사용을 시작할 수 있습니다. 이를 통해 이 블로그 운영을 지원하실 수 있습니다.😄
참고로 이 링크를 클릭하여 가입하시면 100달러 크레딧을 받을 수 있습니다. 다만 14일 이내에 최소 35달러를 사용해야 크레딧이 유지된다고 합니다.
보다 편리하게 서버를 관리하고 싶은 경우에는 클라우드웨이즈가 괜찮은 선택일 수 있습니다.
Plesk 앱을 설치하고 워드프레스 사이트를 관리하는 경우 정기적으로 백업하여 PC나 클라우드 저장소에 백업본을 보관하는 것이 안전할 수 있습니다.

댓글 남기기