해외호스팅 중 하나인 패스트코멧(FastComet)은 최저가 상품인 FastCloud Basic을 제외한 모든 플랜에서 여러 개의 도메인을 연결하여 각각의 도메인에 대하여 워드프레스 사이트를 운영하는 것을 허용합니다.
이 글에서는 패스트코멧에서 추가 도메인을 연결하고 워드프레스를 설치하는 방법에 대하여 살펴보겠습니다.
참고로 속도가 빠른 웹호스팅을 원하거나 여러 개의 사이트를 운영하려는 경우, 사이트가 규모가 큰 경우에는 클라우드웨이즈(Cloudways)를 고려할 수 있습니다.
📍 클라우드웨이즈 가입 방법 (+ Cloudways 프로모 코드, 할인 쿠폰 코드)
패스트코멧: 추가 도메인 연결 및 워드프레스 설치 방법
패스트코멧은 저렴한 비용에 가성비가 좋아서 국내 사용자들이 꾸준히 늘고 있습니다. 공유호스팅의 경우 FastCloud Basic, FastCloud Plus, 그리고 FastCloud Extra 상품이 있습니다.
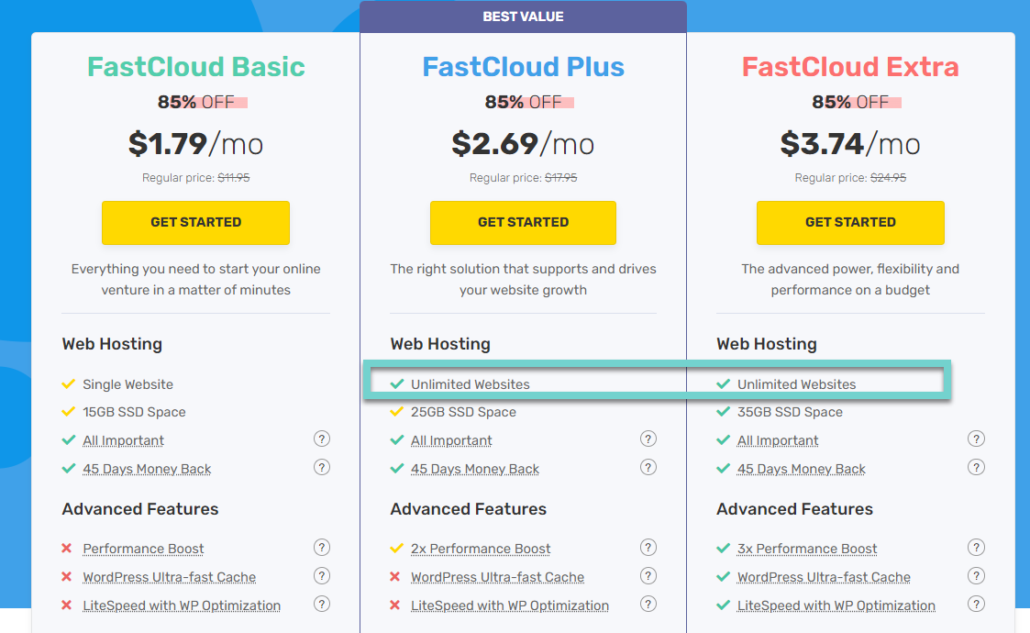
상기 가격은 블랙 프라이데이 세일 기간 때의 가격이며, 블프 행사가 종료되면 가격이 조금 높지만 블루호스트 등에 비해 저렴하고, 도쿄 리전이 있어 사이트 속도도 그리 나쁜 편은 아닌 것 같습니다.
Basic의 경우 하나의 사이트 운영이 가능하지만, Plus와 Extra에서는 여러 개의 도메인을 연결하여 각 도메인에 대하여 별도의 워드프레스 사이트(혹은 그누보드 사이트)를 운영하는 것이 가능합니다.
다음 과정에 따라 추가로 도메인을 연결하고 워드프레스 사이트를 설치할 수 있습니다.
- 도메인을 추가하고 도메인의 네임서버를 변경합니다.
- 사이트에 SSL 인증서를 설치합니다.
- 도메인에 워드프레스를 설치합니다.
도메인의 네임서버를 변경할 경우 네임서버 정보가 반영되는데 1~2일 정도 시간이 걸릴 수 있습니다. 먼저 도메인의 네임서버를 변경하고, 하루 정도 지난 후에 도메인을 연결하면 곧바로 패스트코멧에서 워드프레스를 설치하고 SSL 인증서를 설치하여 사이트를 운영할 수 있습니다.
워드프레스 설치와 SSL 인증서 설치는 순서가 바뀌어도 상관이 없습니다.
도메인 연결하기
cPanel에서 도메인을 추가할 수 있습니다. cPanel 아이콘을 클릭하여 cPanel에 접속합니다.
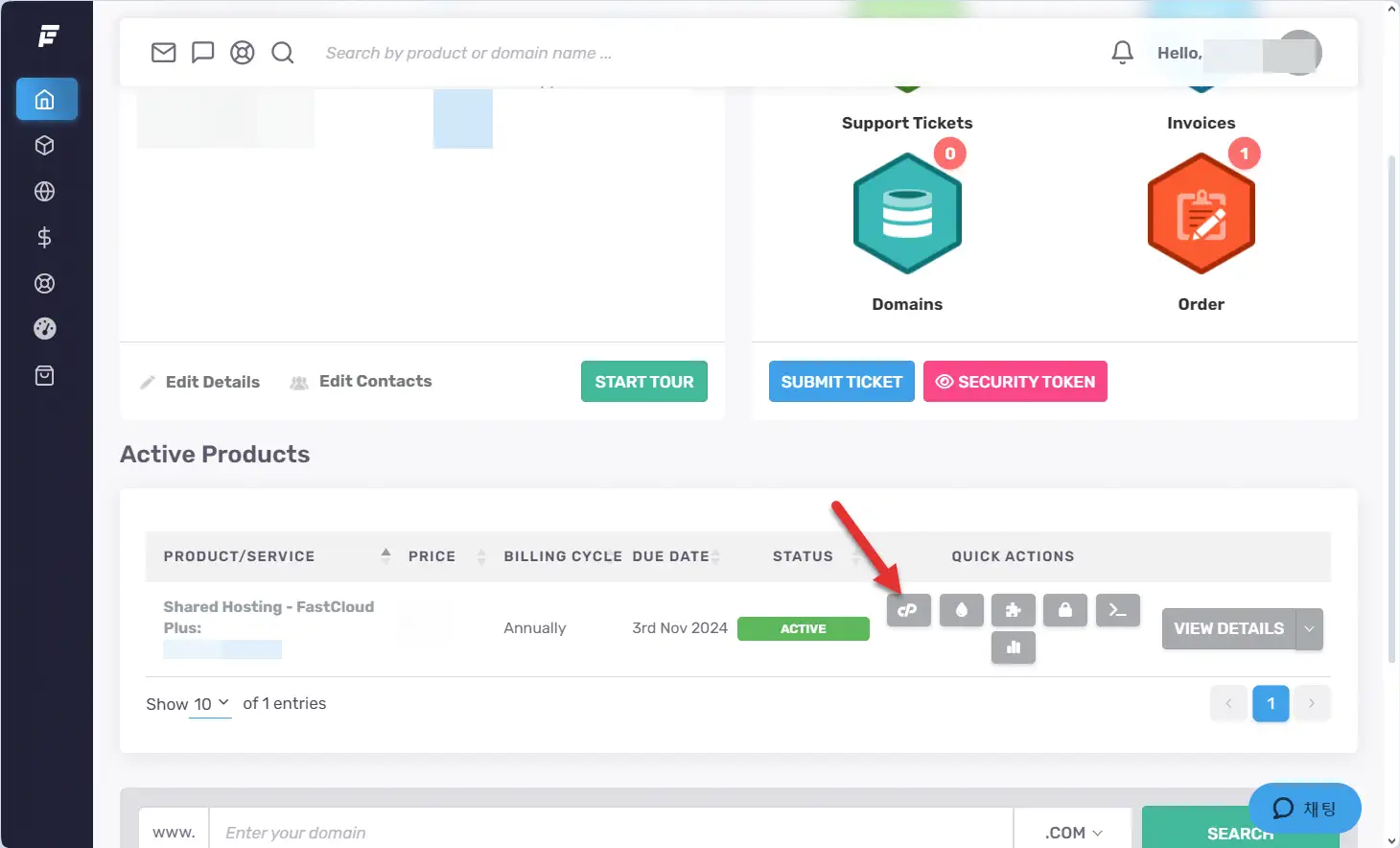
cPanel에 로그인되면 상단의 검색 필드에 "domain"을 입력하고 드롭다운 목록에서 Domains 툴을 클릭합니다.
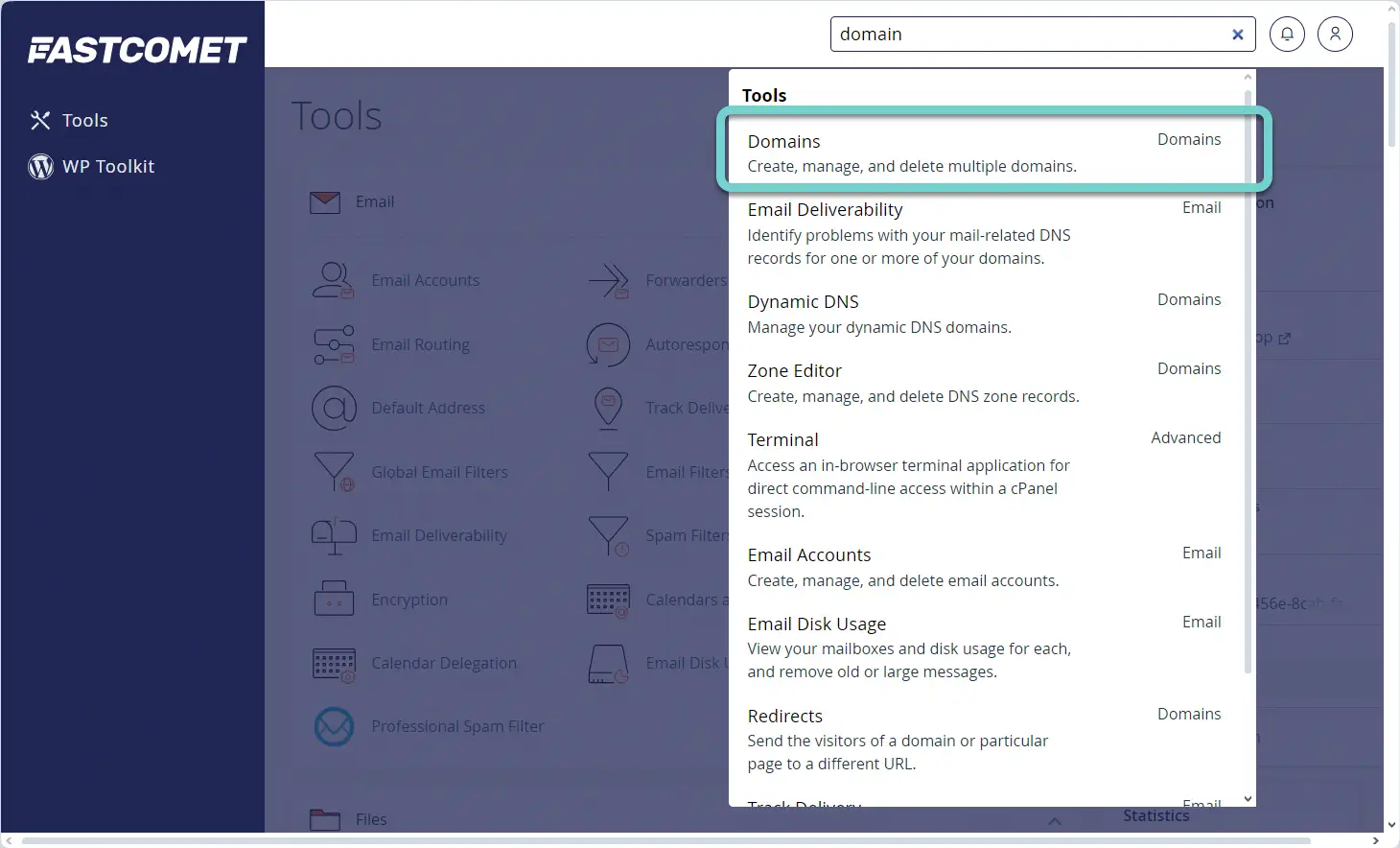
Domains 툴로 이동하면서 추가된 도메인 리스트가 표시됩니다. Create A New Domain(새 도메인 만들기) 버튼을 클릭합니다.
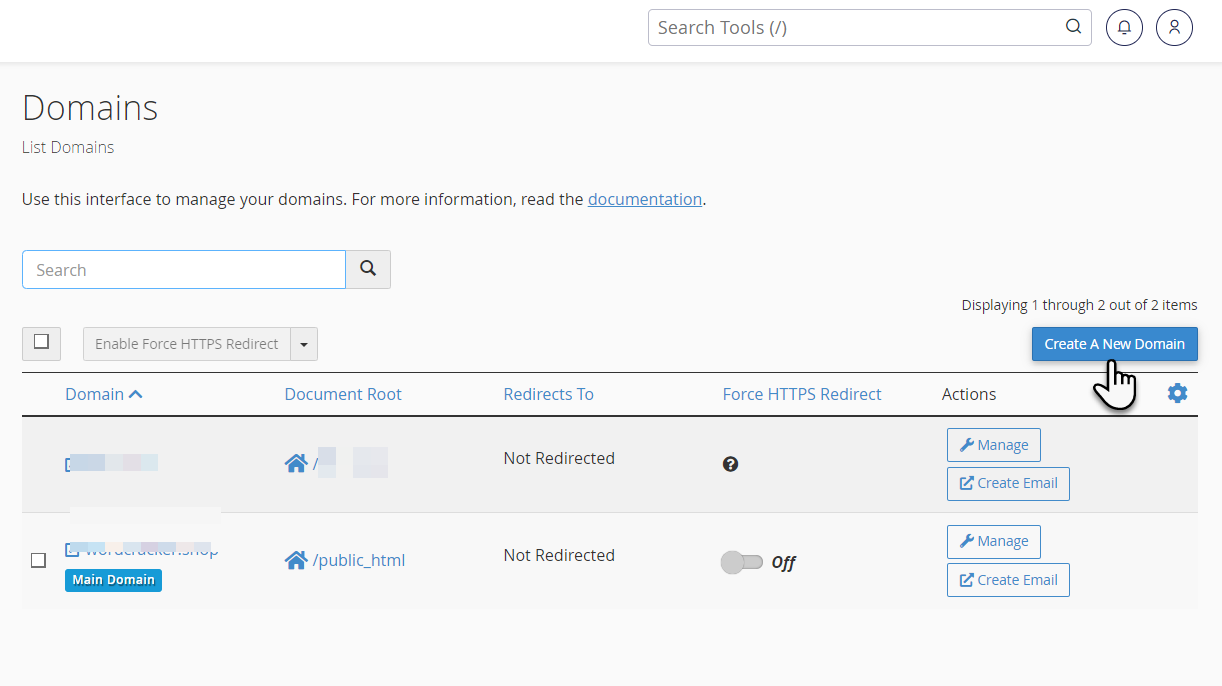
도메인 추가 화면이 표시되면 추가하려는 도메인 이름을 입력(①)하고 Share document root 체크란을 해제(②)합니다.
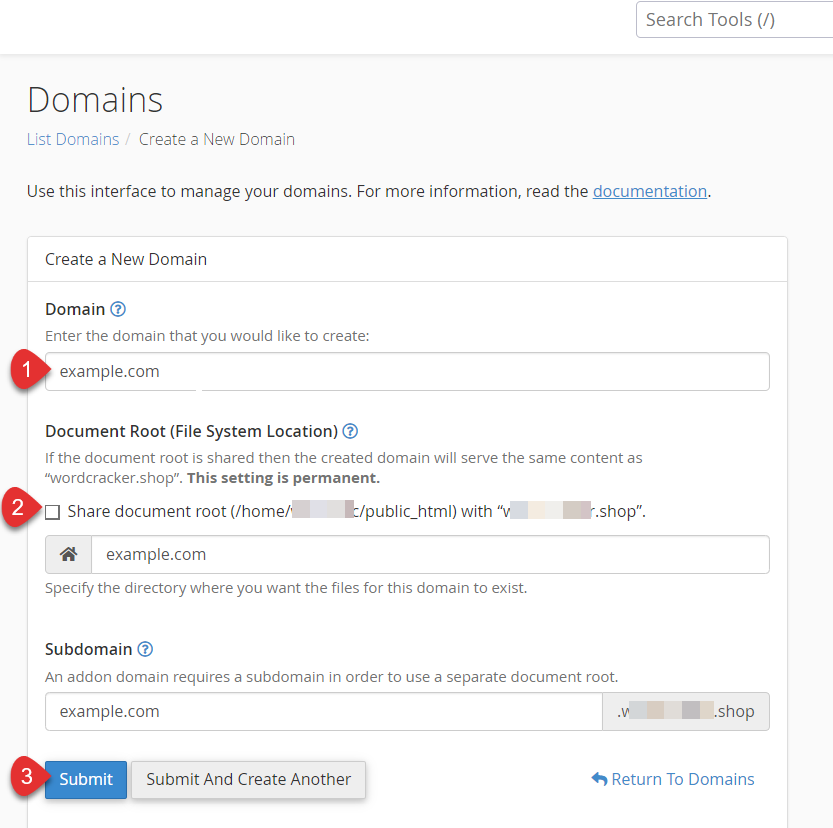
Submit 버튼을 클릭하면 도메인 추가 프로세스가 시작됩니다. 잠시 기다리면 도메인 추가가 완료되고 Domains 페이지에 추가된 도메인이 표시됩니다.
테스트로 example.com이라는 도메인을 추가해보았습니다. (물론 이 도메인을 보유하고 있지는 않습니다.😁😁😁)
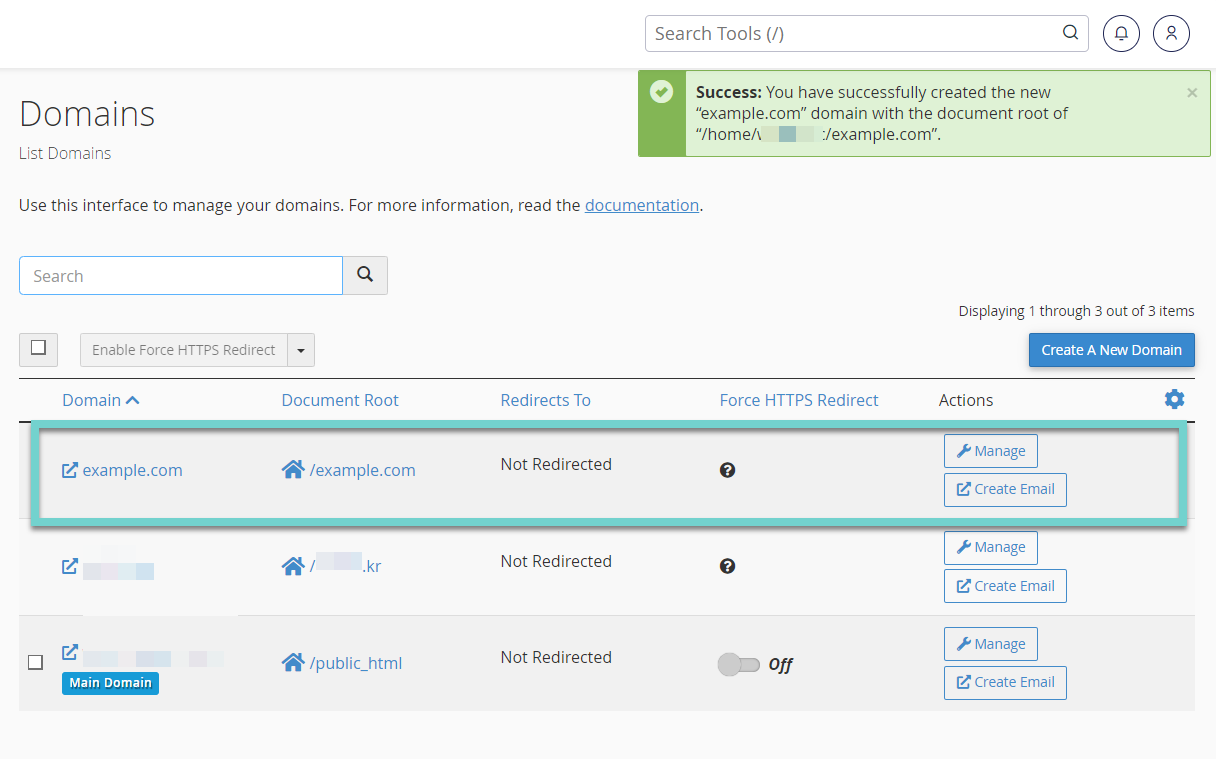
도메인을 제거하려면 Manage 버튼을 클릭하고 Remove Domain 버튼을 클릭하여 제거할 수 있습니다.
도메인 네임서버 변경하기
도메인 네임서버 정보는 도메인을 연결하기 전에 미리 변경하거나, 워드프레스 사이트 설치 후에 변경할 수 있습니다.
네임서버 정보를 변경하면 DNS 정보가 반영되는 데 서너 시간에서 1~2일 정도 소요될 수 있습니다. 사이트를 이전하는 경우 네임서버 변경를 변경한 후 기존 사이트를 2일 정도 유지해야 사이트 중단을 최소화할 수 있습니다.
다음 과정에 따라 도메인의 네임서버를 변경할 수 있습니다.
- 패스트코멧에서 네임서버 정보를 확인합니다.
- 도메인 등록업체에서 도메인의 네임서버를 변경합니다.
- 1~2일 정도 기다리면 DNS 정보가 전파됩니다.
네임서 정보를 확인하려면 패스트코멧에 로그인한 다음, 이용 중인 웹호스팅 상품의 맨 오른쪽에 있는 VIEW DETAILS 버튼을 클릭합니다. 그러면 그림과 같이 계정 정보(Account Info) 팝업이 표시됩니다.
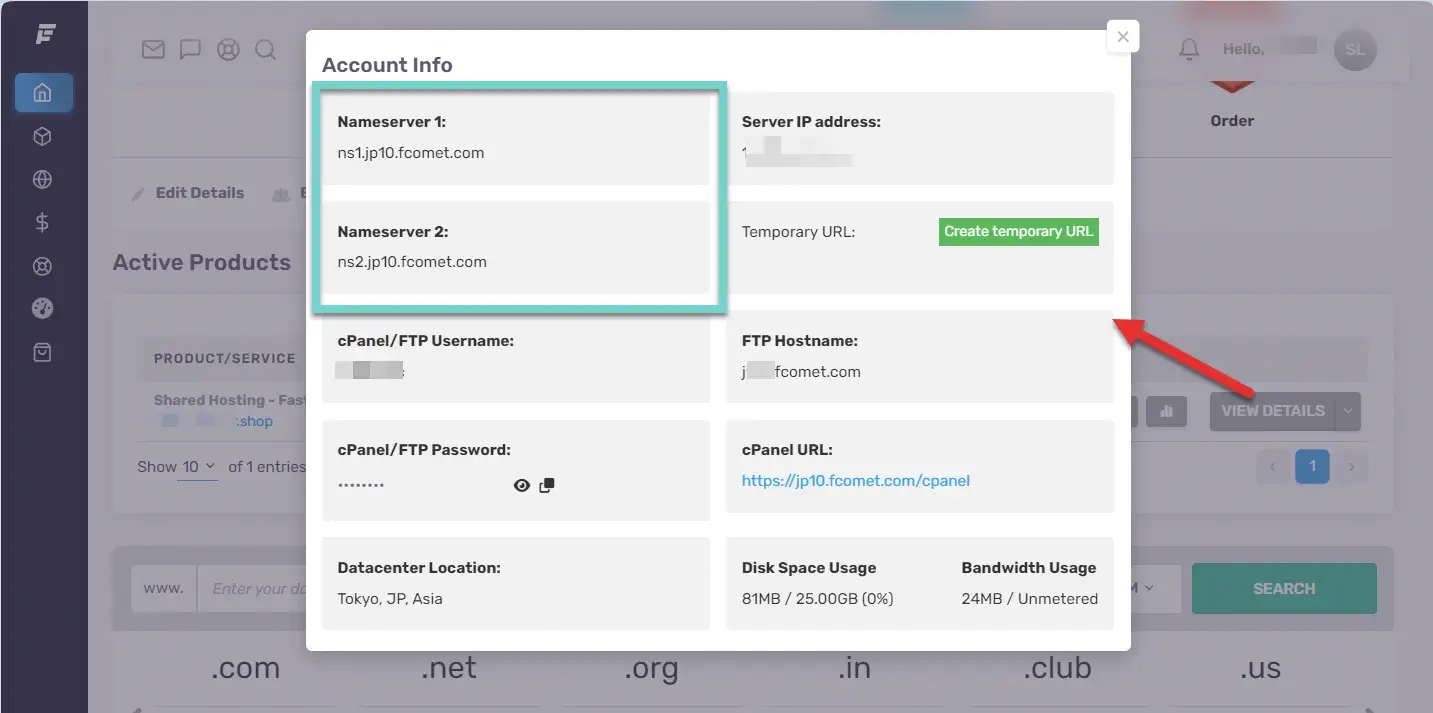
Namesever 1과 Nameserver 2의 값을 메모하여 도메인 등록업체 홈페이지에서 도메인의 네임서버를 변경하도록 합니다. 네임서버 변경 방법은 도메인 등록업체 홈페이지에 로그인하면 쉽게 확인이 가능할 것입니다.
네임서버 변경 방법을 모르는 경우 도메인 등록업체에 문의하여 안내를 받으시기 바랍니다.
SSL 인증서 설치하기
도메인의 네임서버를 변경하고 하루 정도 지난 후에 도메인에 SSL 인증서를 설치할 수 있습니다. 또는, 워드프레스를 설치한 후에 SSL 인증서를 설치하는 것도 가능합니다.
You can add the domain and install WordPress on it and after that issue SSL on the domain
However, please do keep in mind that while you are installing WordPress there might be a warning due to the missing SSL certificate.
You can disregard it and proceed with the installation with HTTPS:// protocol since you are going to install SSL after that and the WordPress will autodetect the SSL once it is installed.
SSL 인증서를 설치하지 않고 워드프레스를 설치할 경우에는 설치 중에 SSL 인증서가 없기 때문에 경고가 표시될 수 있지만, 이를 무시하고 https:// 프로토콜에 워드프레스 설치를 진행할 수 있습니다. 설치 후에 SSL 인증서를 설치하면 워드프레스에서 자동으로 SSL을 감지하게 됩니다.
SSL 인증서는 cPanel에서 설치가 가능합니다. cPanel에 로그인한 다음, SSL로 검색하여 Let's Encryhpt SSL 도구를 선택합니다.
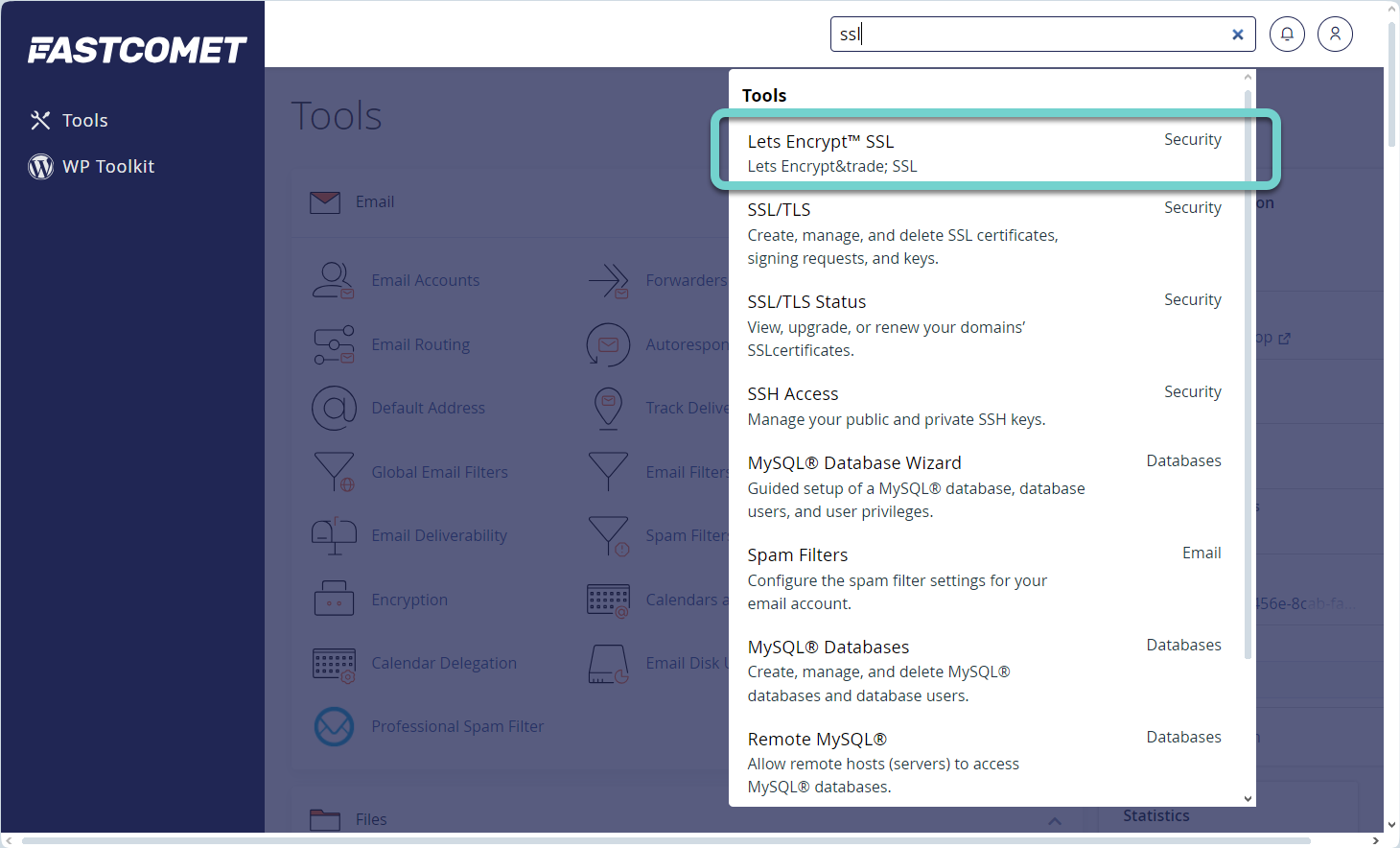
Issue a new certificate 섹션에서 해당 도메인 오른쪽의 Issue 버튼을 클릭하여 SSL 인증서를 설치합니다.
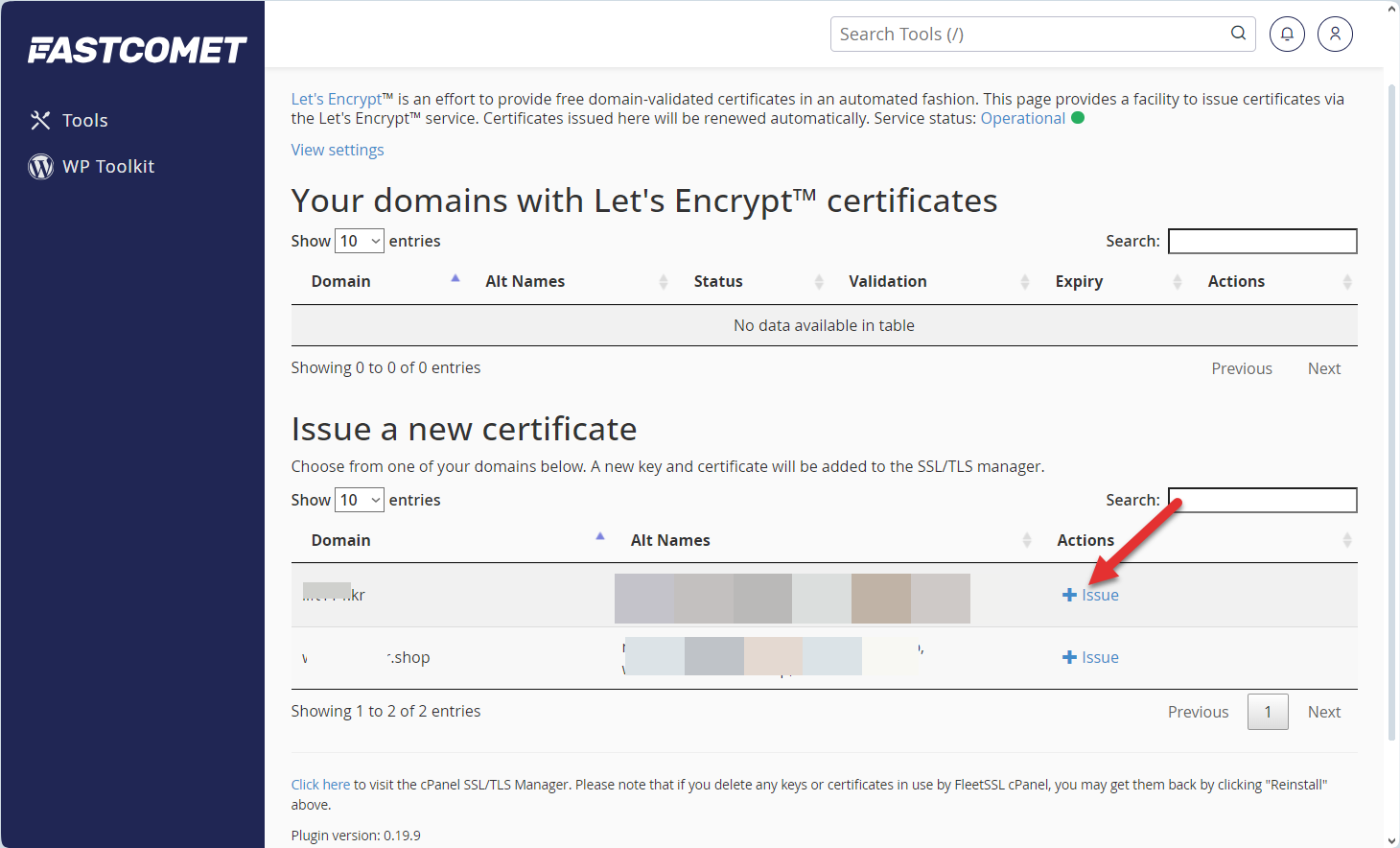
다음과 같은 화면이 표시되면 Issue 버튼을 클릭합니다.
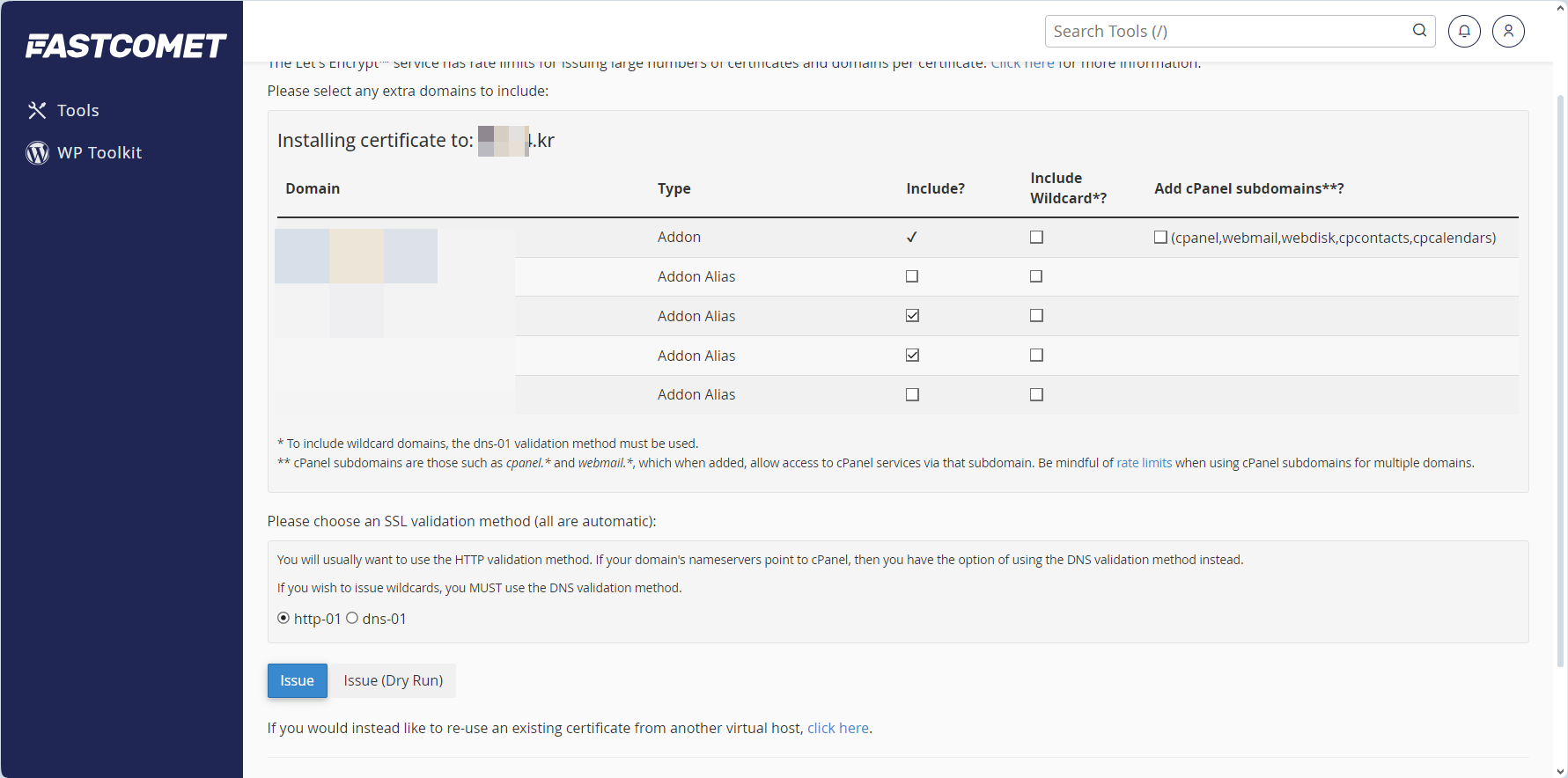
SSL 인증서 설치가 시작됩니다. Let's Encrypt SSL 무료 인증서 설치가 완료되면 다음과 같은 화면이 표시됩니다.
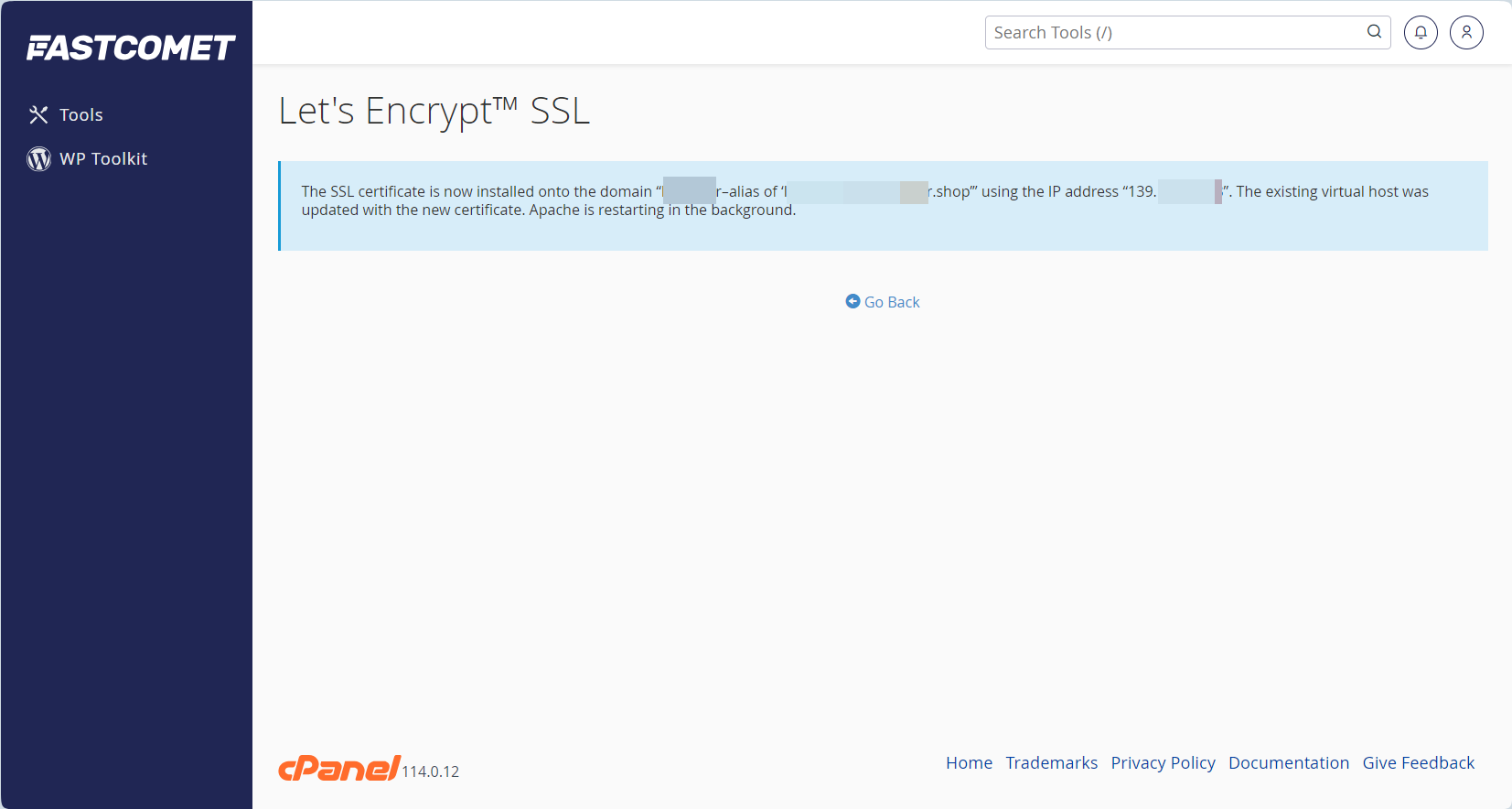
도메인에 워드프레스 설치하기
추가된 도메인에 워드프레스(또는 그누보드 등 다른 CMS)를 설치할 수 있습니다. cPanel에 로그인하여 install을 검색하고 Softaculous Apps Installer 툴을 선택합니다.
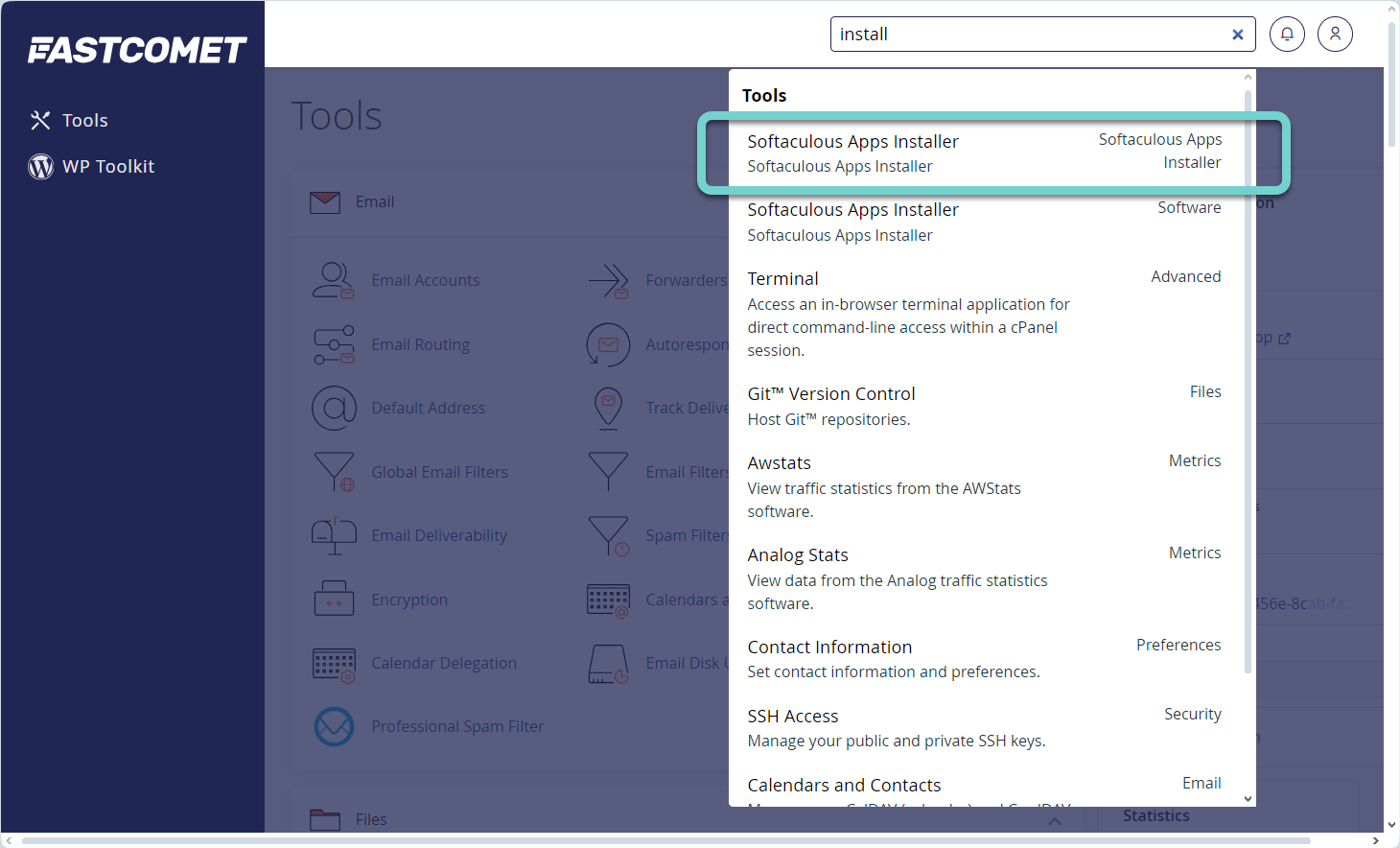
소프트웨어 설치 화면에서 WordPress를 선택합니다. Install 버튼을 클릭합니다.
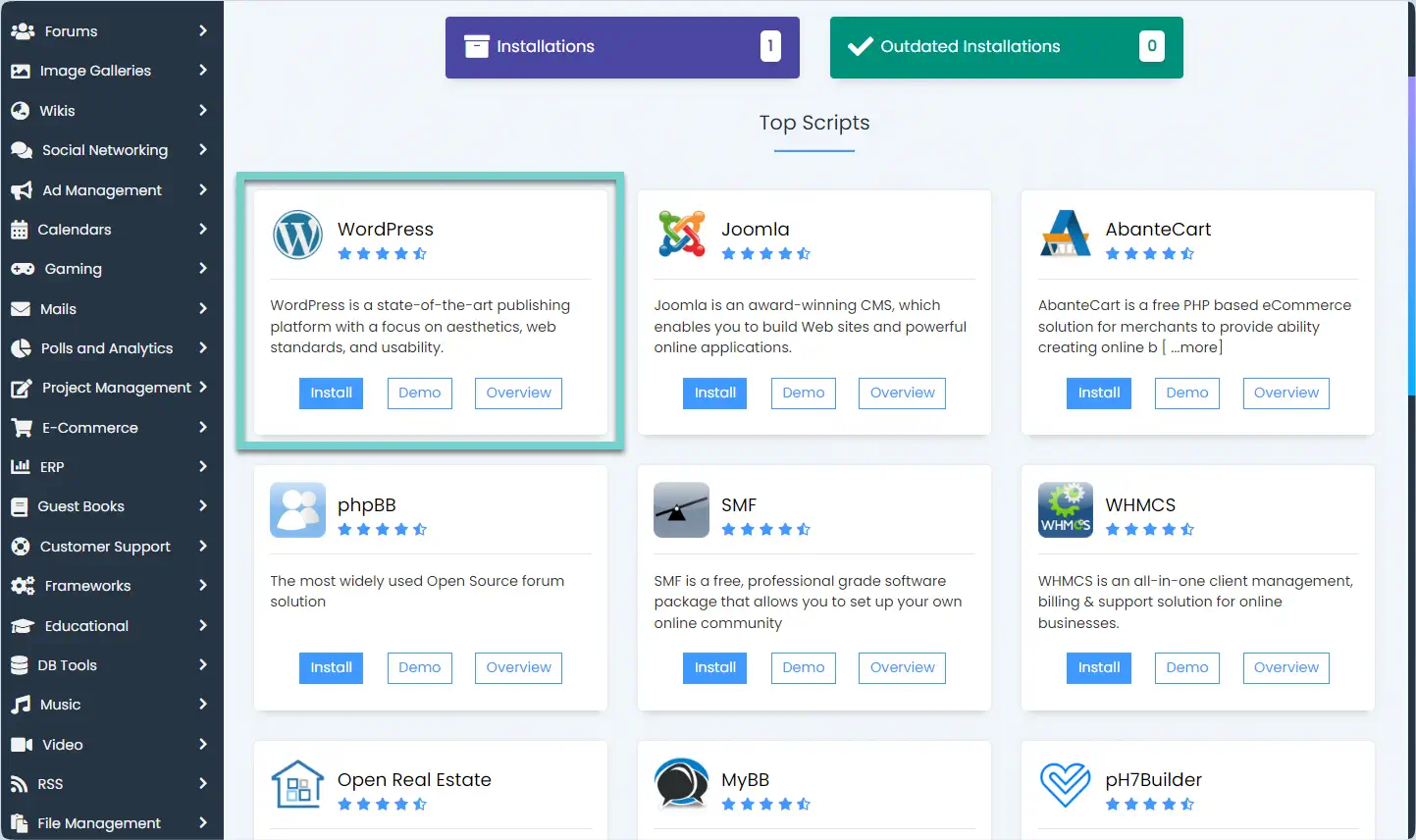
도메인을 선택하고 필요한 정보를 입력합니다.
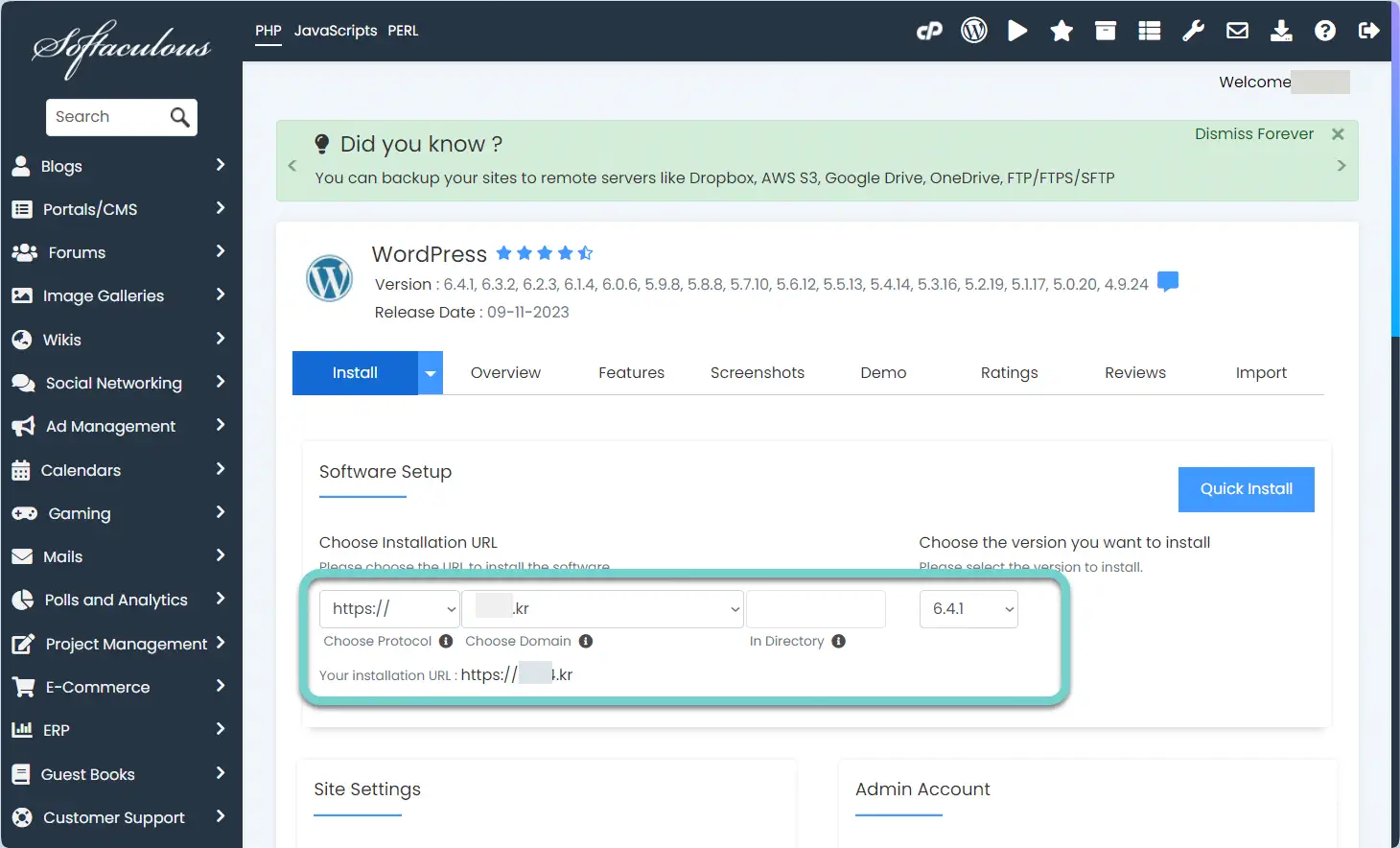
프로토콜은 https://를 선택하고 In Directory에는 아무 것도 입력하지 않도록 합니다. 서브 디렉터리에 설치하려는 경우에는 서브 디렉터리명을 입력합니다.
예를 들어, https://example.com/shop 하위 폴더에 워드프레스를 설치하려면 In Directory에 shop을 입력합니다.
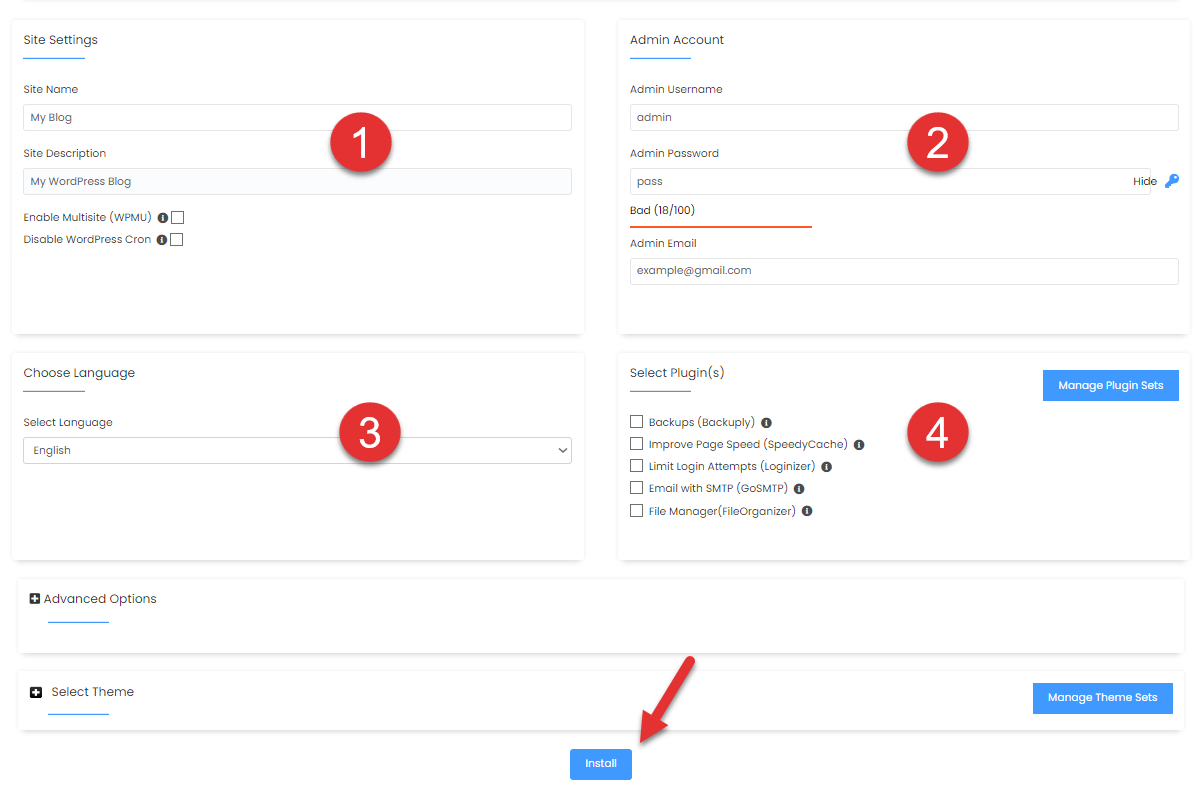
필요한 정보를 입력합니다.
- 사이트 이름과 설명을 기입합니다. 설치 후에 수정이 가능합니다.
- 관리자 계정 정보를 입력합니다. 관리자 아이디에는 admin이나 도메인 이름(예: 도메인 이름이 example.com인 경우 example)을 사용하지 않도록 하고, 비밀번호는 강력하게 설정합니다.
- 사이트 언어를 선택합니다. 한국어의 경우 Korean을 선택합니다. 기본 설정은 English입니다.
- 워드프레스 설치 시에 일부 플러그인을 사전에 설치할 수 있습니다. 원하는 플러그인이 있으면 선택합니다.
데이터베이스 이름이나 테이블 프리픽스(table prefix)를 변경하고 싶은 경우 Advanced Options 섹션에서 변경할 수 있습니다.
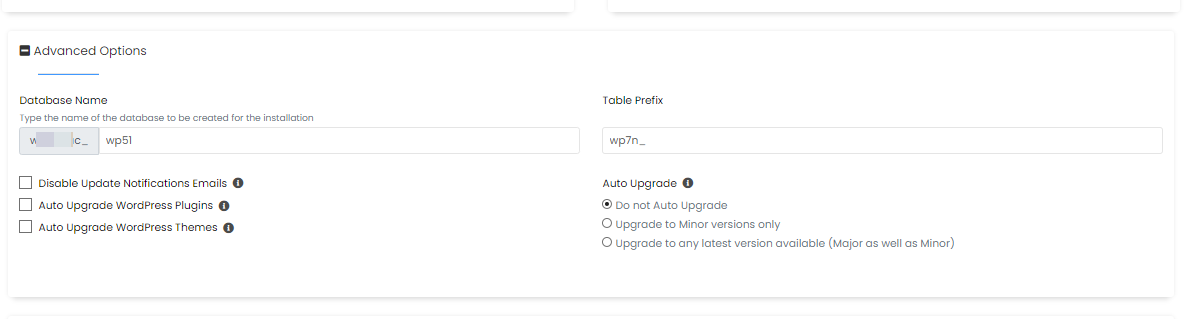
이외에도 몇 가지 옵션을 선택할 수 있습니다.
- Disable Update Notifications Emails - 업데이트 알림 이메일 비활성화
- Auto Upgrade WordPress Plugins - 워드프레스 플러그인 자동 업그레이드
- Auto Upgrade WordPress Themes - 워드프레스 테마 자동 업그레이드
- Auto Upgrade (자동 업그레이드)
- Do not Auto Upgrade: 자동 업그레이드하지 않음
- Upgrade to Minor versions only: 마이너 버전만 업그레이드
- Upgrade to any latest version available (Major as well as Minor): 최신 버전이 있는 경우 최신 버전으로 업그레이드(마이너 버전뿐만 아니라 메이저 버전도 포함)
하단의 Install 버튼을 클릭하면 워드프레스 설치가 시작됩니다.
설치가 완료되면 워드프레스 주소, 관리자 URL 등이 표시됩니다.
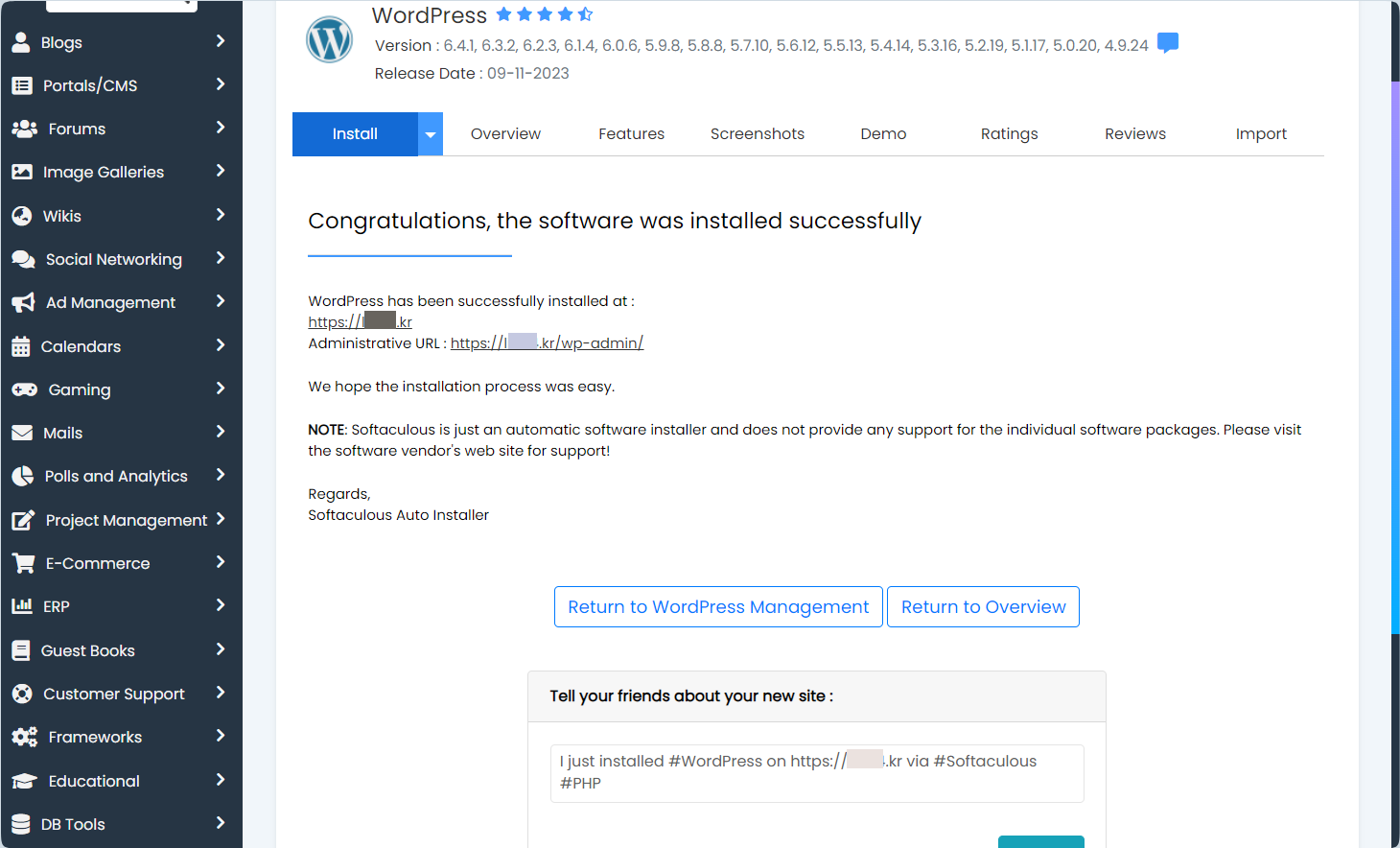
워드프레스 관리자 URL은 https://example.com/wp-admin입니다. 관리자 URL에 접속하여 설치 과정에서 입력한 관리자 정보(관리자 사용자 이름 및 비밀번호)를 입력하면 워드프레스 사이트의 관리자 페이지에 로그인이 됩니다.

댓글 남기기