블로그 글을 작성한 후에 맞춤법 검사를 한 후에 공개하는 것이 좋습니다. 아무리 좋은 글이라도 맞춤법이 틀린 부분이 많다면 신뢰가 떨어지게 될 것입니다. 워드프레스에서는 한글 맞춤법 검사 기능이 제공되지 않습니다. 몇 가지 방법으로 맞춤법 검사를 할 수 있습니다.
MS 워드와 같이 글을 작성할 때 철자가 잘못된 부분이 표시되도록 하고, 잘못된 맞춤법을 쉽게 수정하고 싶은 경우 파이어폭스 브라우저에서 한국어 맞춤법 검사기를 사용할 수 있습니다(아래의 "파이어폭스 확장 프로그램 사용하기" 참고).
글 작성 후 맞춤법 검사를 실시해야 하는 EU
맞춤법 검사는 글의 퀄리티(품질)와 읽기 경험을 향상시키며, 글 작성자의 전문성과 신뢰성을 높이는 데 도움이 되는 중요한 과정입니다.
- 전문성 및 신뢰성 강화: 글에 맞춤법 오류가 적으면 해당 글에 대한 신뢰성이 높아집니다. 반면, 맞춤법 오류가 많으면 내용이 훌륭한 내용의 글이더라도 신뢰를 잃을 수 있습니다.
- 명확한 의사소통: 올바른 맞춤법을 사용하면 의미 전달이 명확해집니다. 맞춤법 오류나 잘못된 어법은 문장의 의미를 왜곡시킬 수 있고 독자들이 혼란스러워 할 수 있습니다.
- 글의 퀄리티(품질) 향상: 맞춤법 검사는 글의 전반적인 품질을 향상시키는 데 도움이 됩니다. 이를 통해 작성자는 표현하고자 하는 바를 보다 정확하고 효과적으로 전달할 수 있게 됩니다.
- 글쓰기 습관 개선: 지속적인 맞춤법 검사를 통해 자주 범하는 맞춤법 오류를 인식하고 오류를 개선할 수 있습니다.
맞춤법 검사는 블로그 글 작성뿐만 아니라, 이메일을 보내거나 문자를 보낼 때에도 오류를 체크하는 것이 좋습니다. 오타로 인해 신뢰성을 읽거나 오해를 일으킬 수 있으므로, 이를 방지하기 위해 평소 철자 체크를 꼼꼼하게 하는 습관이 중요한 것 같습니다.
워드프레스에서 한국어 맞춤법 검사하기
티스토리나 네이버 맞춤법 검사기 사용하기
글을 작성한 후에 새 탭에서 미리보기를 클릭하여 미리보기를 생성합니다.
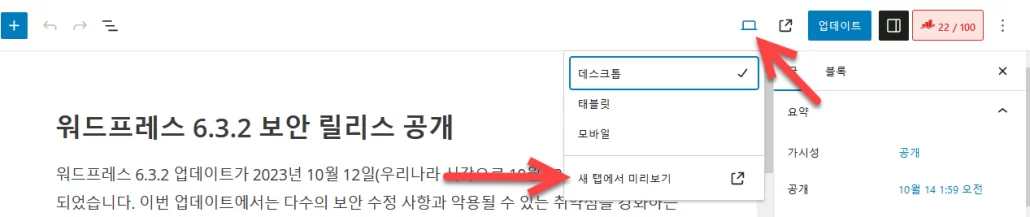
미리보기 화면에서 모든 텍스트를 끌어다 복사한 다음, 티스토리나 네이버 블로그에 붙여넣기 한 다음, 맞춤법 검사를 수행할 수 있습니다.
크롬 확장 프로그램 사용하기
크롬 브라우저를 사용하는 경우 크롬용 한글 맞춤법 검사기를 설치하여 활용할 수 있습니다.
여기에서 한국어 맞춤법 검사기를 크롬에 추가할 수 있습니다.
이 확장 프로그램을 설치하여 테스트해 보니 맞춤법이 틀린 부분이 명확하게 표시되지 않아서 조금 불편한 것 같습니다.
파이어폭스 확장 프로그램 사용하기
저는 파이어폭스(Firefox) 브라우저에서 주로 글을 작성합니다. 파이어폭스에서도 한국어 맞춤법 검사기 확장 기능을 설치하여 맞춤법 검사를 할 수 있습니다.
이 확장 기능을 설치하여 활성화하면, 파이어폭스에서 글을 작성할 때 맞춤법이 틀리거나 사전에 없는 단어가 있으면 빨간색 밑줄이 표시되어 쉽게 잘못된 부분을 확인할 수 있습니다.
한국어와 영어로 잘못된 문장을 예시로 만들어 테스트해 보았습니다.
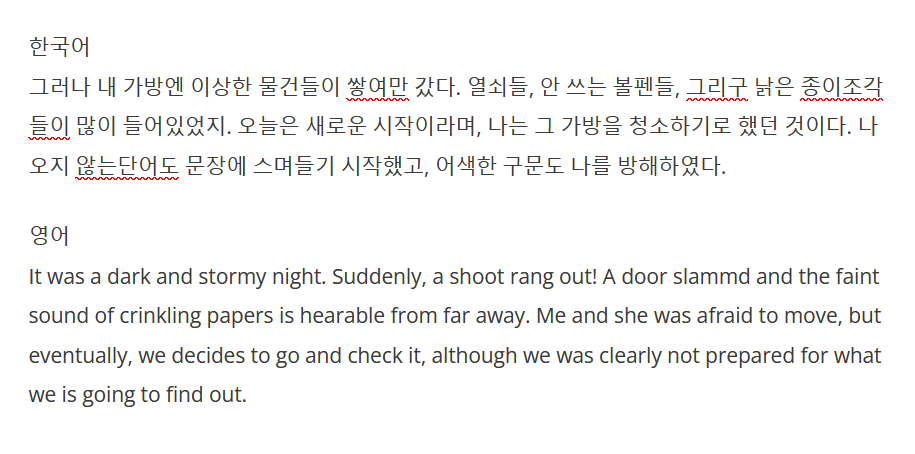
영어는 맞춤법 검사가 되지 않습니다. 파이어폭스용 영문 맞춤법 검사기 애드온도 있지만, 한국어 맞춤법 검사기와 함께 설치할 경우 한국어 맞춤법 검사 기능이 작동하지 않는 문제가 있습니다.
빨간색으로 표시되는 부분을 클릭하고 마우스 오른쪽 버튼을 누르면 올바른 표현이 제시됩니다.
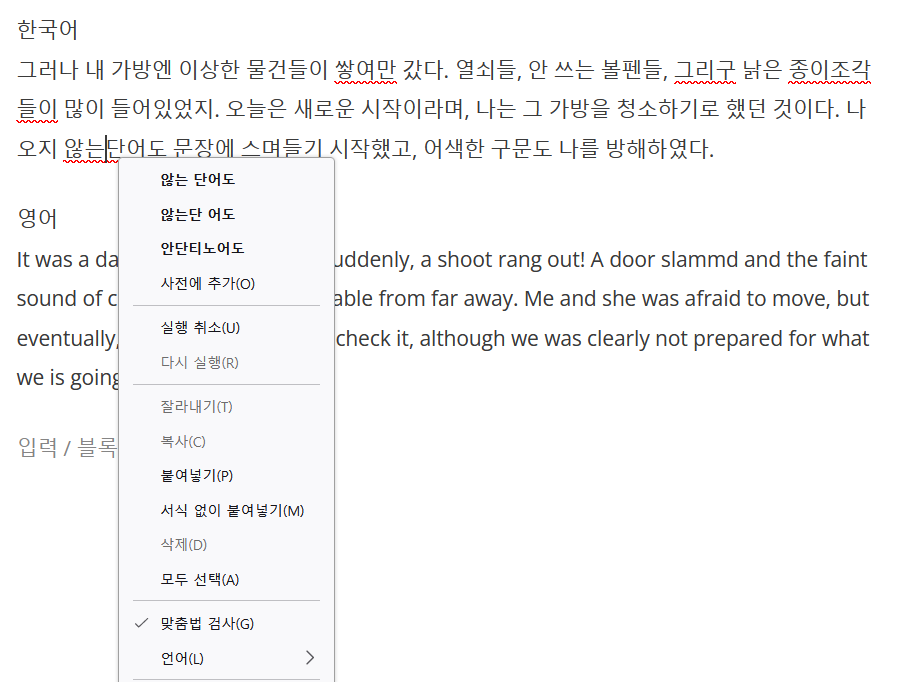
여러 가지 표현이 제시될 수 있습니다. 올바른 표현을 선택하면 해당 표현으로 바뀌게 됩니다.
"워드프레스"와 같이 한국어 사전에 없는 단어도 빨간색 밑줄이 표시됩니다. 이 경우 오른쪽 마우스 버튼을 클릭한 다음 "사전에 추가"를 선택하면 해당 단어가 사전에 추가됩니다.
이 방법을 이용하면 텍스트를 복사하여 외부 맞춤법 검사기를 사용할 필요가 없이 워드프레스 글 작성 편집 페이지에서 맞춤법 오류를 확인하여 곧바로 수정할 수 있습니다.
MS 워드 등 워드프로세서의 맞춤법 기능 사용하기
저는 크롬에서 글을 작성할 때에는 미리보기 화면에서 모든 텍스트를 선택한 후에 MS Word에 붙여넣기 하여 맞춤법 검사를 수행합니다.
서식 없이 붙여넣기 하려면 텍스트 편집기에 붙여넣기 한 후에 다시 복사하여 MS Word나 한글 프로그램에 붙여넣기 할 수 있습니다.
고급 사용자의 경우 AutoHotkey와 같은 매크로 프로그램을 사용하여 서식 없이 붙여넣기 하도록 단축키를 만들 수 있습니다.
;==========Format 없애기===== Ctrl + Alt + V
^!v:: ; Win-v will paste without formatting.
clipboard = %clipboard%
SendInput, ^v
return
;위와 같은 코드를 사용하면 서식 없이 붙여넣기 할 수 있습니다. 상기 코드를 사용할 경우 Ctrl+Alt+V 단축키를 누르면 서식 없이 붙여넣기가 됩니다.
또한, 다음과 같은 코드를 사용하면 단축키(아래 예시에서는 Alt+W)를 눌러 MS 워드를 실행할 수 있습니다.
;=== MS Word 실행 ==
!w::
oWord := ComObjCreate("Word.Application")
oWord.Documents.Add
oWord.Visible := 1
oWord.Activate
return
;MS Word 등 외부 워드프로세스를 이용하면 한글과 영문 모두 맞춤법 검사가 가능합니다.
온라인 한국 맞춤법/문법 검사기 사용하기
온라인 맞춤법 검사기를 사용하는 방법도 생각할 수 있습니다. 저는 이 방법도 자주 사용하는 편입니다.
워드프레스에서 글을 작성한 후에 미리보기 화면에서 모든 텍스트를 선택하고 복사한 다음, 온라인 맞춤법 검사기 사이트에 붙여넣기 하여 검사할 수 있습니다.
고급 사용자의 경우 마찬가지로 AutoHotkey에서 단축키를 만들어서 쉽게 온라인 맞춤법 검사기 사이트를 크롬 브라우저에서 열 수 있습니다.
;===spelling check===============
;
;
^+q::
{
Send, ^c
Sleep 50
run chrome.exe -new http://speller.cs.pusan.ac.kr/, , Max
}
return
;Ctrl+Shift+Q 단축키를 누르면 곧바로 맞춤법 검사기 사이트가 구글 크롬에서 열립니다.
이 방법을 이용하면 잘못된 맞춤법에 대한 상세한 설명을 볼 수 있다는 장점이 있습니다.
보너스: AutoHotkey를 활용하여 다음 사전에서 단어 검색하기
AutoHotkey는 반복적인 단순 작업을 매크로로 만들어서 생산성을 향상시키는 데 도움이 됩니다. 이 프로그램을 사용하여 다양한 단순 작업을 매크로로 만들 수 있습니다.
예를 들어, 영어 단어를 선택한 다음, 단축키를 누르면 곧바로 온라인 사전 사이트에서 해당 단어의 뜻을 확인할 수 있도록 할 수 있습니다.
;===== 다음 사전 ====
^+d::
{
Send, ^c
Sleep 50
run chrome.exe -new https://small.dic.daum.net/search.do?q=%clipboard%
}
return
;위의 코드를 적용하면 단어를 선택한 다음, 키보드에서 Ctrl+Shift+D 단축키를 누르면 다음사전이 실행되면서 단어의 정의를 확인할 수 있습니다.
다음 코드를 실행하면 선택한 단어나 어구를 곧바로 구글에서 검색할 수 있습니다. 단축키는 Ctrl+Shift+1입니다. 단축키는 원하는 대로 수정이 가능합니다.
;===== 구글 검색 ====
^+1:: ; change to preferred hotkey
clip := clipboard
send, ^c
url := "https://www.google.com/search?q="
is_it_an_url := SubStr(clipboard, 1 , 8)
if (is_it_an_url = "https://") { ; if it starts with "https://" go to, rather than search in google search
run, %clipboard%
}
else { ;search using google search
joined_url = %url%%clipboard%
run, %joined_url%
}
clipboard := clip ;put the last copied thing back in the clipboard
return마치며
이상으로 워드프레스에서 한국어 맞춤법 검사를 수행하는 몇 가지 방법을 살펴 보았습니다. 맞춤법 검사기에서 제시하는 사항이 모두 맞는 것은 아니므로 참고하여 명백히 잘못된 표현을 수정할 수 있을 것입니다.
참고로 한글 맞춤법 검사기 – Korean Spell Checker!라는 플러그인이 워드프레스 플러그인 저장소에 등록되어 있지만, 5년 전에 업데이트된 이후 업데이트가 안 되고 있어서 방치되고 있습니다. 오랫동안 업데이트가 안 되고 있기 때문에 최신 워드프레스 버전과 테마, 플러그인과 충돌을 일으킬 가능성이 높고, 실제 사용자도 거의 없는 편입니다. 사용자 리뷰를 살펴보니 에러가 발생한다고 하네요. 특히 이 플러그인은 구텐베르크(Gutenberg) 편집기 지원은 되지 않을 것입니다.
안녕하세요. 글 잘 보았습니다. :)
파이어폭스 브라우저에서 글을 써서 맞춤법을 검사하는 방법에 대해 자세히 부탁드려도 될까요?
파이어폭스에서 워드프레스로 들어가 글을 작성하면, 빨간 밑줄이 안뜨고 확장프로그램도 작동이 안되는것 같아요
파이어폭스에서 어떤식으로 하시는지 말씀해 주시면 감사하겠습니다.
저는 파이어폭스(Firefox)에서 해당 확장기능 설치 페이지를 방문하여 한국어 맞춤법 검사기를 다운로드하여 설치했습니다. 특정 설정이나 이런 것은 딱히 없는 것 같습니다. 기본 에디터인 블록 에디터에서 잘 작동합니다. 다른 에디터에서는 모르겠네요. 블록 에디터에서 작동하는지 체크해보시기 바랍니다.
답변 감사합니다.
다른 확장프로그램을 삭제해 보니 작동이 되네요.
항상 좋은 글 감사합니다 :)