클라우드웨이즈(Cloudways)의 경우 하나의 서버에 여러 개의 애플리케이션(워드프레스 등)을 추가하여 여러 개의 사이트를 운영할 수 있습니다. 만약 10개 또는 100개 사이트를 운영해야 한다면, 애플리케이션으로 추가할 경우 설치하고 세팅하고 관리하는 데 많은 어려움이 따릅니다. 이 상황에서는 워드프레스 멀티사이트 애플리케이션을 선택하면 하나의 애플리케이션에 10개 또는 100개 이상의 워드프레스 사이트를 만들어 관리할 수 있습니다.
이 글에서는 워드프레스 멀티사이트를 이용하여 서브도메인(하위 도메인)으로 100개 또는 1000개 이상의 사이트를 추가하는 방법에 대하여 살펴보겠습니다. 서브도메인 대신 개별 도메인을 연결하는 것도 가능하지만, 별도 도메인을 100개 이상 등록할 경우 도메인 유지 비용이 엄청날 것입니다.
📍 클라우드웨이즈 가입 방법 (+ Cloudways 프로모 코드, 할인 쿠폰 코드)
클라우드웨이즈(Cloudways)에서 워드프레스 블로그 100개를 만드는 방법
워드프레스 멀티사이트는 장단점이 있습니다. 동일한 테마와 플러그인을 사용하여 10개 또는 수 십 개 사이트를 만들어 운영해야 한다면 멀티사이트가 이상적인 선택이 될 수 있습니다.
사이트 100개를 만들어 운영하는 경우를 생각해보면, 100개 사이트를 설치하는 것도 어렵지만, 추후 워드프레스, 테마, 플러그인을 업데이트하는 등 유지 관리하는 데에도 많은 시간과 노력이 들 수밖에 없습니다.
이 경우 워드프레스 멀티사이트로 구성하면 하나의 워드프레스 설치로 여러 개의 사이트를 추가하여 운영할 수 있습니다.
이 글에서는 클라우드웨이즈에서 멀티사이트 애플리케이션을 설치하고 서브도메인을 추가하는 방법을 살펴보겠습니다. 서브도메인을 추가할 때 와일드카드 도메인으로 추가하고 와일드카드 SSL 인증서를 설치하면 개수에 제한 없이 서브도메인(하위 도메인)으로 워드프레스를 운영할 수 있습니다.
멀티사이트 애플리케이션 만들기
먼저 애플리케이션을 서버에 추가하도록 합니다. 하나의 서버에 여러 개의 애플리케이션을 추가할 수 있으며, 요금은 서버 기준으로 부과되므로 애플리케이션을 여러 개 추가해도 비용이 증가하지 않습니다. (서버를 추가로 만드는 경우에는 추가된 서버에 대하여 별도의 요금이 부과됩니다.)
1 애플리케이션 페이지에서 Add Application 버튼을 클릭합니다.
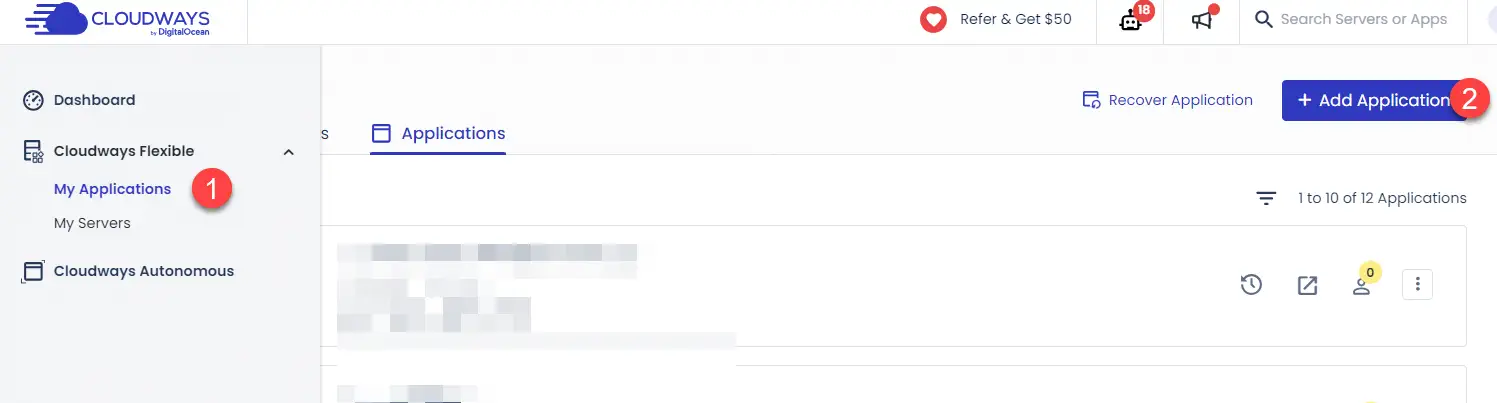
2 팝업이 표시되면 서버를 선택합니다.
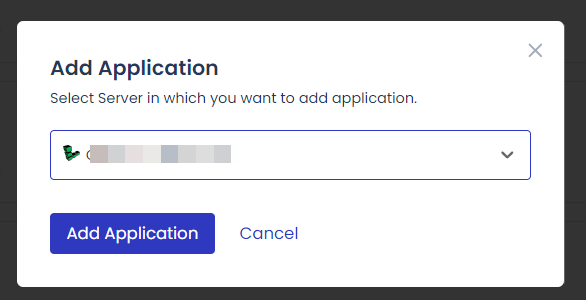
3 Add Application 화면이 표시되면 WordPress 필드에서 Multisite Version(예: Multisite Version 6.2.2)을 선택하고 Add Application 버튼을 클릭합니다.
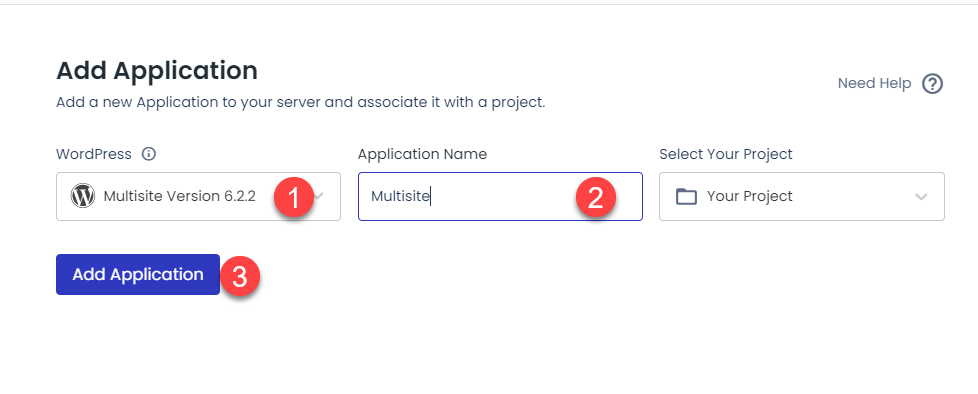
잠시 기다리면 애플리케이션이 설치됩니다.
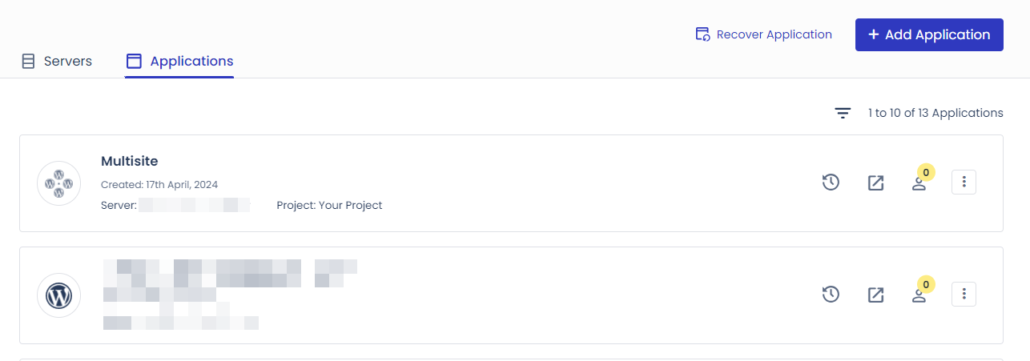
일반 워드프레스 사이트와 멀티사이트는 사실상 동일합니다. Multisite 애플리케이션을 선택하면 wp-config.php 파일에 멀티사이트 활성화 코드가 추가되면, (상기 화면에서) 애플리케이션 아이콘이 일반 워드프레스 사이트와 멀티사이트 사이트가 약간 달라서 쉽게 멀티사이트로 인식할 수 있습니다. 기존에 운영 중인 일반 워드프레스 사이트도 멀티사이트로 전환이 가능합니다.
도메인 연결 및 SSL 인증서 설치하기
이제 애플리케이션에 도메인을 연결하고 SSL 인증서를 설치하도록 합니다.
1 서버 공인 IP 주소를 확인하여 메모합니다.
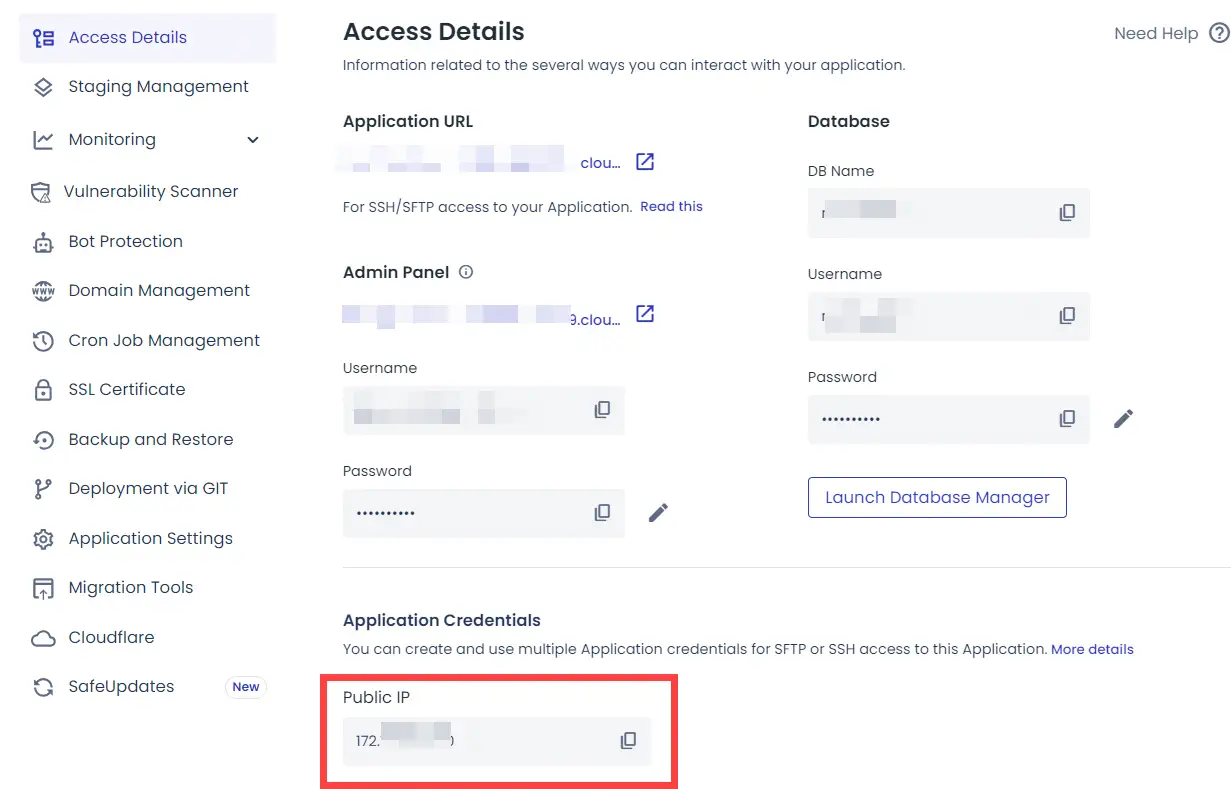
IP 주소는 서버에서도 직접 확인이 가능합니다. 서버가 여러 개인 경우에는 혼동되지 않도록 주의하시기 바랍니다. 서버 IP 주소를 잘못 설정할 경우 DNS 정보 변경에 며칠이 걸릴 수 있습니다.
도메인 DNS 레코드 설정
2 도메인 등록업체 홈페이지에 로그인하여 다음과 같이 A 레코드와 CNAME을 설정하도록 합니다.
- A 레코드: example.com -> 서버 IP 주소
- CNAME (별칭): *.example.com -> example.com
예를 들어, 카페24에서 도메인을 등록한 경우 DNS 설정 섹션에서 다음과 같이 설정할 수 있습니다.
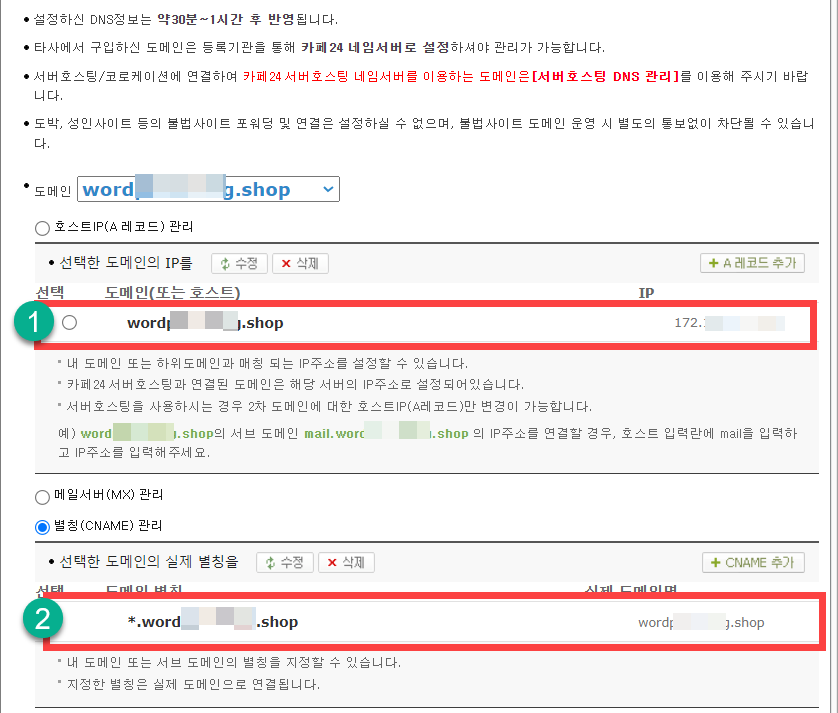
참고로 와일드카드 SSL 인증서 설치를 위해 나중에 CNAME 레코드를 하나 더 설정해야 합니다.
도메인 DNS 설정을 하고 1~2시간 정도 지나면 도메인의 IP 주소가 변경될 것입니다. 카페24에서는 설정한 DNS 정보가 30분 ~ 1시간 후에 반영된다고 안내하고 있습니다. (상황에 따라 DNS 갱신에 최대 2일까지 소요되기도 합니다.)
example.com, example.co.kr, example.net, example1.com 등은 별개의 도메인이며 이용하려면 개별적으로 등록해야 합니다. site1.example.com, site2.example.com, site3.example.com 등의 서브도메인은 기본 도메인을 등록하면 이용 가능하며, 추가 비용 없이 클라우드웨이즈에서 서브도메인으로 사이트 운영이 가능합니다.
도메인 연결하기
3 도메인의 DNS 정보가 갱신되기를 1시간 정도 기다렸다가 애플리케이션 관리의 Domain Management 페이지에서 Add Domain 버튼을 클릭하여 도메인을 추가할 수 있습니다.
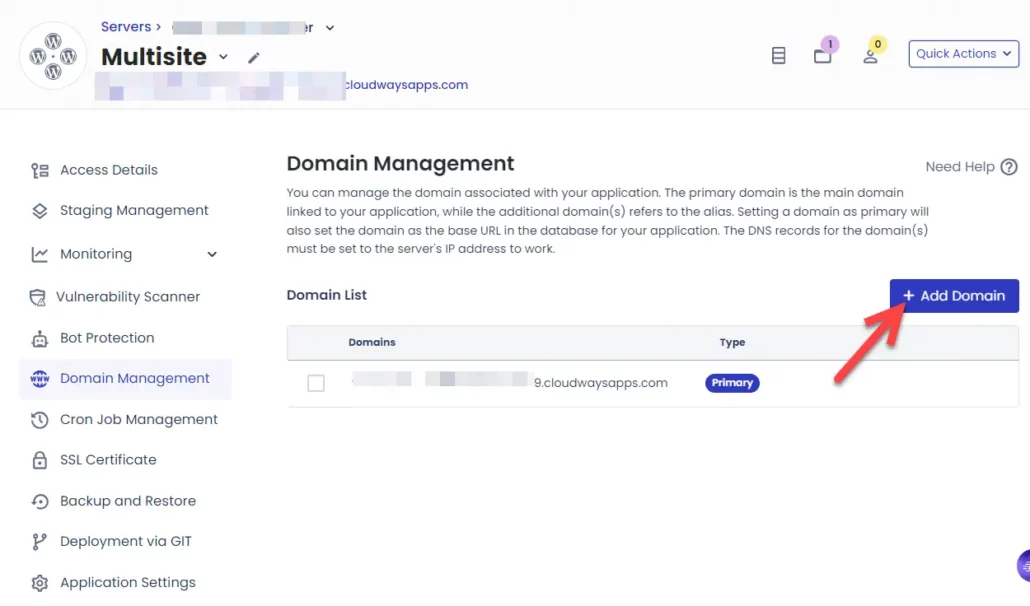
와일드카드 도메인으로 추가하려는 경우 도메인 추가에서 두 개 항목을 추가합니다.
4 하나는 example.com과 같이 일반적으로 도메인을 추가하는 방식으로 추가합니다.
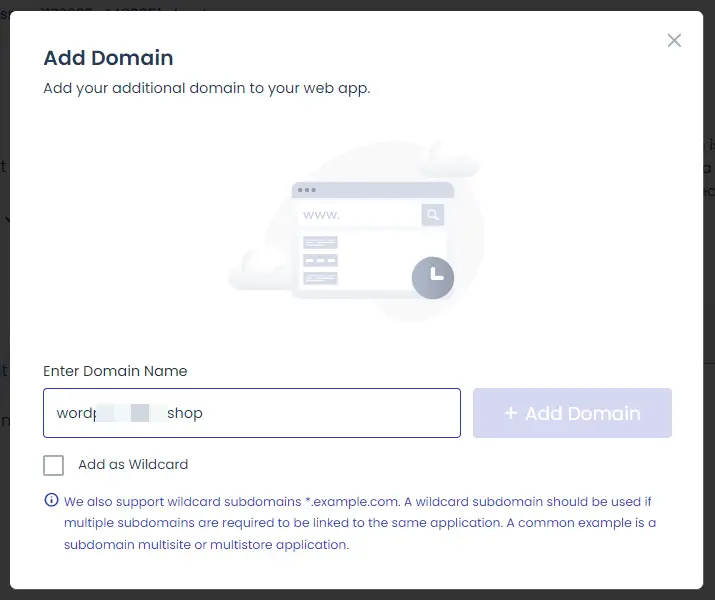
다른 하나는 Add as Wildcard 옵션을 체크하여 도메인을 추가합니다.
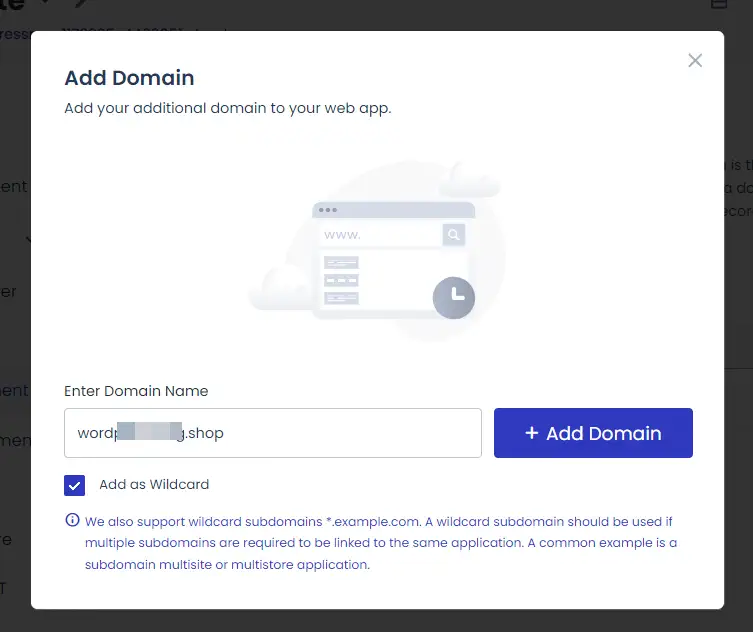
5 도메인이 추가되면 example.com을 Primary Domain(기본 도메인)으로 설정합니다.
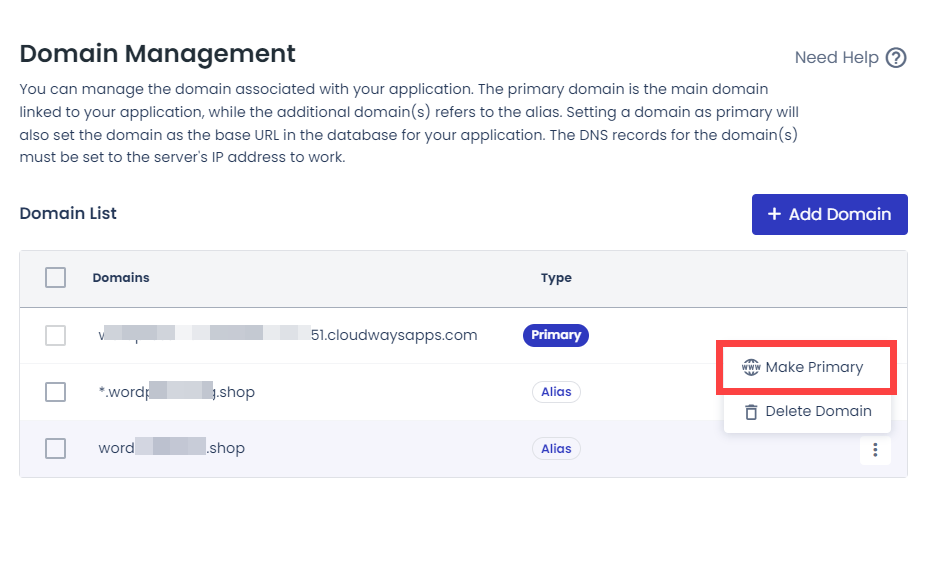
최종적으로 다음과 같이 바뀌게 됩니다.
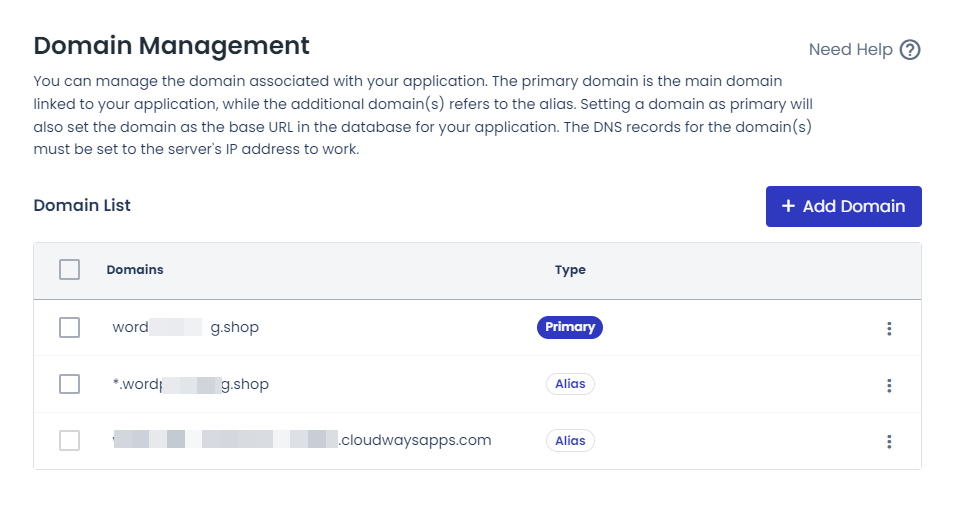
와일드카드 SSL 인증서 설치하기
6 도메인이 연결되었다면 이제 SSL 인증서를 설치합니다.
SSL Certificate 페이지로 이동하여 Email Address와 Domain Name을 입력하고 Apply Wildcard를 체크합니다.
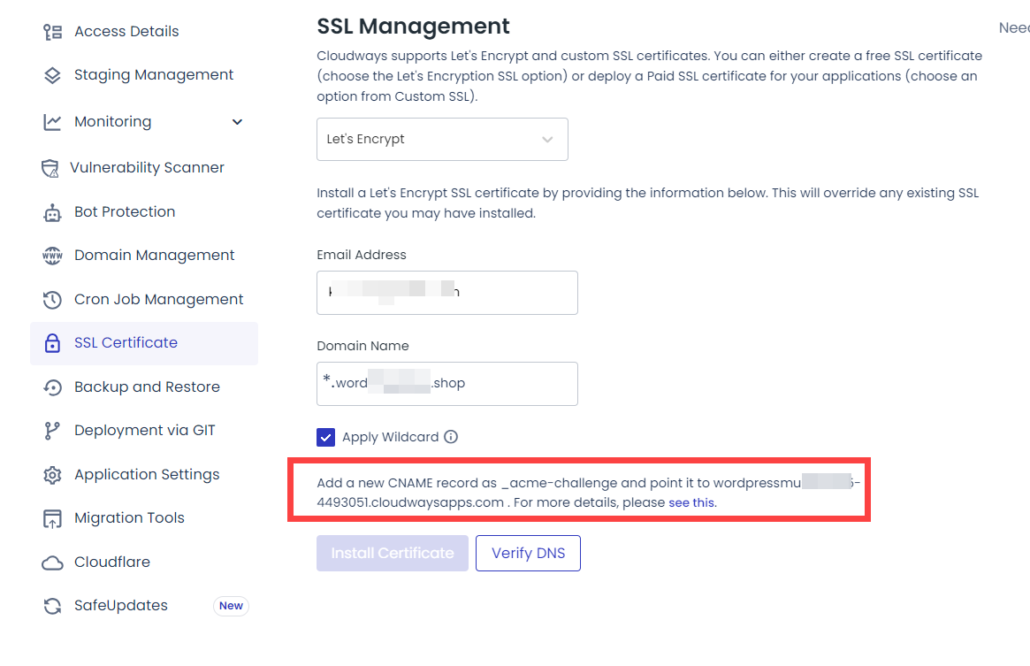
그러면 위의 그림과 같이 CNAME 레코드 추가 지침이 표시됩니다.
Add a new CNAME record as _acme-challenge and point it to wordpressmu.....cloudwaysapps.com
DNS 레코드를 추가하여 확인하기 전에는 Install Certificate 버튼이 활성화가 되지 않습니다.
7 도메인 등록 대행업체(예: 카페24, 가비아, 네임칩 등)에 로그인하여 별칭(CNAME) 관리에서 _acme-challenge 도메인 별칭 항목을 추가하도록 합니다.
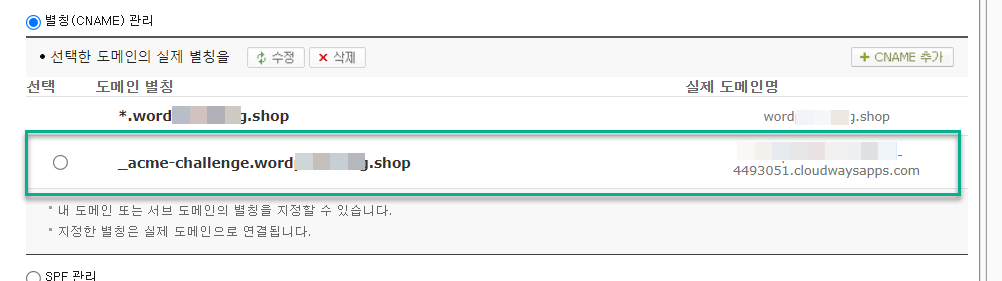
8 이제 Verify DNS (DNS 확인) 버튼을 클릭하고 와일드카드 SSL 인증서를 설치합니다.
Verify DNS 버튼을 눌렀을 때 에러가 발생하면 CNAME을 제대로 설정했는지 확인합니다. CNAME을 설정해도 오류 메시지가 표시되면 1시간 정도 기다렸다가 다시 Verify DNS 버튼을 누르시기 바랍니다.
DNS 레코드 확인에 성공하면 아래 그림과 같이 Install Certificate (인증서 설치) 버튼이 활성화됩니다.
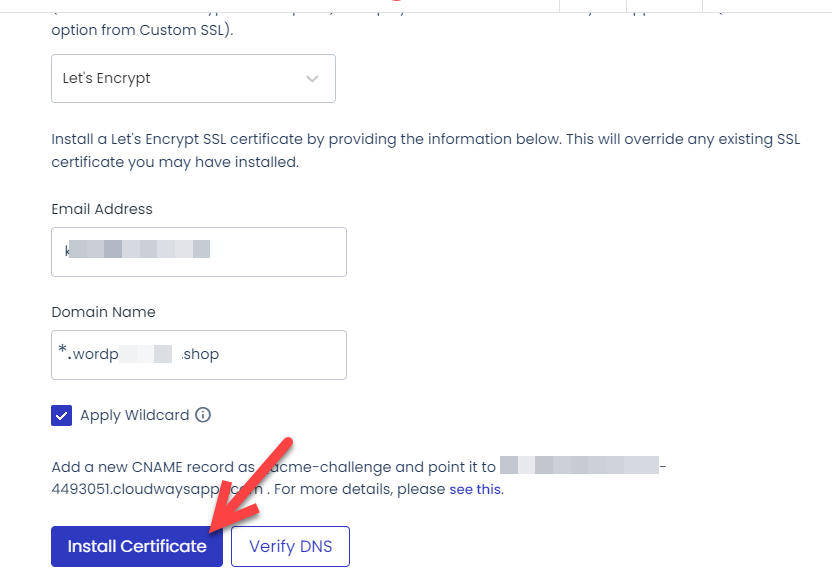
9 Install Certificate 버튼을 누르고 잠시 기다리면 인증서 설치가 완료됩니다.
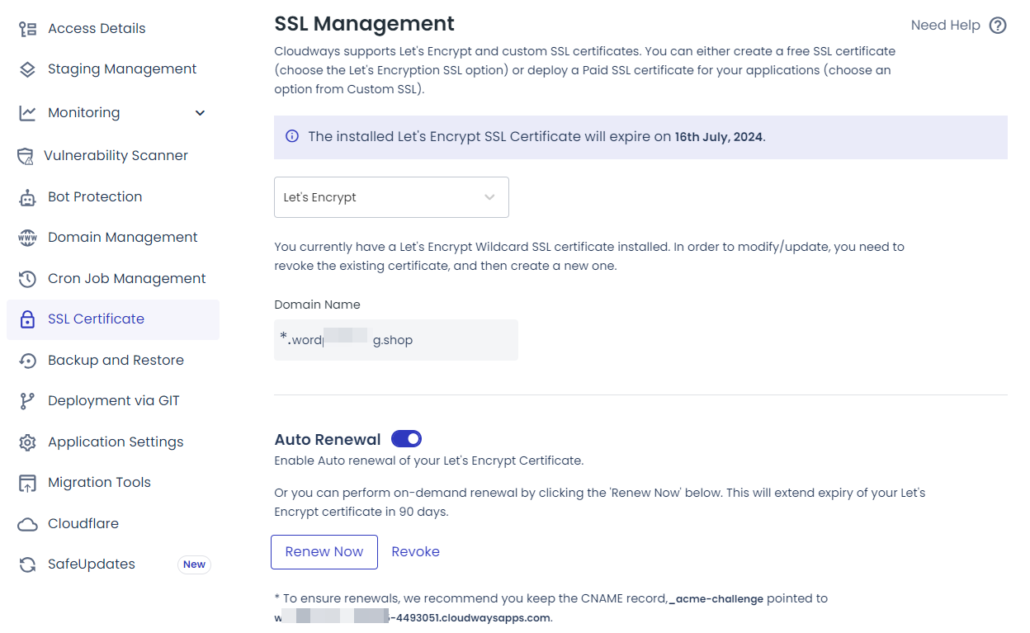
무료 Let's Encrypt 와일드카드 SSL 인증서는 90일마다 자동 갱신됩니다.
멀티사이트 설치하기
위의 과정까지 따라왔다면 이제 거의 완료되었습니다.
1 애플리케이션 관리의 Access Detials에서 워드프레스 관리자 페이지 로그인 정보를 확인할 수 있습니다.
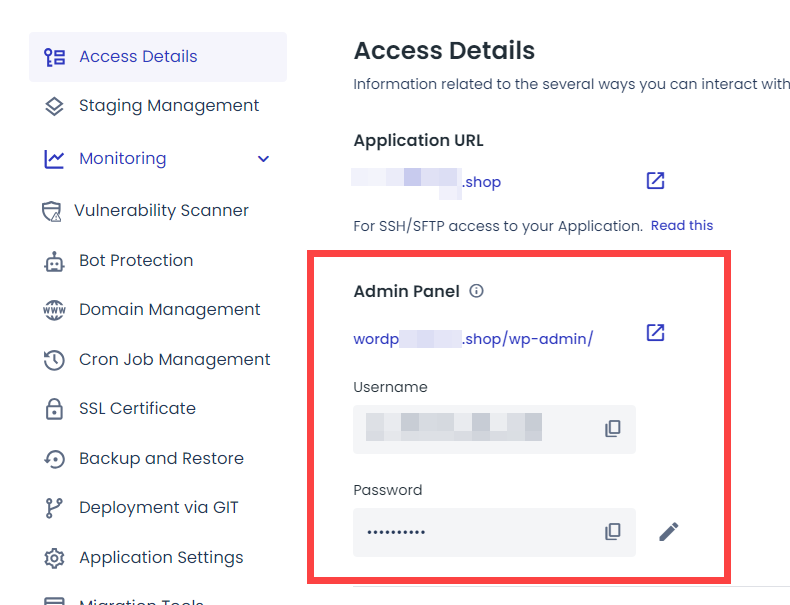
워드프레스 관리자 페이지 URL은 https://example[.]com/wp-admin/입니다. 사용자 이름(Username)과 비밀번호(Password)를 입력하여 로그인합니다.
2 모든 플러그인을 비활성화한 후에 Tools » Network Setup (도구 » 네트워크 설치) 으로 이동합니다. (아래 그림에서는 Settings 옆에 ①이 있어 조금 혼동될 수 있습니다. Settings(설정)가 아닌 Tools(도구) 메뉴를 클릭해야 합니다.)
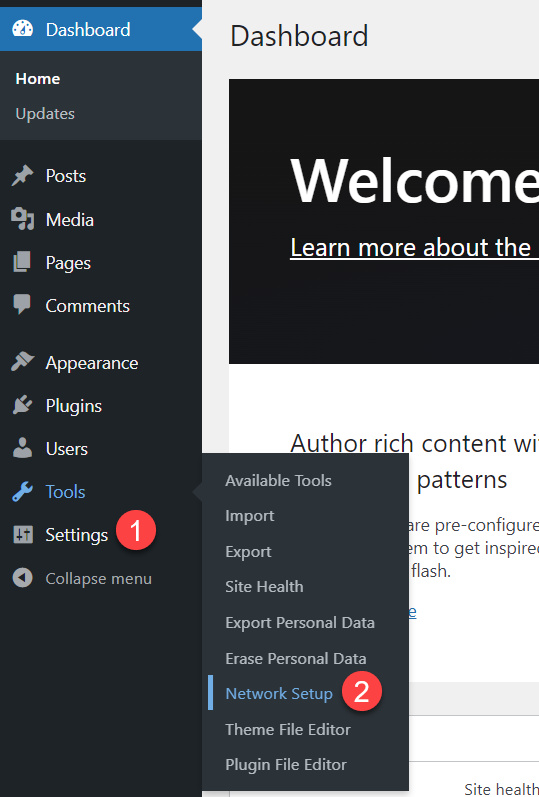
3 서브도메인 또는 서브디렉터리 방식으로 멀티사이트를 구성할 수 있습니다. Sub-domains와 Sub-directories 중에서 하나를 선택합니다. 여기에서는 서브도메인 방식으로 멀티사이트를 설치하려고 하므로 Sub-domains를 선택합니다. 하위 디렉터로 방식으로 멀티사이트를 구성하려면 Sub-directories를 선택하시기 바랍니다.
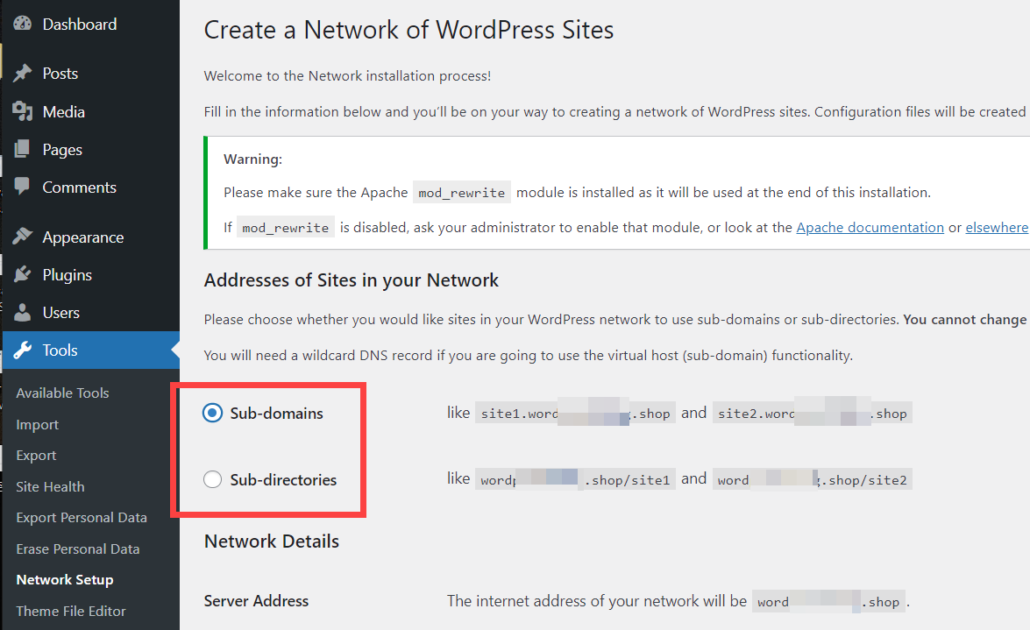
한국어 버전에서는 "하위 도메인"과 "하위 디렉터리" 중에서 선택합니다.
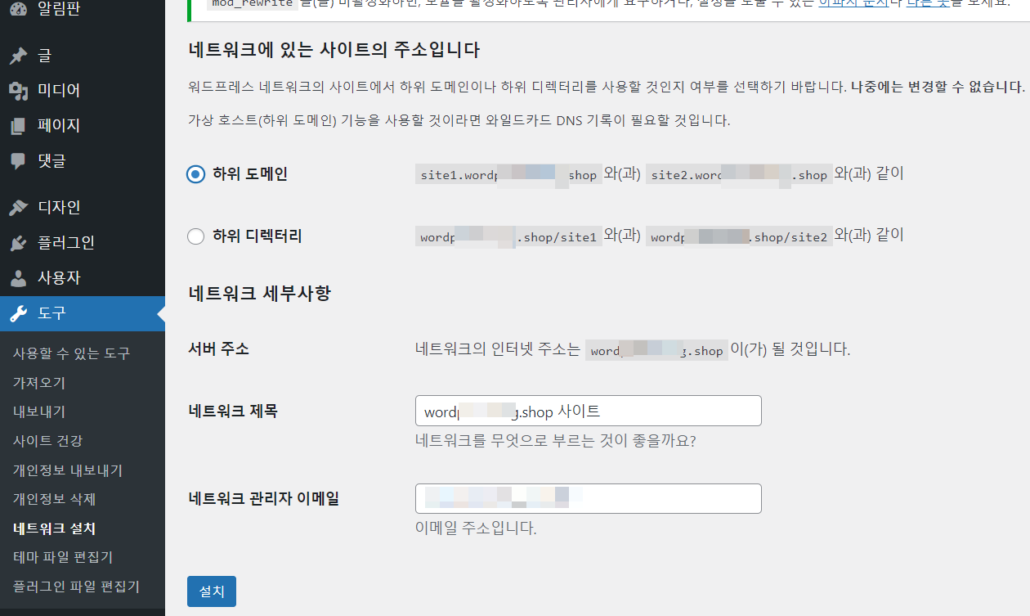
4 설치 버튼을 클릭합니다.
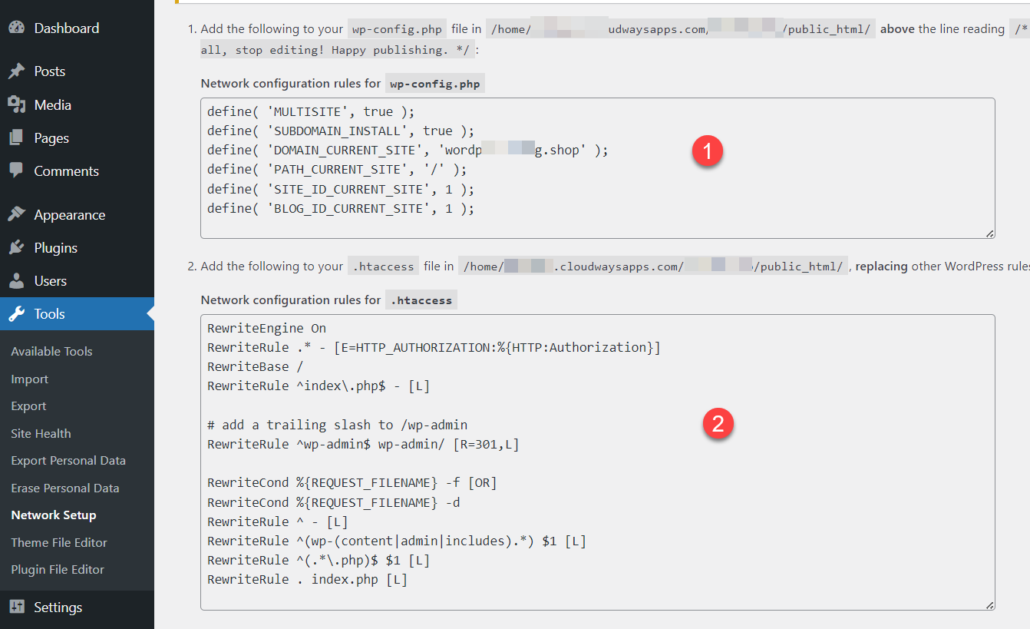
워드프레스 한국어 버전에서는 다음과 같이 표시됩니다.
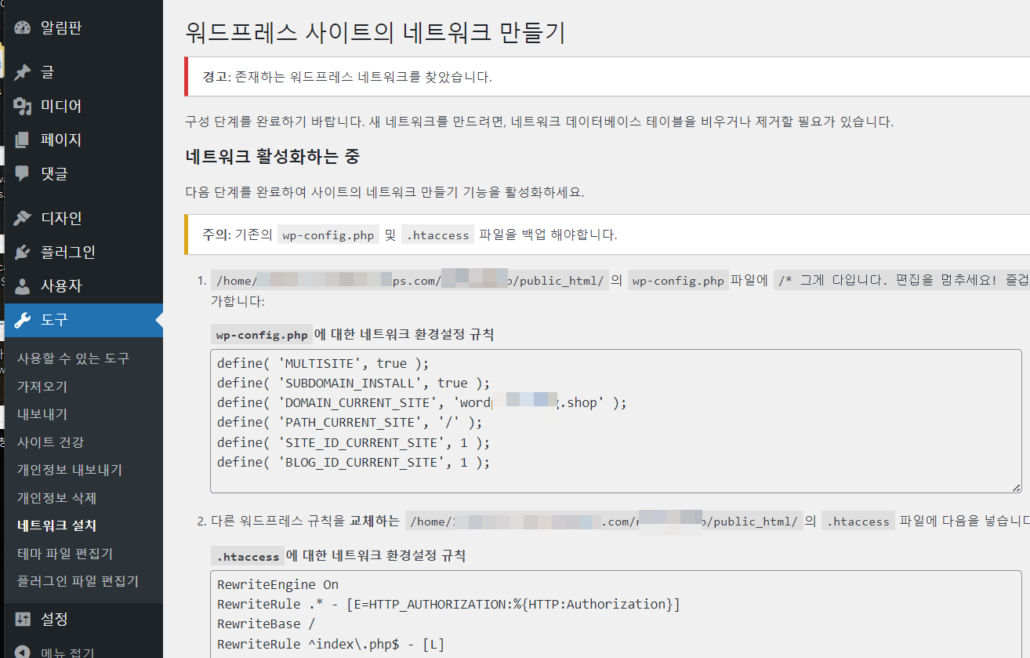
5 상기 화면의 1번에 제시된 코드를 wp-config.php 파일에 추가합니다.
define( 'MULTISITE', true );
define( 'SUBDOMAIN_INSTALL', true );
define( 'DOMAIN_CURRENT_SITE', 'example.com' );
define( 'PATH_CURRENT_SITE', '/' );
define( 'SITE_ID_CURRENT_SITE', 1 );
define( 'BLOG_ID_CURRENT_SITE', 1 );2번에 제시된 코드를 .htaccess 파일 내의 워드프레스 규칙 코드를 대체합니다.
RewriteEngine On
RewriteRule .* - [E=HTTP_AUTHORIZATION:%{HTTP:Authorization}]
RewriteBase /
RewriteRule ^index\.php$ - [L]
# add a trailing slash to /wp-admin
RewriteRule ^wp-admin$ wp-admin/ [R=301,L]
RewriteCond %{REQUEST_FILENAME} -f [OR]
RewriteCond %{REQUEST_FILENAME} -d
RewriteRule ^ - [L]
RewriteRule ^(wp-(content|admin|includes).*) $1 [L]
RewriteRule ^(.*\.php)$ $1 [L]
RewriteRule . index.php [L]6 SFTP를 통해 서버에 접속한 다음, 애플리케이션이 설치된 디렉터리로 이동합니다. SFTP 사용법은 다음 글을 참고해보세요.
예를 들어, 파일질라(FileZilla)를 사용하는 경우 wp-config.php 파일을 선택하고 마우스 오른쪽 버튼을 클릭한 다음, 컨텍스트 메뉴에서 보기/편집을 클릭합니다.
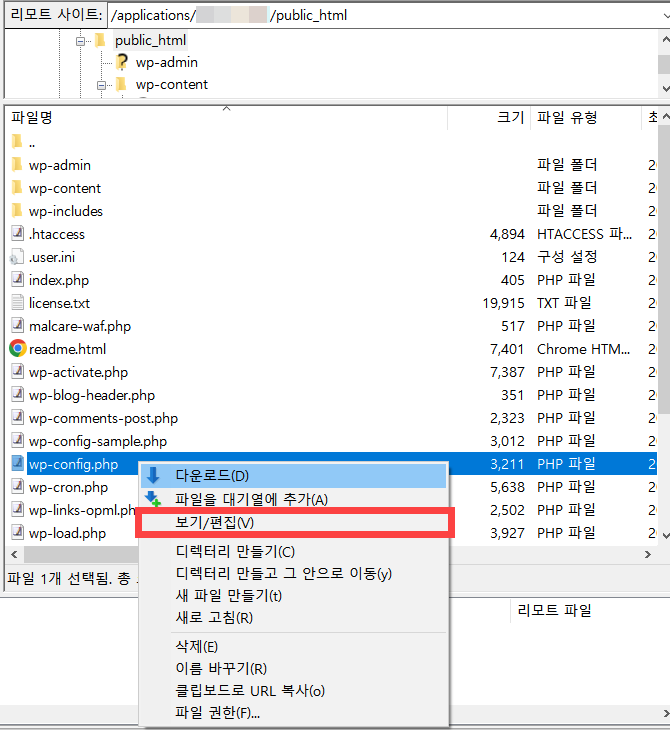
define( 'WP_ALLOW_MULTISITE', true ); 라인을 찾아서 그 라인 아래에 코드를 추가합니다.
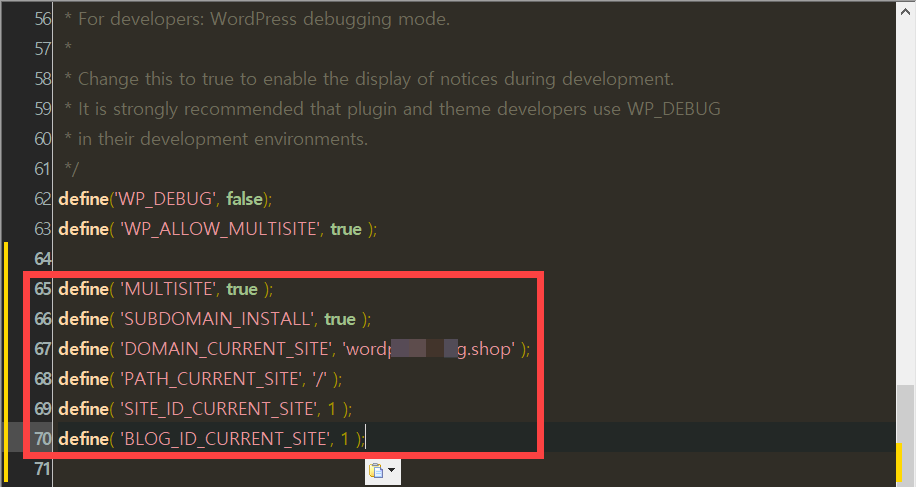
.htaccess 파일도 비슷한 방식으로 수정합니다.
사이트 추가하기
wp-config.php 파일과 .htaccess 파일을 수정하여 업로드하면 워드프레스 관리자 페이지에서 로그아웃되므로 다시 아이디와 비밀번호를 입력하여 로그인해야 합니다.
7 워드프레스에 로그인한 후에 필요한 플러그인을 활성화합니다.
8 그런 다음, 사이트 » Add New Site(새 사이트 추가)를 클릭하여 새 사이트를 추가합니다. (또는, 상단 툴바의 내 사이트 » 네트워크 관리자 » 사이트를 클릭하여 사이트 관리 페이지로 이동할 수 있습니다.)
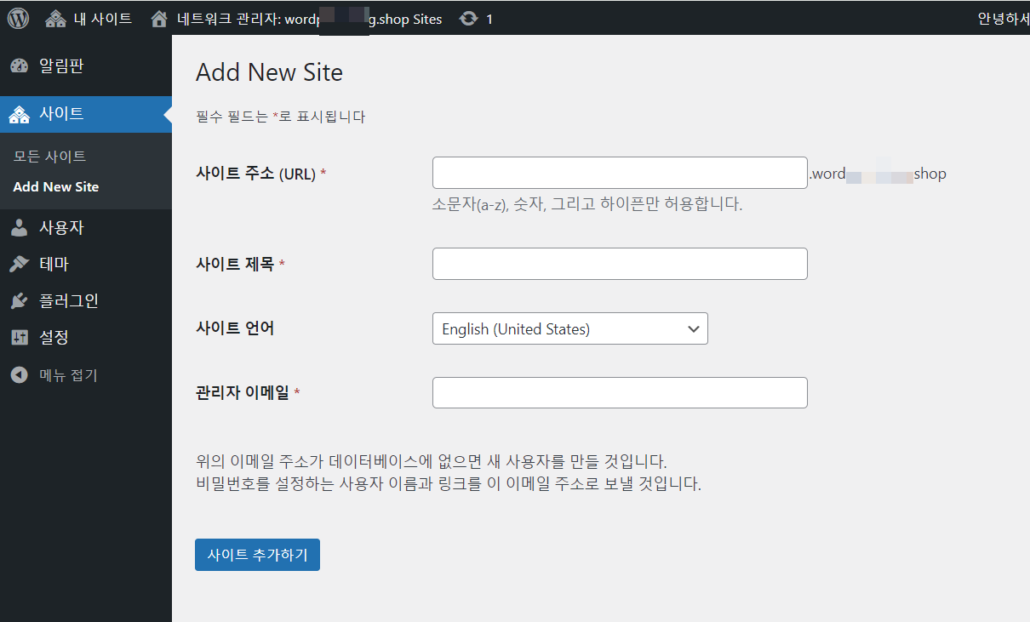
사이트 주소, 사이트 제목, 사이트 언어, 관리자 이메일을 입력하거나 설정한 후에 사이트 추가하기 버튼을 클릭하여 사이트를 추가합니다.
9 이 작업을 반복하여 원하는 사이트를 계속 추가합니다. 추가한 후에 상단 툴바의 내 사이트에 마우스를 올리면 추가한 사이트가 표시됩니다.
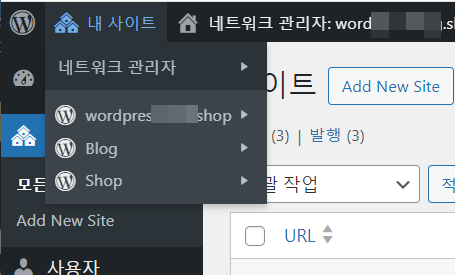
각 사이트의 관리자 페이지에 접속이 되는지 체크해보시기 바랍니다. 경우에 따라 쿠키 문제가 발생할 수도 있습니다. "쿠키가 차단됐거나 사용 중인 브라우저가 지원하지 않습니다" 오류가 발생하는 경우 이 글을 참고하여 문제 해결을 시도해볼 수 있습니다.
마치며
이상으로 클라우드웨이즈에서 워드프레스 멀티사이트를 생성하여 서브도메인을 무제한 연결하는 방법을 살펴보았습니다. 다음과 같은 방식으로 워드프레스 멀티사이트를 구성할 수 있습니다.
- 하위 디렉터리 방식 (example.com/site1, example.com/site2...)
- 하위 도메인 방식 (site1.example.com, site2.example.com ...)
- 별도의 도메인 연결 (example.com, example.co.kr, example.net, example1.com ...)
워드프레스 멀티사이트 구성에 어려움을 겪거나 워드프레스 관련 문제 해결이 필요한 경우 여기에서 서비스(유료)를 의뢰하실 수 있습니다.
아래 링크를 클릭하여 Cloudways에 가입하시면 3개월 동안 15%(총 45%) 할인 혜택을 받을 수 있습니다. 이를 통해 이 워드프레스 블로그와 네이버 카페 운영에 도움을 주실 수 있습니다. 가성비 좋은 웹호스팅을 원하는 경우에는 패스트코멧(FastComet)과 같은 서비스를 고려할 수 있습니다.

도메인 10개를 추가하여 워드프레스를 운영하려고 생각하고 있습니다. 이런 상황에서 멀티 사이트를 선택해야 하는지 궁금합니다.
도메인 10개로 각기 다른 사이트를 운영하려고 한다면, 멀티사이트가 괜찮은 선택일 수 있습니다.
개별적으로 10개 사이트를 만드는 경우...
1. 사이트를 만들어 세팅하고
2. 추후 업데이트 등 유지 보수하는 데 많은 시간이 소요될 수 있습니다.
동일한 테마와 비슷한 플러그인을 사용하는 환경에서 더욱 효과적일 것입니다.
사이트 개수가 늘어날수록 멀티사이트를 이용하는 것이 관리와 유지 보수 시간을 크게 절감할 수 있습니다. 다만, 사이트 하나에 문제가 발생할 경우 전체에 영향을 미칠 수 있는 등 단점도 있습니다.
별개의 도메인을 이용할 때는 애플리케이션을 추가하고 서브 도메인을 이용할 때는 멀티사이트 애플리케이션을 추가하는 건가요?
별개의 도메인을 여러 개 추가하려는 경우, 클라우드웨이즈에서는...
1. 별개의 애플리케이션으로 사이트 추가
또는
2. 하나의 애플리케이션에 여러 개의 도메인 연결. 이 경우 멀티사이트로 구성해야 합니다.
멀티사이트로 여러 개의 도메인을 추가하려는 경우 서브 디렉터리 방식이든 서브 도메인 방식이든 상관 없습니다.
워드프릐스로 다국어 사이트 만들 때에도 이 방법을 이용할 수 있나요?
다국어 사이트의 경우 1) WPML과 같은 플러그인을 사용하거나 2) 멀티사이트를 이용할 수 있습니다.
wpml과 멀티사이트 간 차이점을 다음 글에서 확인할 수 있습니다.
https://www.thewordcracker.com/basic/%EC%9B%8C%EB%93%9C%ED%94%84%EB%A0%88%EC%8A%A4-%EB%8B%A4%EA%B5%AD%EC%96%B4-%EC%82%AC%EC%9D%B4%ED%8A%B8-wpml-vs-%EB%A9%80%ED%8B%B0%EC%82%AC%EC%9D%B4%ED%8A%B8/