저는 배너를 만들 때 간혹 Canva를 사용합니다. 무료 버전에서도 괜찮은 템플릿이 제공되어 자주 이용하는 편입니다.
챗GPT 유료 버전을 사용하는 경우 플러그인에서 Canva를 설치하여 챗GPT에서 요구 사항을 입력하면 적절한 템플릿을 챗GPT에서 추천합니다. 이를 통해 템플릿을 찾는 시간을 절약할 수 있을 것 같습니다.
챗GPT에서 Canva 사용하기
ChatGPT에서 Canva 플러그인을 활성화하고 프롬프트를 입력하면 몇 가지 추천 템플릿이 제시됩니다. 마음에 드는 템플릿의 제목을 클릭하면 캔바로 이동하여 편집할 수 있습니다.
먼저는 챗GPT에서 플러그인 기능을 활성화하고 Canva 플러그인을 설치해야 합니다.
저는 유료 ChatGPT(GPT-4 지원)를 사용하여 테스트해보았습니다. 무료 버전에서도 플러그인 설치가 가능한지는 모르겠습니다. 무료 버전을 사용하시는 경우 가능한지 확인해주시면 이 글을 업데이트하겠습니다.
플러그인 기능 활성화하기
챗GPT에 접속하여 왼쪽 맨 아래의 내 계정 이름을 클릭하고 Settings & Beta를 클릭합니다.
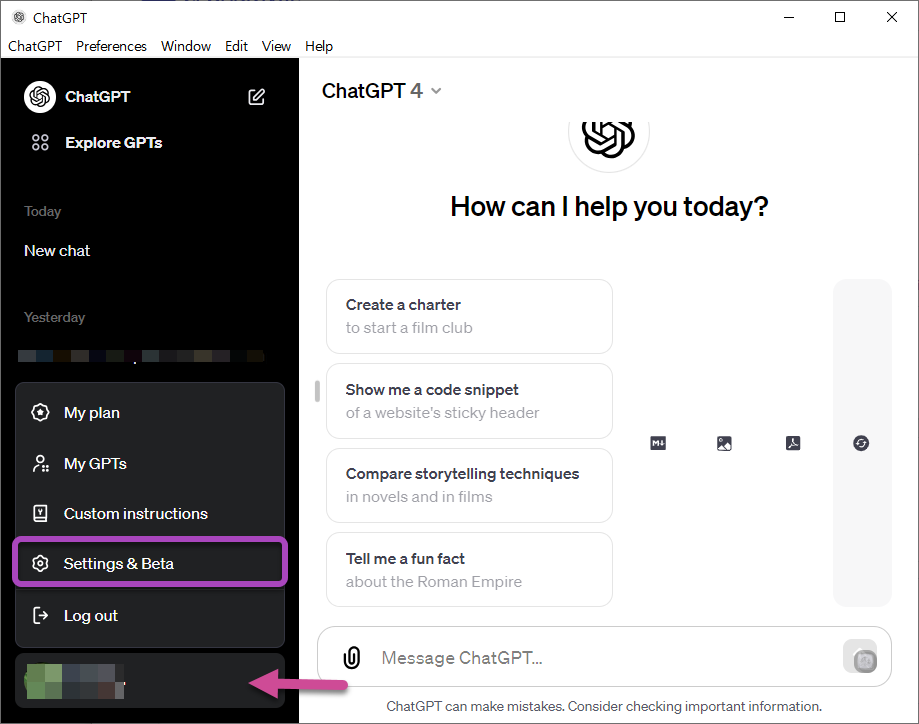
Settings(설정) 팝업이 표시되면 Beta features(베타 기능) 탭을 클릭하고 Plugins(플러그인)를 활성화합니다.
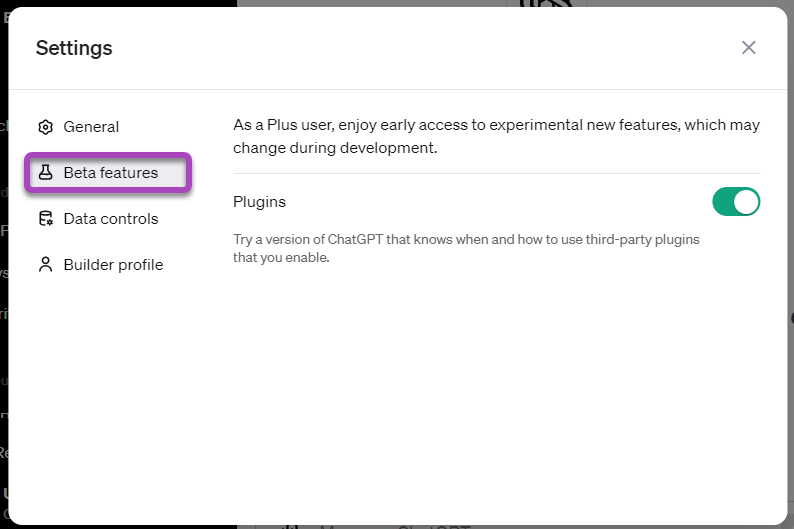
Plugin Store에서 Canva 설치하기
ChatGPT를 열고 상단의 ChatGPT 타입을 선택하는 드롭다운에서 Plugins를 선택합니다.
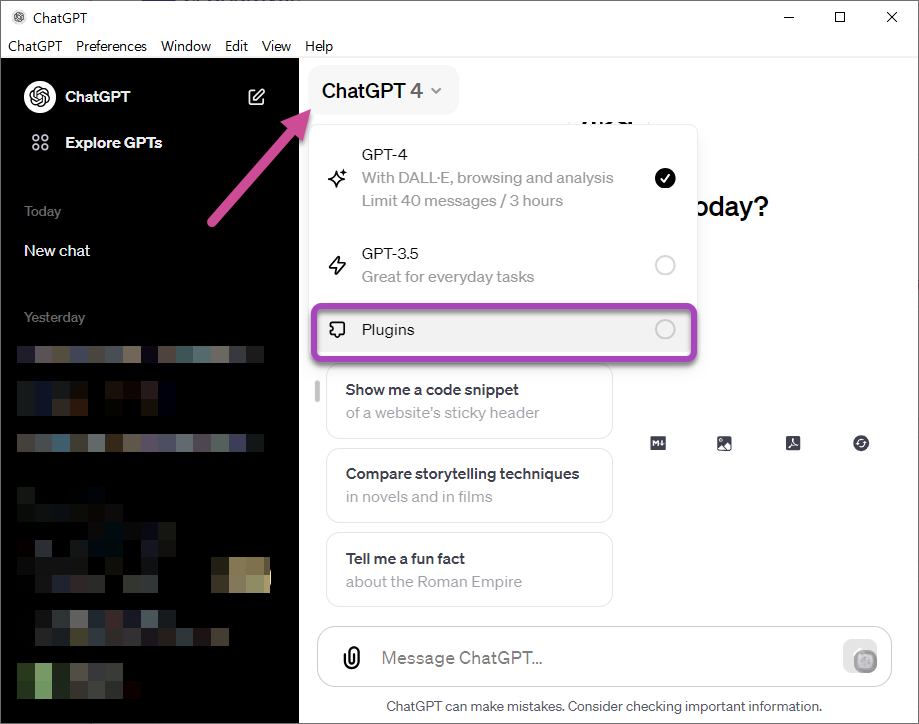
플러그인이 설치되어 있다면 설치된 플러그인 목록이 표시됩니다. 맨 아래로 스크롤하여 Plugin store(플러그인 스토어)를 선택합니다.
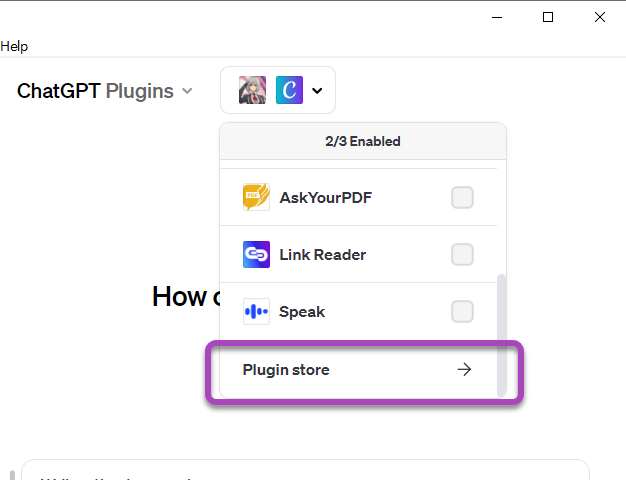
Canva를 검색하여 설치하도록 합니다. 설치가 되면 아래와 같이 Uninstall(설치 제거)이 표시되고 Installed 탭을 클릭하여 설치된 플러그인을 확인할 수 있습니다.
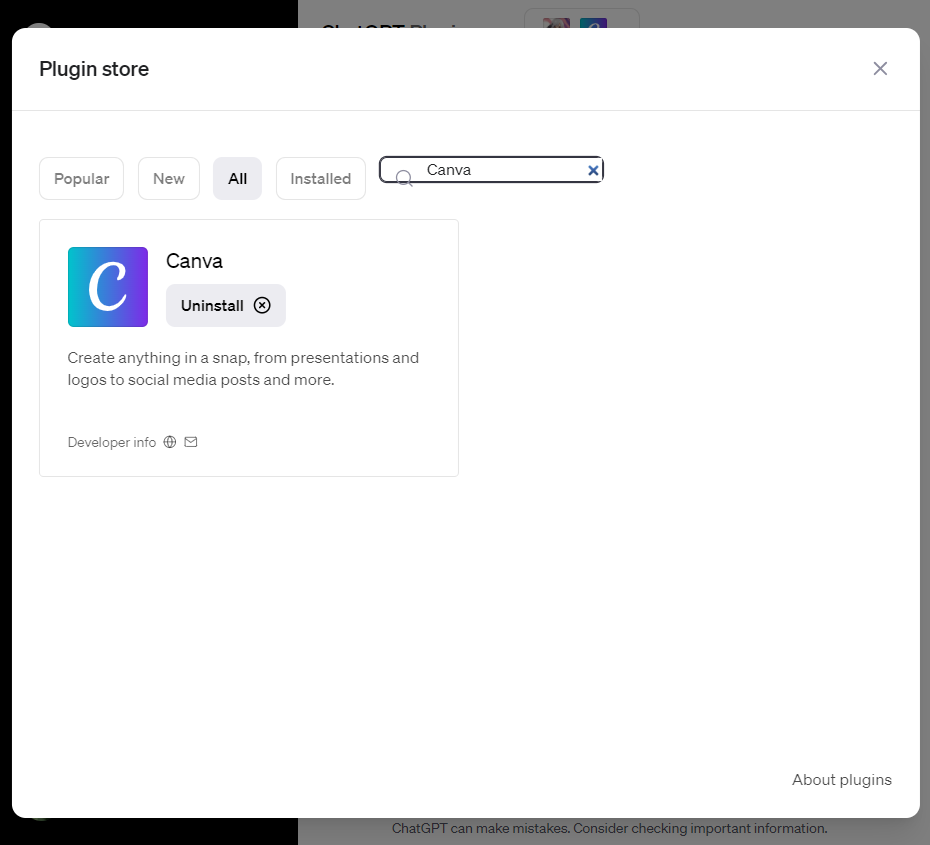
챗GPT에서 Canva 사용하기
이제 플러그인에서 Canva를 선택하여 활성화할 수 있습니다.
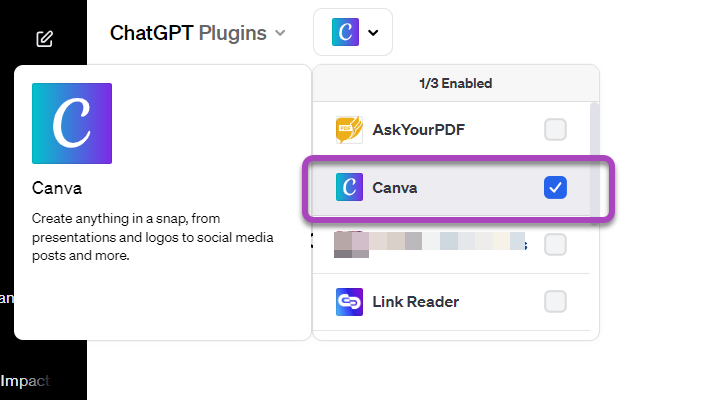
프롬프트에 원하는 요구 사항을 입력하면 챗GPT가 적합한 추천 템플릿을 제시하고, 캔바에서 편집할 수 있는 링크를 제공합니다.
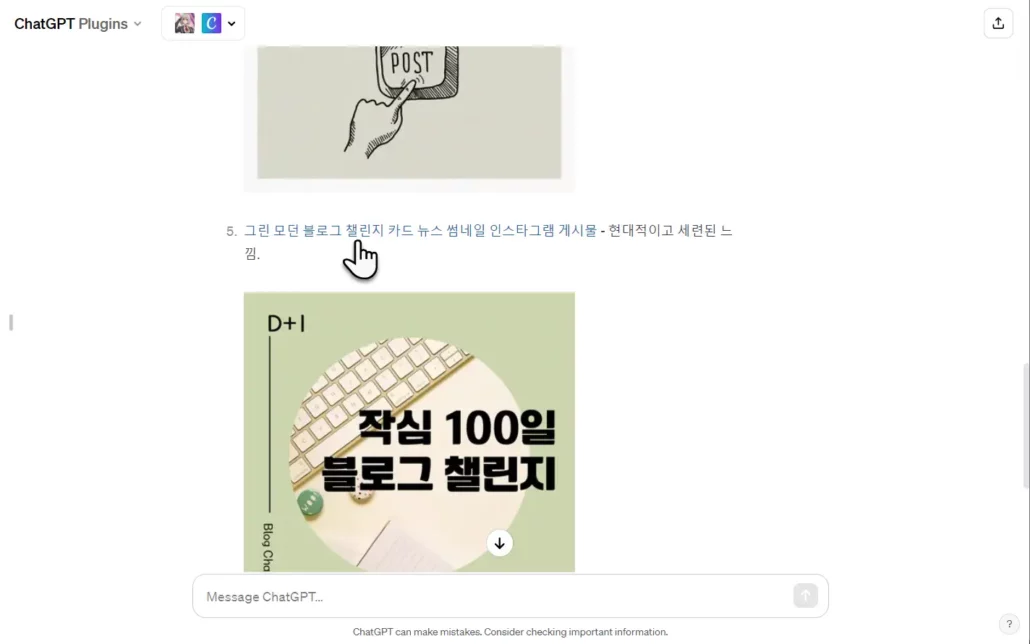
위의 그림과 같이 여러 가지 버전을 제공합니다. 한글로 입력해도 잘 인식하여 요구 사항에 적합한 템플릿을 제시합니다.
링크를 클릭하면 Canva로 이동하여 편집할 수 있습니다.
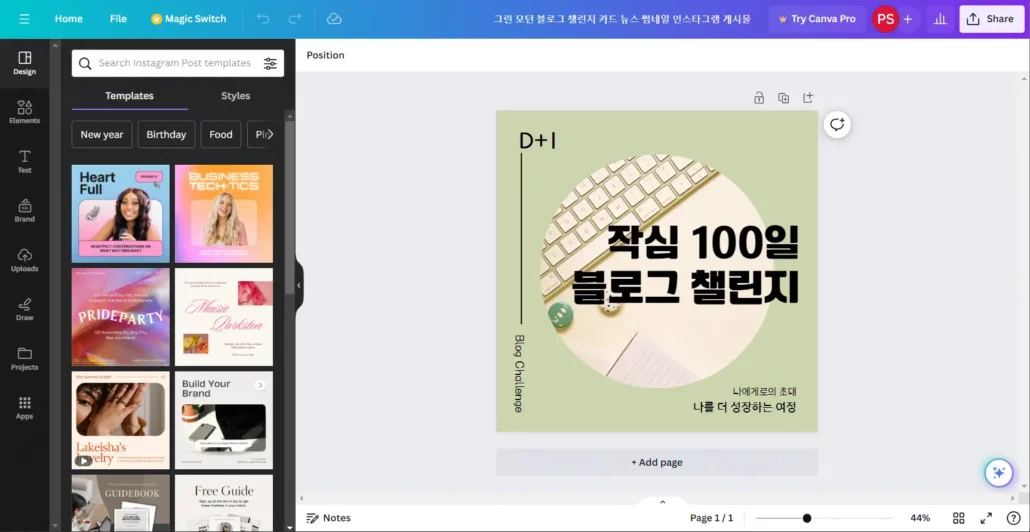
상황에 맞게 적절히 편집하여 최종 결과물을 만듭니다.

챗GPT는 프롬프트에 따라 결과가 다를 수 있으므로 어떤 식으로 요구 사항을 입력해야 최적의 결과를 얻을 수 있는지 연구하면 좋을 것 같습니다.
ChatGTP에서 캔바 플러그인을 활용하여 원하는 템플릿을 찾는 시간을 줄일 수 있을 것입니다.
캔바의 경우 무료 사용자나 Canva Pro 사용자나 요금 플랜에 관계 없이 캔바에서 만든 디자인을 상업적으로 이용이 가능하고 별도의 출처 표시가 필요하지 않는다고 합니다.
결론부터 말하자면 “Canva(캔바)로 만든 디자인은 기본적으로 원본 그대로를 사용하는 것이 아니면 상업적으로 이용이 가능”합니다. 무료 사용자나 Canva Pro 사용자나 요금 플랜에 관계없이 Canva(캔바)에서 만든 디자인은 상업적 이용이 가능하며 별도의 출처 표시도 필요하지 않습니다.
출처: https://www.canva.com/ko_kr/learn/copyright/#rate
챗GPT 유료 버전에는 달리(DALL E)와 브라우징, 데이터 분석 기능이 기본적으로 통합되어 있으며 챗GPT에서 AI 이미지를 곧바로 생성하는 것이 가능합니다. 블로거의 경우 블로그 썸네일을 만들 때 활용할 수 있습니다.
블로그 올릴 이미지의 경우 WEBP 포맷으로 저장하거나 변환하고 온라인 이미지 압축 사이트에서 추가로 압축하면 이미지 크기를 크게 줄일 수 있습니다.
예를 들어, 상기 예시에서 생성된 PNG 포맷의 이미지 크기가 600KB 이상이었지만, 이미지 크기를 줄이고 WEBP 포맷으로 변환한 후에 온라인 이미지 압축 사이트에서 추가로 압축하니 크기가 25KB 이하가 되었습니다.

댓글 남기기