이전 글에서는 워드프레스에서 관리자 비밀번호를 잊어버렸을 때 초기화하는 방법에 대해 살펴보았습니다. 또 다른 방법으로 직접 관리자(Administrator) 계정을 워드프레스 DB에 추가할 수 있습니다. 이 방법은 워드프레스 사이트가 해킹 당하거나 어떤 이유로 관리자 계정이 삭제된 경우에 사용할 수 있습니다.
[ 이 글을 몇 년 전에 발행했었지만 비공개로 설정되어 있어서 글의 내용을 보강하여 재발행했습니다. phpMyAdmin의 인터페이스가 최신 버전과 다르지만 적용하는 데 문제가 없을 것입니다. ]
MySQL을 통해 워드프레스 데이터베이스에 관리자 계정 추가 방법

phpMyAdmin에 접속하기
먼저 phpMyAdmin에 접속해야 합니다. phpMyAdmin에 접속하려면 웹호스팅 계정으로 로그인하여 접속할 수 있습니다. 아래에서는 카페24에서 phpMyAdmin에 접속하는 방법을 예를 들어 설명하고 있습니다. 하지만 이 글을 작성한 이후에 카페24에서는 phpMyAdmin 서비스를 종료했습니다. 참고만 하시기 바랍니다.
해외 웹호스팅 중 하나인 Bluehost를 이용하는 경우 "해외호스팅 블루호스트에서 phpMyAdmin에 접속하는 방법"을 참고하여 phpMyAdmin에 접속할 수 있습니다. Siteground 이용자인 경우 "해외 웹호스팅 사이트그라운드에서 phpMyAdmin에 접속하는 방법"을 참고해보세요.
참고로 가성비 좋은 웹호스팅을 원하는 경우 블루호스트를 고려해볼 수 있습니다. 자세한 정보는 "해외 호스팅: 블루호스트와 사이트그라운드 비교"를 참고해보시기 바랍니다. (참조된 글에 포함된 링크를 클릭하여 Bluehost에 가입할 경우 월 1달러 할인된 월 최저 2.95달러부터 서비스를 이용할 수 있습니다. 저렴한 호스팅을 찾는 경우 괜찮은 옵션일 수 있습니다.)
주의: 이 글의 내용은 DB에 접속하여 작업하는 것과 관련되므로 이 작업을 수행하기 전에 반드시 DB를 백업 받아 놓으시기 바랍니다.
카페24에서 phpMyAdmin에 접속하는 방법
샘플로서 cafe24를 이용하는 경우 먼저 cafe24.com에서 로그인합니다.
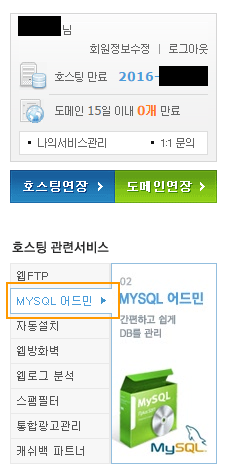
표시되는 화면에서 왼쪽 패널에 "MYSQL 어드민"이라는 메뉴가 있습니다. 이 메뉴를 클릭합니다.
"MySQL 웹어드민 접속하기" 버튼을 클릭하면 팝업 창이 뜨면 "접속하기" 버튼을 클릭합니다. 그러면 Welcome to WebMysql 창이 표시됩니다.
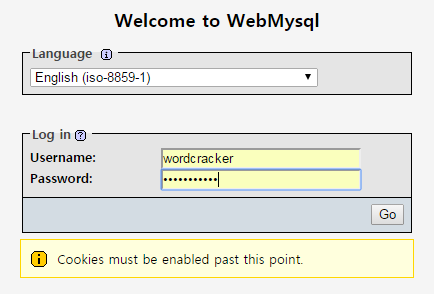
위와 같은 화면이 표시되면 DB Username과 DB Password를 입력합니다. 이 정보는 웹호스팅 가입하면서 설정했던 정보이거나 웹호스팅 업체로부터 받은 정보입니다.
정확한 정보를 입력하고 'Go'를 누르면 phpMyAdmin에 정상적으로 접속하게 됩니다.
워드프레스 DB에 관리자 계정 추가하기
wp_users 추가하기
phpMyAdmin에 로그인했다면 해당 워드프레스 사이트의 DB를 선택합니다.
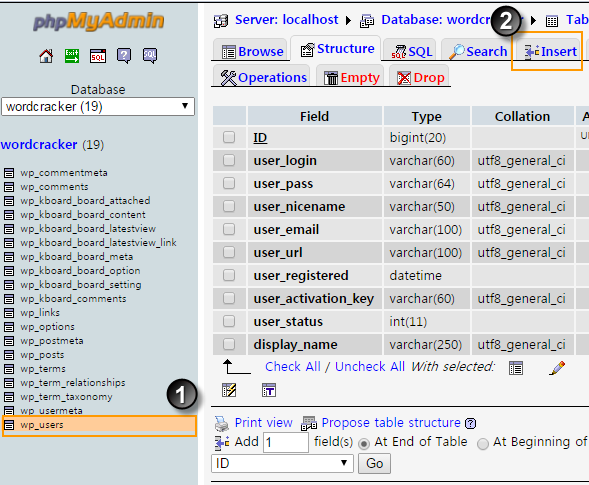
왼쪽 패널에서 "wp_users" 테이블을 선택하고(1) "Insert"를 선택합니다(2).
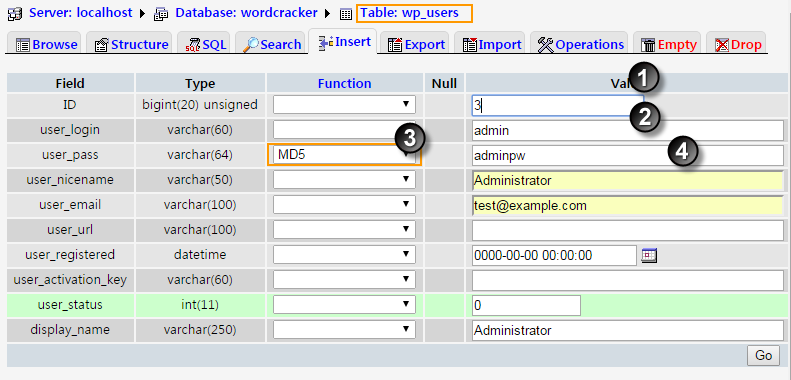
이제부터가 중요합니다. 위와 같은 화면이 표시되면 위의 그림에 나와있는 것과 비슷하게 정보를 입력합니다.
- (1) ID는 유니크(unique)해야 합니다. 즉, 다른 사용자 ID와 중복되면 안 됩니다. 잘 모르겠다면 "Browse" 탭을 선택하여 사용 가능한 ID 번호가 무엇인지 확인하십시오. 가령 1~10까지의 ID가 사용되었다면 11부터 사용이 가능합니다. 여기서는 "3"으로 설정했습니다.
- (2) user_login에는 관리자 계정 로그인 이름을 입력합니다. 로그인 시 사용됩니다.
- (3) user_pass의 function 옵션에서 "MD5"를 반드시 선택해야 합니다.
- (4) 비밀번호를 입력합니다.
나머지 정보는 적당히 입력하도록 합니다. "Go"를 누르면 admin 계정이 추가됩니다.
wp_usermeta 추가하기
이제 왼쪽 패널에서 "wp_usermeta" 테이블을 선택하고 상단에서 "Insert"를 선택합니다(위와 과정과 비슷합니다.) 그러면 두 개의 입력 테이블이 표시됩니다. 먼저 윗부분의 입력 테이블에서 다음과 비슷하게 입력하도록 합니다.
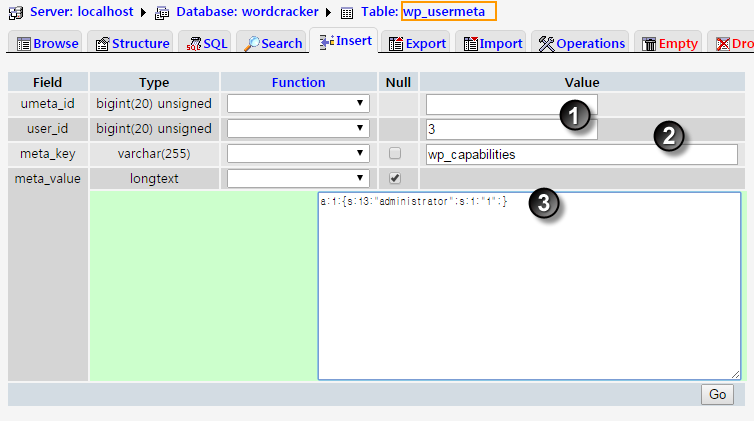
위에서 unmeta_id는 공백으로 남겨둡니다(자동으로 채워짐).
(1) user_id에는 위에서 설정한 user_id를 입력합니다.
(2) meta_key에 wp_capabilities를 기입합니다.
(3) meta_value에는 다음과 같이 입력합니다.
a:1:{s:13:"administrator";s:1:"1";}
이제 아래에 있는 테이블에 데이터를 입력합니다.
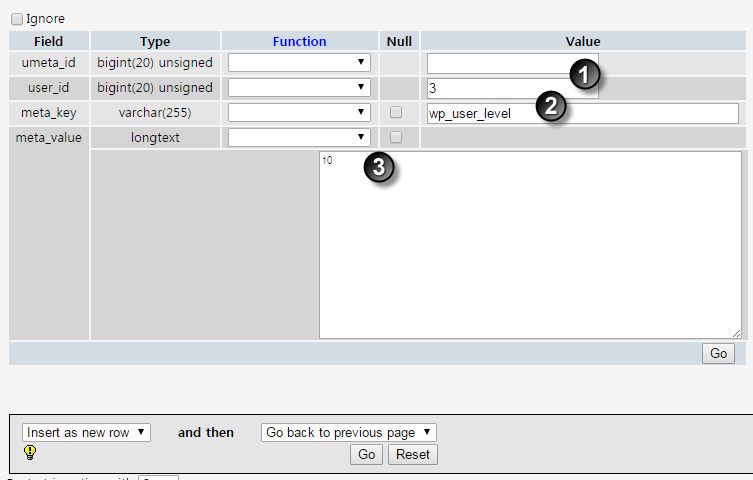
위와 비슷하게 입력하면 됩니다.
(1) user_id는 마찬가지로 위에서 입력한 ID를 입력합니다.
(2) meta_key에는 wp_user_level을 입력합니다.
(3) meta_value에는 10을 입력합니다.
모두 완료했다면 맨 아래의 "Go"를 누르면 입력한 레코드가 저장되고 방금 설정한 관리자 계정을 사용하여 워드프레스 사이트에 로그인할 수 있습니다.
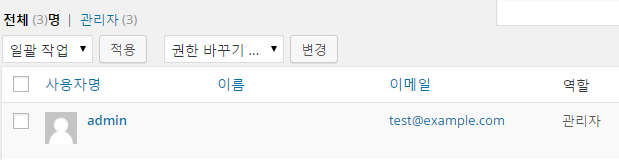
위와 같이 방금 만든 admin 계정이 추가된 것을 확인할 수 있습니다.
이 방법을 사용하면 admin 계정이 해킹 등으로 삭제된 경우에 새로운 관리자 계정을 추가하여 워드프레스 사이트에 접속할 수 있습니다.
마치며
이상으로 phpMyAdmin에 접속하여 워드프레스 관리자 계정을 수동으로 생성하는 방법에 대해 살펴보았습니다. 간혹 사이트가 해킹을 당해 관리자 계정이 삭제되는 경우를 접합니다. 그런 경우에 위의 방법으로 관리자 계정을 복구할 수 있습니다.
이 작업은 초보자가 수행하기에는 약간 어려울 수 있습니다. 반드시 DB 백업 후에 작업을 하시기 바랍니다. 작업에 어려움을 겪는 경우 여기에서 서비스(유료)를 의뢰하실 수 있습니다.

안녕하세요! 제가 닷홈에서 백업을 하려고 합니다.
안녕하세요?
어느 것이나 상관없을 것 같습니다. 저는 보통 SQL 파일 형태(무압축)로 받습니다만, 만약을 위해 둘 다 받아도 상관없을 것 같습니다.
보통 SQL 파일을 Import할 때에는 웹호스팅업체 홈페이지에 로그인하여 phpMyAdmin과 같은 툴에서 작업합니다. 컴퓨터에 저장한 후에 phpMyAdmin에 접속하여 가져오기 하는 것입니다. 이 부분은 민감한 부분이므로 인터넷 검색을 통해 자세히 살펴보시기 바랍니다.
phpMyAdmin에 접속하는 방법은 https://www.thewordcracker.com/basic/how-to-solve-problems-after-changing-the-site-url-in-wordpress/ 글을 참고해보세요.
이런 방법도 있네요. 해킹 당하는 문제는 없겠지만 기억해두면 좋을 것 같네요.