블루호스트나 사이트그라운드 등 해외호스팅에서 FTP에 접속하면 사이트의 루트 디렉터리인 public_html가 표시되지 않고 서버의 루트 폴더가 표시될 수 있습니다. 이 때문에 불편할 수도 있을 것입니다.
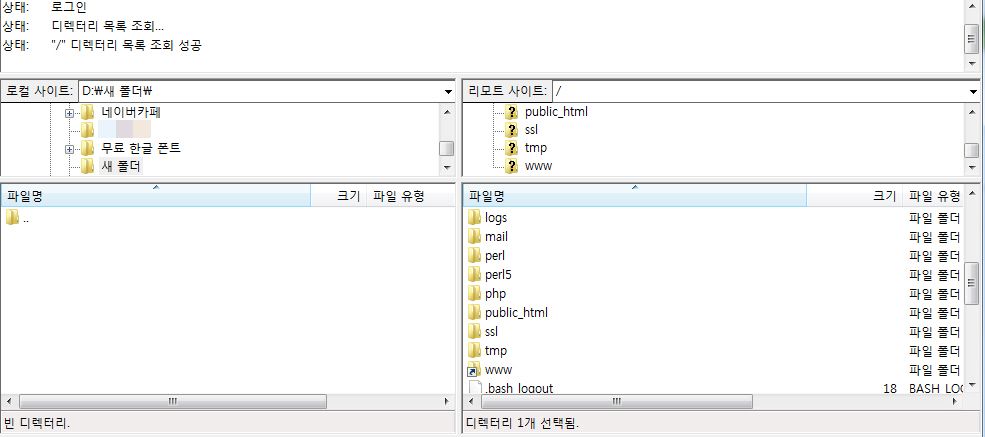
위의 그림은 블루호스트 공유호스팅에서 FTP 접속 화면을 보여줍니다. 처음 접속하면 생소한 이름의 폴더가 많이 표시됩니다. 사이트 관리를 위해서는 public_html 폴더를 찾아서 이동해야 합니다.
이 경우 FTP 클라이언트의 북마크 기능을 사용하여 원하는 폴더를 미리 등록하면 쉽게 해당 폴더로 이동할 수 있습니다. 블루호스트나 사이특르라운드에서는 (최저가 상품을 제외하고는) 여러 개의 도메인을 연결하여 각 도메인에 대하여 사이트를 만들 수 있는데, 각 도메인의 Document Root 디렉터리를 북마크로 등록할 수 있을 것입니다. 테마를 커스터마이징할 일이 많다면 매번 접속할 때마다 테마 폴더로 이동하는 것이 귀찮을 수 있습니다. 그런 경우에도 북마크 기능을 사용하면 매우 편리합니다.
여기에서 FTP 클라이언트는 파일질라(FileZilla)를 사용하여 설명하겠습니다. 알FTP 등 알 시리즈는 라이선스 문제와 성능 문제로 가급적 사용하지 않는 것이 바람직합니다. (이 부분은 구글을 검색해보시기 바랍니다.)
FTP 클라이언트의 북마크 기능을 사용하여 쉽게 원하는 경로로 이동하기
먼저 FTP에 접속한 후에 원하는 경로로 이동합니다. Bluehost나 SiteGround에서는 public_html에 웹 파일들이 위치하게 됩니다.
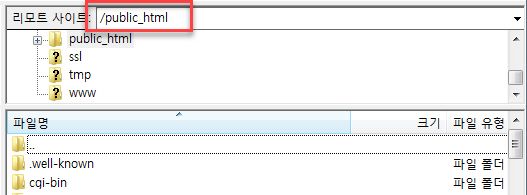
public_html 폴더로 이동한 후에 메뉴에서 북마크 > 북마크 추가를 클릭합니다.
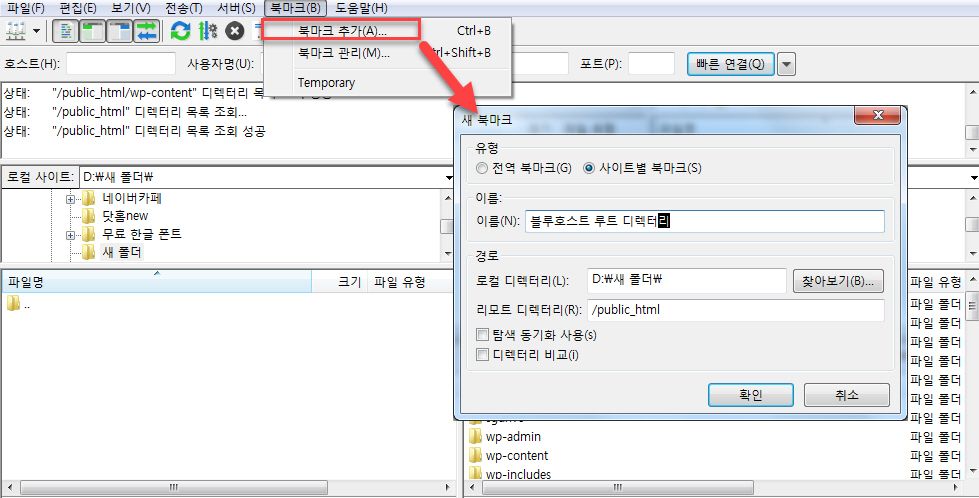
위와 같은 화면이 표시되면 유형, 이름, 경로 등을 지정합니다. 유형에는 '전역 북마크'와 '사이트별 북마크' 중에서 선택할 수 있습니다. 사이트별 북마크를 선택하면 FTP 계정을 여러 개 등록한 경우에 다른 FTP 계정(예: 카페24 계정)에 접속한 경우에도 표시됩니다. 사이트별 북마크를 선택하면 현재 FTP 계정에만 표시됩니다.
"확인"을 누르면 새 북마크가 등록됩니다. 확인해보면 북마크가 추가된 것을 확인할 수 있습니다.
계속하여 다른 북마크를 추가할 수 있습니다. 테마 폴더를 북마크에 추가하려면 테마 폴더(예: /public_html/wp-content/themes로 이동한 후에 동일한 작업을 수행합니다.
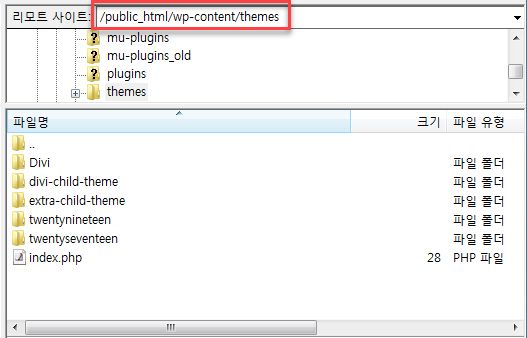
북마크를 확인해보면 방금 등록한 항목이 추가되어 있습니다.
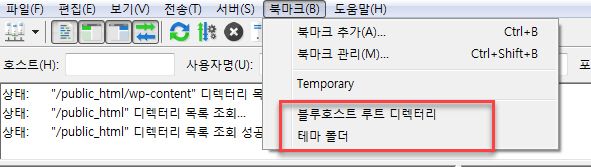
카페24의 경우 FTP에 접속하면 www 폴더가 표시됩니다. 루트 디렉터리로 곧바로 이동되므로 루트 디렉터리로 이동하려는 경우에는 북마크를 만들 필요는 없습니다. 테마 폴더나 플러그인 폴더나, 특정 폴더로 곧바로 이동하고 싶은 경우에 북마크 기능을 활용할 수 있습니다.
북마크를 추가했다면 다음부터는 쉽게 해당 폴더로 접속이 가능합니다.
파일질라를 실행한 후에 파일 > 사이트 관리자를 클릭하고 미리 북마크에 추가한 항목을 클릭하고 "연결"을 클릭하면 곧바로 해당 폴더로 이동하게 됩니다.
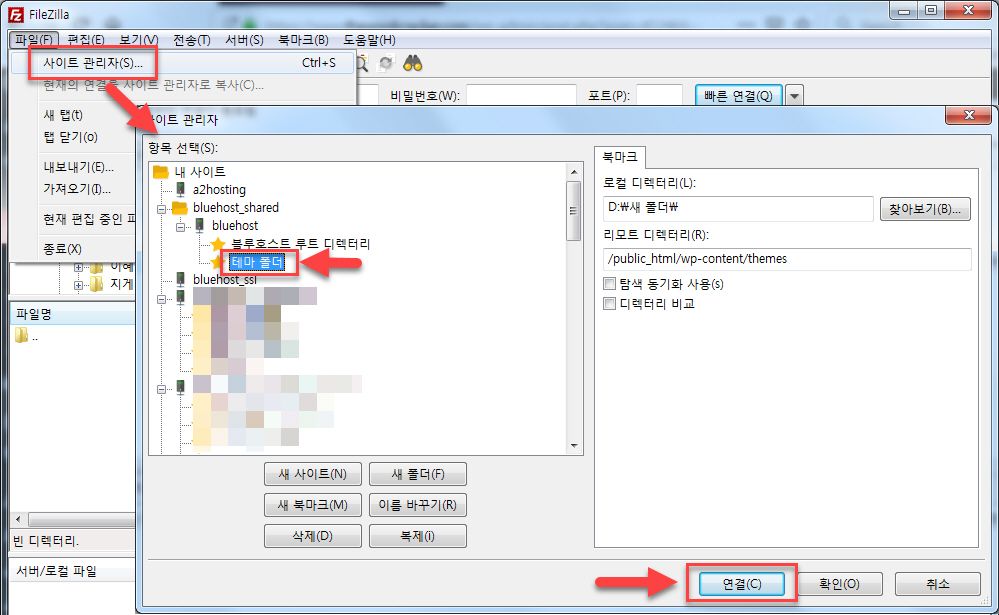
마치며
기본적인 내용이지만 블루호스트나 사이트그라운드에서 FTP에 접속할 때마다 사이트의 루트 디렉터리가 표시되지 않아 번거롭다고 호소하는 사용자들이 있어서 정리해보았습니다.
참고로 저렴하게 괜찮은 리소스의 웹호스팅을 원하는 경우 블루호스트 공유호스팅(Bluehost Shared Hosting)을 고려해볼 수 있습니다. 가성비가 우수한 웹호스팅을 찾는 경우 괜찮은 선택이 될 수 있을 것입니다.
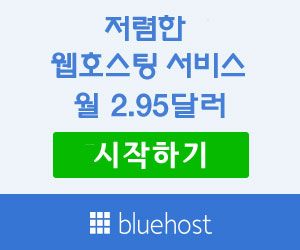

댓글 남기기