워드프레스의 예약 발행 기능을 사용하면 휴일이나 시간이 많을 때 여러 개의 글을 작성하여 예약 발행할 수 있습니다. 그러면 예약된 시간에 글이 자동으로 공개됩니다. 가끔 예약 발행된 글이 "예약을 놓쳤습니다"(Missed schedule) 오류가 발생하면서 발행이 되지 않는 경우가 있습니다.
드문 경우이지만 예약 발행이 아닌 즉시 발행 시에도 이와 같은 오류가 발생하기도 합니다. "예약을 놓쳤습니다" 에러가 발생하면서 글이 발행되지 않는 문제가 발생하는 경우 확인 사항에 대하여 살펴보겠습니다.
참고로 클라우드웨이즈를 이용하는 경우 Cron Optimizer를 활성화하면 도움이 될 수 있습니다. 여기에 대해서는 아래의 "클라우드웨이즈: Cron Optimizer 활성화" 섹션을 참고하세요.
워드프레스에서 "예약을 놓쳤습니다" 오류가 발생하는 경우 확인 사항
웹호스팅 서버의 환경이나 플러그인 충돌 등으로 인해 워드프레스 예약 발행이 실패할 수 있습니다.
보통 예약 발행을 설정하면, 워드프레스에서는 '워드프레스 크론'(WordPress Cron)이라는 기술을 사용하여 예약 발행이 설정된 포스트를 예약 시간에 맞추어 자동으로 발행하게 됩니다.
하지만 어떤 이유로 워드프레스 Cron 작업이 영향을 받아서 예정된 시간에 포스팅을 하지 못하게 되면 예약 작업을 놓치게 될 수 있습니다.
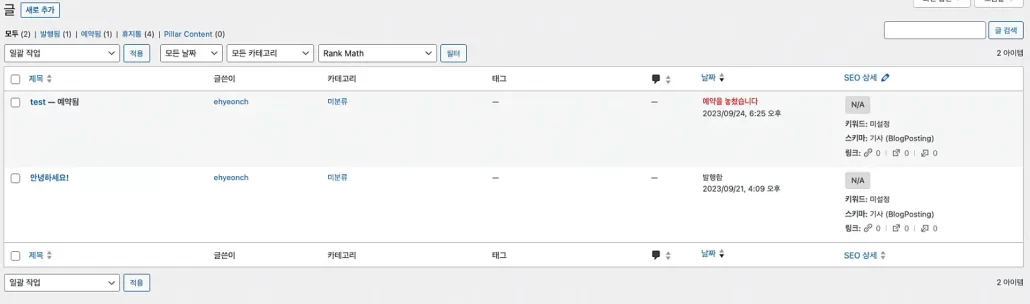
업데이트 확인 등의 작업과 달리 예약 발행 작업은 발행 시간을 놓치게 되면 다른 시간대에 블로그 글이 발행되지 않습니다.
개인적으로는 캐시 플러그인 때문에 예약 발행에 실패하는 것을 경험한 적이 있습니다. 예약을 놓치는 경우 다음과 같은 사항을 확인해보시기 바랍니다.
워드프레스 시간대 설정
포스팅 예약 작업이 제대로 실행되지 않을 경우 먼저 워드프레스 시간대가 올바르게 설정되어 있는지 체크해보시기 바랍니다.
시간대는 워드프레스를 설치할 때 설정해야 하지만, 이런 설정이 있는지를 알지 못해 기본 설정을 그대로 사용하는 사용자들도 많습니다.
설정 » 일반 » 시간대 섹션에서 시간대를 현재 거주하는 도시나 국가의 시간대로 설정하도록 합니다. 우리나라의 경우 "서울"을 선택하거나 "UTC+9"을 선택할 수 있습니다.
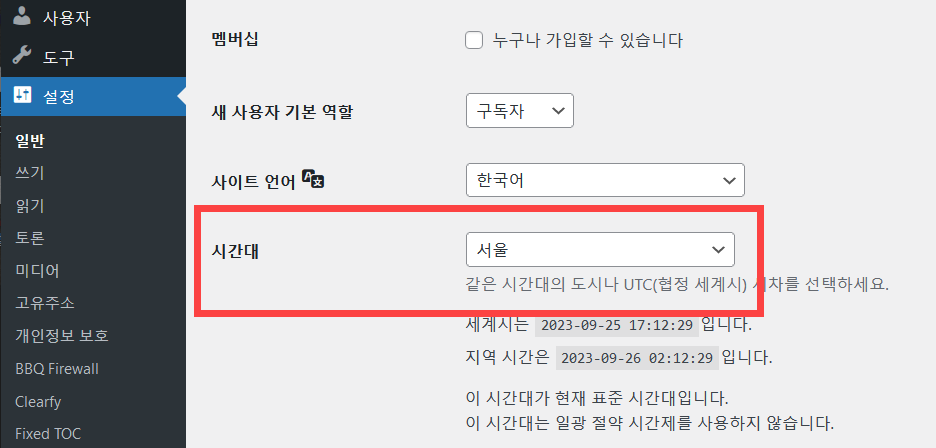
시간대 설정을 변경했다면 하단의 "변경사항 저장" 버튼을 눌러 설정을 저장합니다.
캐시 플러그인 설정 확인
캐시 플러그인이 제대로 설정되지 않으면 예약 발행 작업이 실패할 수 있습니다.
저는 이전에 사용하던 캐시 플러그인에서 이런 현상이 발생하여 현재는 비교적 심플한 캐시 플러그인인 Cache Enabler라는 플러그인을 사용하고 있습니다.
캐시 플러그인의 캐시를 삭제하고, 캐시가 자동으로 삭제되도록 제대로 구성되어 있는지도 확인해보시기 바랍니다.
워드프레스 Memory Limit 늘리기
메모리 제한(Memory Limit) 크기 설정이 작으면 예상치 못한 오류가 발생할 수 있습니다. 메모리 제한 크기를 늘리면 워드프레스가 더 많은 서버 메모리를 사용할 수 있어 보다 원활하게 워드프레스 사이트가 작동할 수 있습니다.
메모리 제한 크기 설정 방법은 다음 글을 참고해 보세요.
보통 wp-config.php 파일에 다음과 같은 라인을 추가하여 워드프레스 메모리 제한 크기를 늘릴 수 있습니다.
define('WP_MEMORY_LIMIT', '512M');경우에 따라 사용하는 웹호스팅에서 메모리 제한 크기를 늘리지 못하도록 제한할 수도 있습니다.
wp-cron을 비활성화하고 새 Cron 작업 설정하기
워드프레스는 예정된 작업이 있을 때 누군가가 사이트를 방문할 때마다 wp-cron.php를 호출하도록 설정되어 있습니다. 방문자가 많을 경우 이 때문에 사이트 속도가 느려질 수 있고 트래픽이 크게 증가할 수도 있습니다.
사이트 속도 향상을 위해 wp-cron을 비활성화하고 수동으로 Cron 작업을 추가하는 것을 고려할 수 있습니다.
수동으로 Cron 작업을 추가하는 방법에 대해서는 웹호스팅 업체에 문의할 수 있습니다.
패스트코멧이나 클라우드웨이즈와 같은 웹호스팅에서는 수동으로 Cron 작업을 실행하는 빈도를 설정할 수 있습니다.
wp-config.php 파일에 WP-Cron을 비활성화하는 코드를 추가한 다음,
define('DISABLE_WP_CRON', true);cPanel이나 웹호스팅 어드민 패널에서 수동으로 Cron 작업을 추가할 수 있습니다. 예를 들어, 클라우드웨이즈에서는 Application Management 패널 → Cron Job Management → Advanced 섹션에서 다음과 같은 Cron 작업을 추가할 수 있습니다.
*/5 * * * * wget -q -O - 'https://wordpress-413270-1299955.cloudwaysapps.com/wp-cron.php?doing_wp_cron' >/dev/null 2>&1위와 같은 코드를 추가하면 5분마다 Cron 작업을 실행하게 됩니다. 상기 코드에서 주소 부분은 실제 사이트 주소로 변경하시기 바랍니다.
워드프레스 크론 작업 관리: WP Crontrol 플러그인
워드프레스 크론을 알림판에서 쉽게 관리하고 싶은 경우 WP Crontrol(한국어 명칭 "WP 크론트롤")이라는 플러그인을 설치하여 Cron 작업을 관리하고 새로운 크론 작업을 추가할 수 있습니다.
이 플러그인은 워드프레스 관리자 페이지 » 플러그인 » 새로 추가에서 "WP Crontrol"로 검색하여 설치할 수 있습니다.
이 플러그인을 설치하여 활성화하면 도구 » 크론 이벤트에서 모든 크론 이벤트를 확인할 수 있습니다.
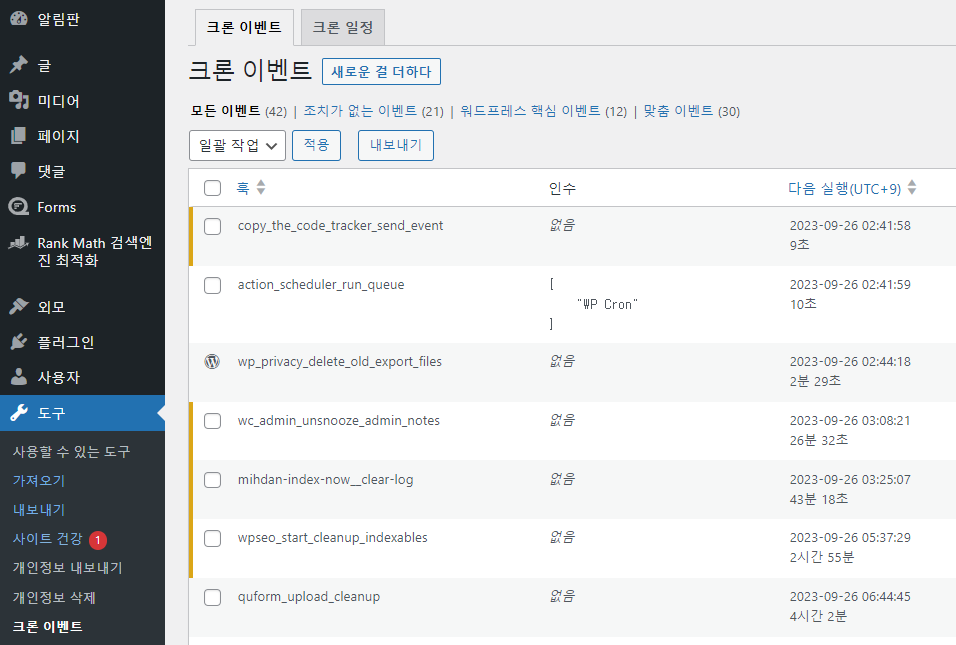
크론 작업을 수정하거나 새 크론 작업을 추가할 수 있습니다.
클라우드웨이즈: Cron Optimizer 활성화
Cloudways를 사용하는 경우 애플리케이션 설정에서 Cron Optimizer를 활성화하면 이런 문제가 줄어들 수 있습니다.
Cron Optimizer는 새로운 인터페이스에서만 제공됩니다. 기존 인터페이스를 이용하고 있다면 웹호스팅 패널 인터페이스를 새로운 인터페이스로 변경하시기 바랍니다.
Applications 탭을 클릭하여 애플리케이션 목록을 표시합니다. Cron Optimizer를 활성화할 앱을 선택합니다.
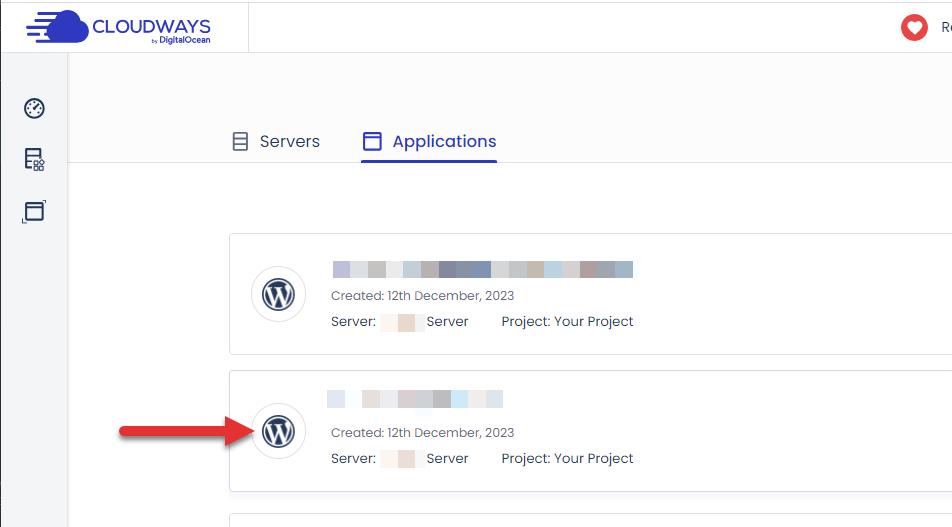
애플리케이션 관리 페이지에서 Application Settings를 클릭합니다.
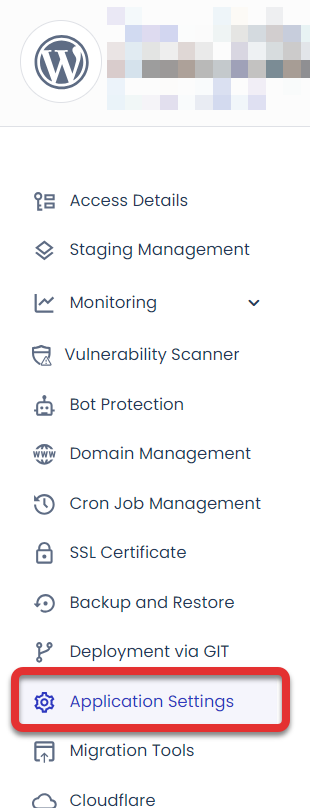
하단으로 스크롤하여 Cron Optimizer를 활성화합니다.
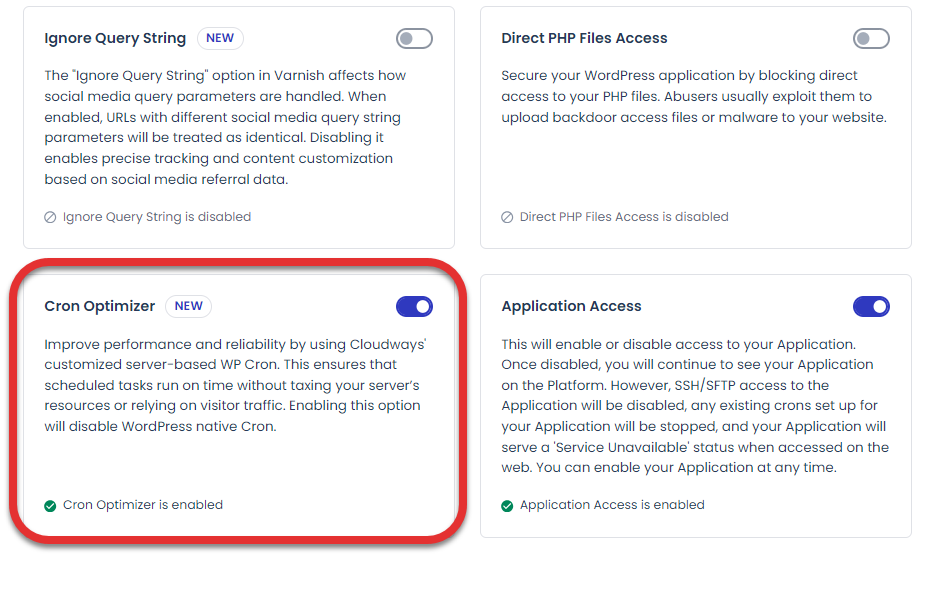
Cron Optimizer는 클라우드웨이즈의 맞춤화된 서버 기반의 WP-Cron을 사용하여 성능과 신뢰성(안정성)을 개선한다고 합니다.
마치며
네이버 카페에 "예약을 놓쳤습니다" 오류와 관련된 질문이 올라와서 이에 대하여 정리해 보았습니다.
네이버 카페에서 워드프레스 관련 정보를 공유하고 궁금한 점을 질문하실 수 있습니다. 워드프레스에 대하여 궁금한 점이 있다면 네이버 카페를 통해 질문하거나 이 블로그의 관련 글에서 댓글을 통해 알려주시면 아는 범위 내에서 알려드리겠습니다.

1일 1블로그를 실천하고 있었는데 분명 저번달 내내 글을 썼는데 오늘 갑자기 4일...로 줄어들어서 이게 뭔일인가 싶었는데
예약을 놓쳤습니다 딱 뜨더라고요... 예약 하신 분들도 그날 글이 잘 올라갔는지 확인해보시길...
저는 예약을 자주 걸어서 발행하고 있습니다. 클라우드웨이즈에서 예약을 걸면 글이 발행되고 실제로 해당 글에 접근이 가능하지만, 전면 페이지에서는 제때 표시되지 않을 수 있습니다. 서버 캐시 때문인데요. 서버 캐시 삭제 간격을 줄이고 Cron Optimizer를 활성화하면 전면 페이지에 빠르게 표시될 것입니다. 저는 서버 캐시 시간을 길게 잡아서 서버 캐시가 삭제가 안 되어 있으면 수동으로 삭제하고 있습니다.