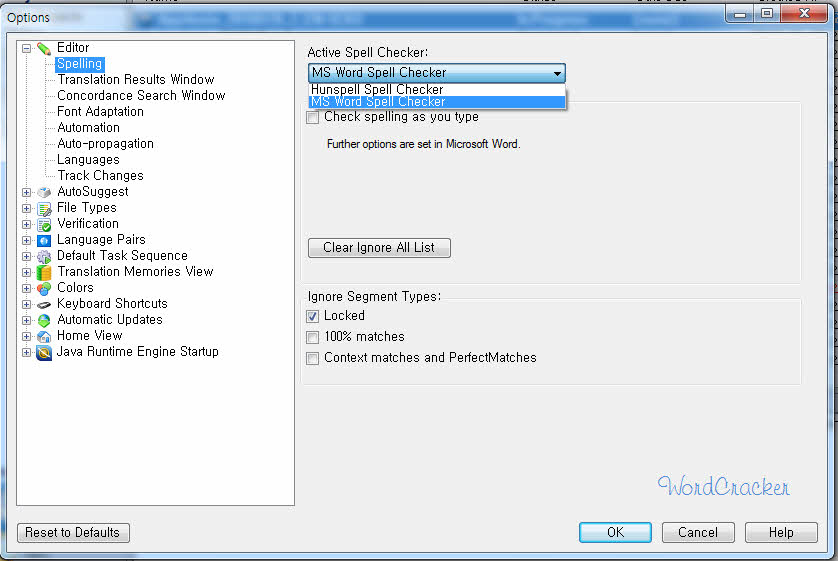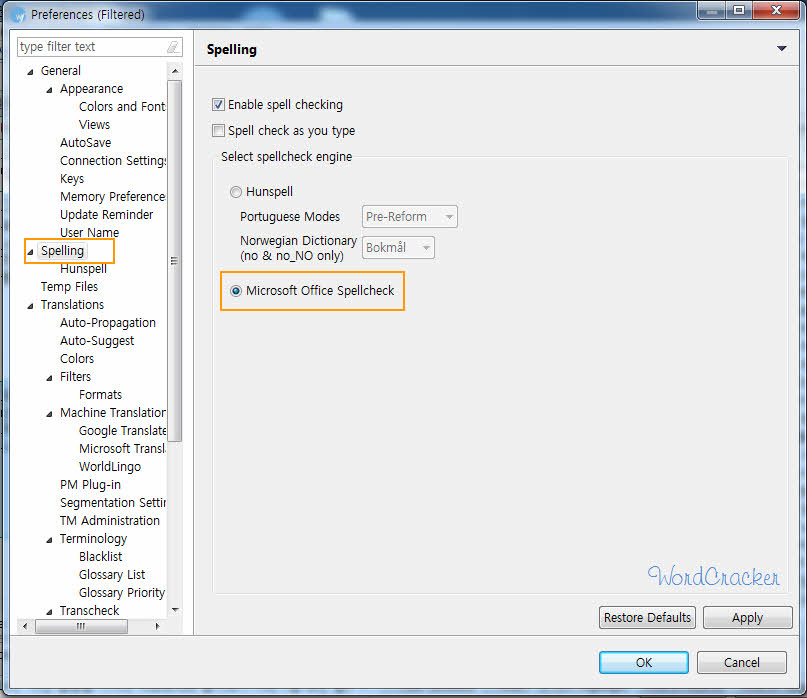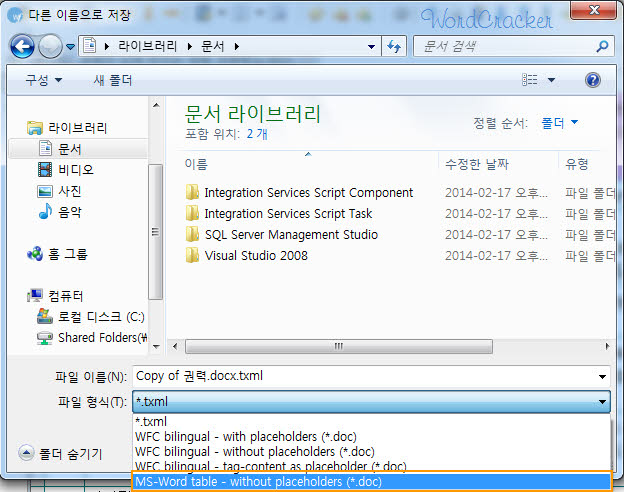SDL Trados Studio/Wordfast Pro에서 MS Word 맞춤법 검사기 사용하기
과거에는 Trados 등 번역 메모리(Translation Memory) 툴을 사용할 때 맞춤법 검사하는 것이 쉽지 않았지만 버전이 업되면서 MS Word에 내장된 맞춤법 검사기를 사용할 수 있게 되어 보다 간편하게 맞춤법 검사가 가능해졌습니다.
SDL Trados Studio에서 맞춤법 검사기 설정하기
SDL Trados Studio의 메뉴에서 Tools > Option을선택합니다. 왼쪽 사이드바에서 Editor > Spelling을 선택하고 Active Spell Checker로 "MS Word Spell Checker"를 선택할 수 있습니다. Check spelling as you type를 체크하면 입력하면서 맞춤법 검사가 실행되지만 개인적으로는 성가셔서 이 기능은 사용하지 않습니다.
참고로 SDL XLIFF Converter for Microsoft Office라는 애드온을 사용하면 번역 후에 번역된 내용을 MS Word 파일로 내보내기하여 MS Word에서 직접 맞춤법 검사를 수행할 수도 있습니다. 저는 주로 이 방법을 사용하여 맞춤법 검사를 실시하는 편입니다.
Wordfast Pro에서 맞춤법 검사기 설정하기
Wordfast Professional 버전에서는 Edit > Preferences를 눌러 Preferences 화면을 연 후에 왼쪽 패널에서 Spelling을 눌러 맞춤법 검사기를 Hunspell과 Microsoft Office Spellcheck 중에서 선택할 수 있습니다.
마찬가지로 Wordfast에서도 번역한 문서를 MS Word 파일로 내보내기하여 철자 체크를 할 수도 있습니다. File > Save As를 선택하면 다른 이름으로 저장하기 화면이 표시됩니다.
파일 형식을 MS-Word table - without placeholders (*.doc)를 선택하여 저장하면 표 형식으로 된 MS Word 파일로 번역이 저장됩니다. 이 문서를 이용하여 맞춤법 검사를 수행해도 됩니다.