[번역] Excel 파일을 Wordfast TM으로 변환하는 방법
Excel 파일을 TMX 파일로 변환한 다음 Wordfast에서 가져오기 하는 방법입니다. 이 방법은 SDL Trados나 다른 TM(번역 메모리) 툴에서도 사용 가능합니다. TMX 형식이 표준이기 때문이죠.
먼저 첫 번째 열은 Source 언어, 두 번째 열에는 Target 언어 항목이 포함된 엑셀 문서를 준비합니다. 엑셀 문서에서 "다른 이름으로 저장(Save As)"를 클릭한 다음 "텍스트 (탭으로 분리)"(Tab delimited text file)로 저장합니다.
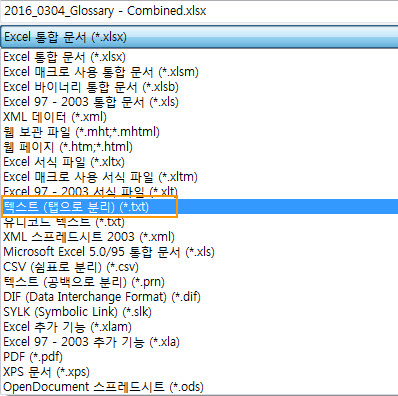
ApSIC Xbench를 실행합니다. Xbench에 대한 자세한 내용은 여기를 참고하시기 바랍니다. 무료 버전을 다운로드하여 설치하시면 됩니다.
Project > New를 누릅니다.
표시되는 화면에서 "Add..."를 누릅니다.
Tab-delimited Text File을 선택합니다.
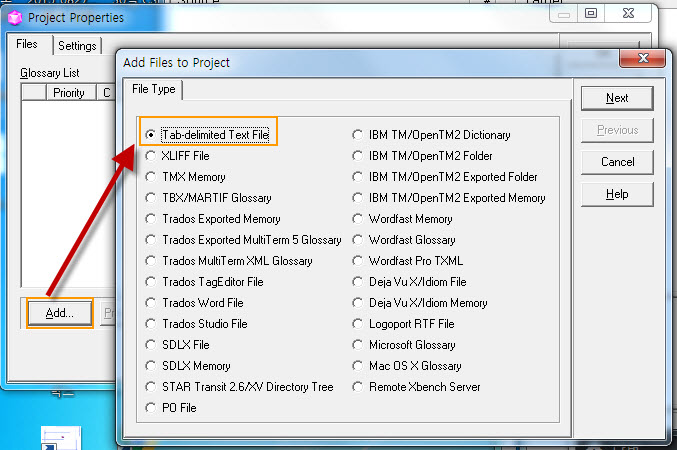
Next를 누릅니다.
"Add Files to Project" 화면에서 "Add File..."을 선택합니다.
위에서 저장했던 탭으로 분리된 텍스트 파일을 선택합니다.
조금 기다렸다가 "Next"를 누릅니다.
OK를 누릅니다.
또 OK를 누릅니다. 이제 ApSIC Xbench 메인 화면이 표시됩니다.
Project > Information 메뉴를 선택하면 방금 로드한 파일이 제대로 처리되었는지 확인할 수 있습니다. Total Items에 로드된 개수가 표시됩니다.
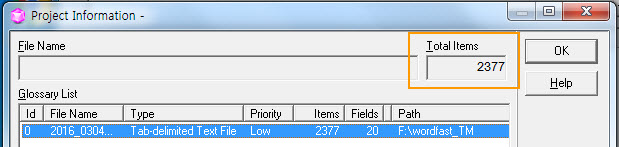
이제 Tools > Export Items를 누릅니다.
Export Items 창이 표시되면 아래와 비슷하게 설정합니다.
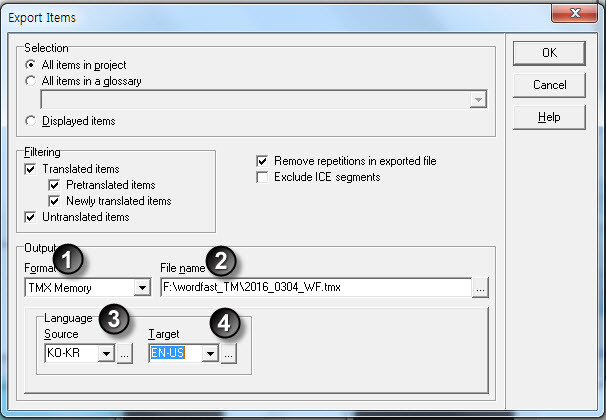
(1)은 TMX Memory로 설정하고, (2)에는 옆의 "..."를 눌러 저장될 파일의 이름을 지정합니다. (3)은 원본 언어, (4)는 대상 언어를 지정합니다. 언어에 맞게 적당히 지정합니다.
OK를 누르면 TMX 파일로 저장됩니다.
이제 Wordfast에서 TMX로 저장된 파일을 Import해야 합니다. (Trados나 다른 CAT 툴에서도 마찬가지입니다.)
Trados의 경우 새로운 TM을 만든 후에 Import하는 형식이지만, Wordfast는 직접 TMX를 연결할 수 있습니다.
Wordfast Pro를 실행하고 Translation Memory > New/Select TM을 선택합니다.
그러면 TM List 화면이 나옵니다. 오른쪽에 있는 "Add TM"을 클릭합니다.
Add TM 화면이 나오면 TMX 파일을 지정하고 Source Language와 Target Language를 지정하면 됩니다. (아래에서는 원어가 한국어로, 목적어가 영어로 지정되어 있습니다.)
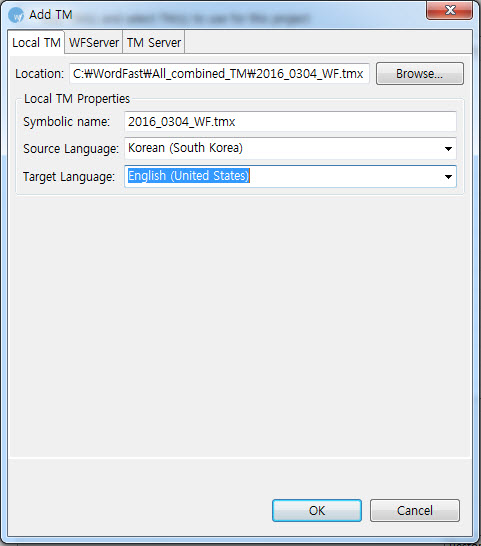
OK를 누르면 TMX가 재구성(Reorganize)되어 TM이 연결됩니다.
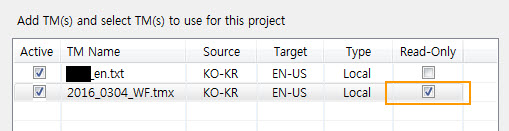
원하는 경우 읽기 전용(Ready-Only) 모드로 사용하도록 설정할 수 있습니다. TM을 업데이트하지 않도록 하려면 이 방법이 좋습니다.
이상으로 Excel 파일을 TM으로 변환하여 Wordfast Pro에 연결하는 방법을 살펴보았습니다.
