HP에서 나온 중저가형 모델인 HP 14-D009TX는 가격 대비 성능이 만족스러운 제품입니다. 이전까지 주로 LG 노트북만 고집해오다, 중저가대에서 가격 대비 괜찮은 제품을 찾던 중 레노버 등과 저울질하다 HP 14-D009TX를 최종 낙점했습니다. 레노버가 A/S가 별로라는 말이 있어 HP를 선택했는데, HP도 A/S가 그리 좋은 것 같지는 않습니다. 특히 HDD/SSD 교체와 관련하여 질문을 하면 지원되지 않는다는 말만 하고 교체하는 데에도 부담이 되는 비용을 요구합니다.
이 글은 2015년 3월에 작성되었습니다. 당시 HP 노트북을 다행히 잔고장 없이 잘 사용했습니다. 뽑기 운이 좋았던 것 같습니다. A/S를 고려한다면 조금 비싸더라도 삼성이나 LG 브랜드가 더 좋은 선택일 수 있습니다.
[HP 14-D009TX 노트북] HDD를 SSD로 교체하기
결국 A/S 센터에서 교체하는 것을 포기하고 스스로 교체하기로 했습니다(문제가 될 때마다 거의 4만원에 달하는 비용을 주고 맡기려고 생각하니 감당이 안 됨). 서비스 매뉴얼을 HP 사이트에서 다운로드할 수 있습니다. 서비스 매뉴얼(맨 아래 링크 참조)에서 "4 Removal and replacement procedures" 부분을 자세히 읽어보면 어떻게 교체해야 할지 대략적으로 파악될 것입니다.
HDD/SSD 교체 순서:
- 각종 액세서리 제거, 배터리 제거
- 서비스 도어 제거(일부 케이블 제거)
- 뒷판의 나사 풀기(총 15개)
- 상판/키보드 제거
- HDD/SSD 교체
LG Xnote 노트북에서는 서너 개의 나사만 풀면 되는 간단한 작업이었지만 이 HP 모델은 10개가 넘는 나사를 풀어야 합니다. 특히 상판/키보드를 제거하는 작업이 가장 까다로웠습니다. 혹시 상판이 부서질 것 같은 느낌이 들기 때문입니다. 하지만 나사만 제대로 풀면 그리 힘든 작업은 아닌 것 같습니다. (매뉴얼에는 14개의 나사를 풀라고 되어 있었는데 알고 보니 총 15개의 나사를 풀어야 했습니다. (아니면 풀지 않아야 하는 나사 한 개를 더 풀었나?)
이제부터 그림을 통해 간략히 분해하여 교체하는 방법을 살펴보겠습니다.

서비스 도어는 쉽게 제거가 가능합니다. 여기에서 표시된 3개의 케이블을 풀어줘야 합니다.
그런 다음 뒷면의 나사를 풀도록 합니다. 후면에 있는 나사는 거의 다 푼다고 생각하면 될 것 같네요.

다시 조립할 때 실수하지 않도록 A4 용지 위에다 제거한 나사를 올려놓은 모습입니다. 여기에서는 14개인데 나중에 추가로 하나 더 풀어서 총 15개의 나사를 풀었습니다. 나사를 풀었다면 뒤집어서 상판/키보드를 제거합니다. 모니터를 펼친 다음, 뒤쪽 가장자리부터 해서 천천히 커버를 분리하도록 합니다.

그림에 표시된 대로 뒷쪽에서 옆쪽으로 천천히 분리하고(부드럽게 들어올리면 '딱'하면서 분리되는 소리가 남) 맨 끝에는 앞쪽에서 들어올리면 분리됩니다. 이 부분이 제일 신경쓰였던 것 같습니다.
그러면 다음과 같이 HDD를 교체할 수 있도록 분해가 됩니다.

위 그림에서 표시된 케이블을 분리하고 나사 3개를 제거한 후에 하드디스크를 새 하드디스크나 SSD 등으로 교체가 가능합니다.
HDD 부분을 확대해서 볼까요...

교체를 완료한 후에는 위의 역순으로 조립하면 됩니다.
그런 다음 이전에 백업해주었던 Ghost 이미지로 복구하여 HDD를 SSD로 교체하는 작업이 마무리되었습니다. (SSD로 교체한 후에 이전 HDD에서 백업했던 고스트 이미지를 복구했을 때 부팅이 안 되면 Windows DVD를 사용하여 복구 옵션을 선택하여 오류를 복구한 후에 다시 새로운 SSD(혹은 HDD)로 부팅하면 정상적으로 부팅됩니다. 간혹, SSD에 복구했는데 안 된다고 하시는 분이 계시는데, 아마 이 방법으로 쉽게 문제가 해결될 것 같습니다.)
HP에서는 SSD/SSHD로의 교체를 권장하지 않는다고 합니다. 나는 외장 하드로 사용하려고 구입한 1TB HDD로 교체했다가 다시 도시바 256G SSD로 교체했습니다. 개인적으로 주로 VMWare를 많이 돌리는데 램을 8GB로 업그레이드해서 그런지 큰 무리 없이 잘 돌아가네요.
이상으로 HP 14-D009TX의 HDD를 교체하는 방법을 간단히 살펴보았습니다. 공임비를 아끼고 싶으면 한번 시도해도 좋을 것 같지만, 이전에 노트북을 분해해본 경험이 없다면 그리 권장하지는 않습니다. 경험이 어느 정도 있는 저도 이 HP 노트북 모델의 분해는 쉽지 않은 작업이었습니다. (2-3번 정도 분해했는데, 이제 별로 분해해보고 싶은 마음이 들지가 않네요.) 서비스 매뉴얼은 다음 사이트에서 다운로드가 가능합니다:
마치며
HP 14-D009TX 노트북을 현재 사용한지 10개월이 지났는데 잔고장 없이 잘 사용해오고 있습니다. 뽑기 운이 좋았던 것 같습니다. 이 HP 노트북을 메인으로 사용하고 있고 백업 노트북으로 소니 중고를 하나 더 사용하고 있습니다. 소니 노트북은 일부러 화면이 작은 크기로 사용했는데 화면이 작아서 그런지 눈이 쉽게 피로해지네요. 처음 노트북 구입하는 분들은 화면을 조금 큰 것으로 구입할 것을 권장합니다. (여유가 된다면 이왕이면 화면이 크면서 무게가 가벼우면 금상첨화겠죠....)
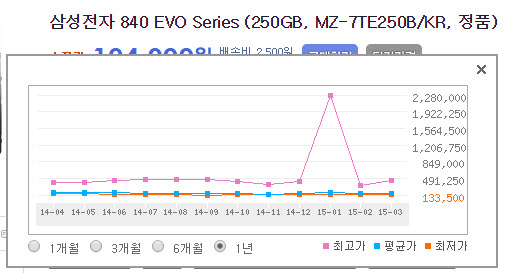
SSD 256GB/250GB 가격 변동을 살펴보니 지난 1년 동안 가격 변동이 미미한 수준이네요. 이제 SSD 가격이 안정세인가요... 앞으로 가격이 떨어지더라도 예전 같이 큰 폭으로 떨어질 것 같지는 않고 현재 수준에서 10-20% 정도 더 떨어질지 모르겠네요. 그래도 SSD 가격이 초기에 비해 많이 저렴해졌기 때문에 HDD 대신 SSD 사용을 고려하는 것도 좋을 듯합니다.
※ 쿠팡 파트너스 활동의 일환으로 일정액의 수수료를 제공받을 수 있습니다.
혹시 이 모델이 Multi boost가 지원이 되는지 궁금합니다. ODD 부분 플라스틱 스페이서만 장탈 해 봤을 때는 ODD SATA 슬롯이 메인보드에 없는거 같아서 선뜻 SSD를 구매해서 HDD와 Multi boost 하기가 꺼려 지네요..
안녕하세요?
처음 구입할 때 멀티부스트 장착 여부를 확인해본 것 같은데, 아마 지원을 안 하는 것으로 압니다.
비용이 들겠지만 SSD를 용량이 큰 것으로 장착하는 것이 가장 좋은 방법 같습니다.
저의 경우, SD 카드 장착부가 있기 때문에 평소 백업은 SD 카드에 하고요, 큰 파일은 외장 하드를 사용하고 있습니다.
이 모델은 USB 3.0을 지원하기 때문에 USB 3.0 호환 외장 하드를 사용하면 비교적 빠른 속도로 복사가 가능합니다.