블루호스트에서 Daily, Weekly, Monthly 백업 파일 삭제하기
들어가며
해외 호스팅 서비스인 블루호스트를 이용하는 경우 Daily(일간), Weekly(주간), Monthly(월간) 백업 파일을 생성하는 기능이 있습니다. 원하는 경우 이러한 백업 기능을 비활성화하고 기존에 백업된 파일을 삭제할 수 있습니다. (참고로 이 글의 설명은 VPS 플랜을 기준으로 작성된 것입니다. 다른 상품에서는 다를 수 있습니다. Bluehost 상품에 대한 자세한 내용은 여기를 참고하세요.)
Daily, Weekly, Monthly 백업 파일 삭제하기
먼저 performance > disk management에서 현재 디스크 사용량을 확인할 수 있고 백업 기능을 설정할 수 있습니다. 기존 백업 파일로 인해 디스크 공간이 부족한 경우 다음과 같은 방법으로 백업 파일을 삭제할 수 있습니다.
performance > access management에서 Root의 비밀번호(Password)를 설정합니다.
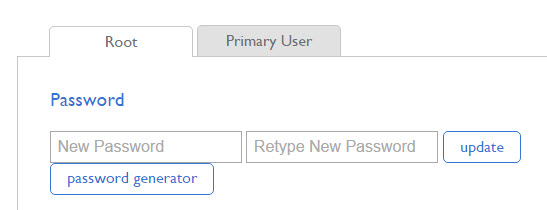
이제 FTP를 통해 백업 폴더에 접근합니다. FTP 클라이언트(예: 파일질라)에서 다음과 같이 접속 정보를 입력합니다.
호스트 - 웹호스팅 서버에 할당된 IP 주소(performance > server ips에서 확인 가능)
사용자- root
비밀번호 - 위에서 설정한 비밀번호
포트- 22
프로토콜 - SFTP
로그온 유형 - 일반
그러면 root로 FTP에 접속하게 됩니다. 리모트 사이트 디렉터리에 /backup/cpbackup을 입력하고 Enter를 누릅니다.
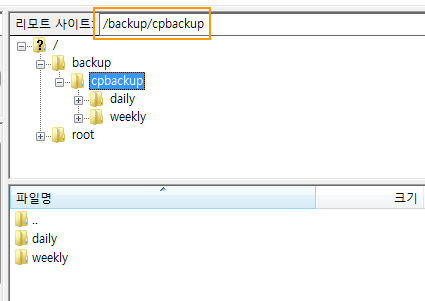
daily, weekly, monthly 폴더 아래의 .gz 파일을 삭제하면 됩니다. (참고로 daily, weekly, monthly를 모두 비활성화해도 daily 백업은 그대로 되는 것 같습니다. daily 백업을 비활성화하는 설정이 다른 곳에 있는 것 같습니다. 저는 daily 백업이 필요하기 때문에 그대로 두었습니다.)
Daily 백업을 다운로드받으려면 cpanel에 로그인한 후에 Files에서 Backups를 클릭한 후에 다운로드받을 수 있습니다.
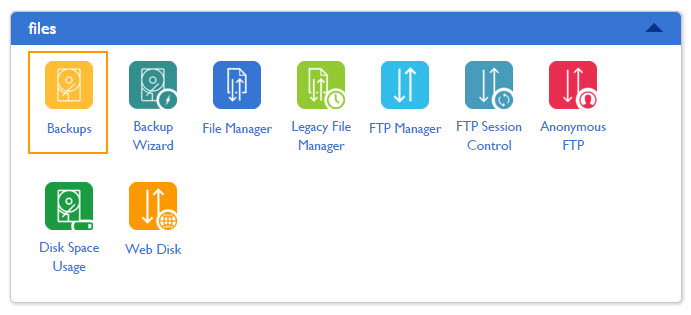
전체 백업하기
만약의 사태를 위해 전체 백업을 하여 안전한 곳에 백업 파일을 보관할 수 있습니다. 전체 백업을 하려면 cpanel에 로그인한 후에 Files 아래의 Backup Wizard(백업 마법사)를 이용하면 됩니다.
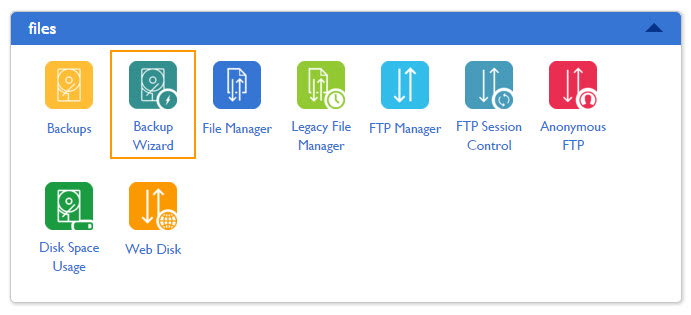
Backup Wizard를 클릭한 후에 Backup > Full Backup 옵션을 차례로 선택합니다.
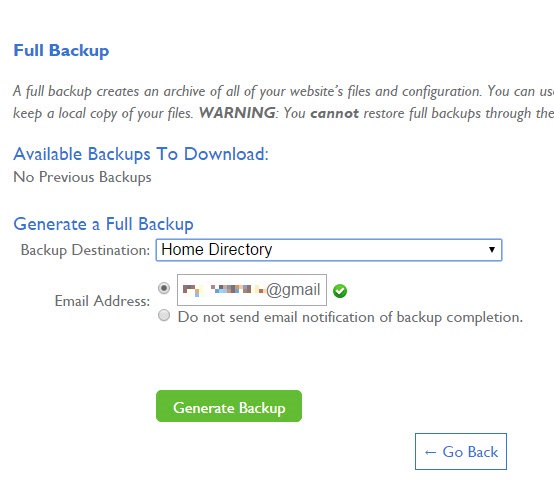
위와 같은 화면에서 Email Address에 이메일 주소를 입력한 후에 Generate Backup(백업 생성)을 클릭하면 자동으로 Backup Destination(백업 위치)에 지정된 위치에 백업 파일을 생성합니다. 백업이 완료되면 이메일로 알림이 전송됩니다.

