Adobe Reader DC(애크로뱃 리더)를 사용하여 PDF 문서에 주석 달기
PDF는 미국 Adobe Systems에서 만든 문서 파일 유형으로 윈도우, 맥, 리눅스 등 거의 모든 운영 체제에서 읽거나 인쇄할 수 있고 원본 문서의 글꼴, 이미지, 그래픽, 문서 형태 등이 그대로 유지되기 때문에 인터넷에 배포할 때나 인쇄할 때 많이 사용됩니다.
PDF 문서는 MS Word, 인디자인 등의 프로그램에서 만든 파일을 변환한 것으로, 직접 편집이 가능한 문서가 아니지만 PDF Writer 프로그램을 사용하여 부분적으로 편집이 가능합니다.
문서에 의견을 달거나 문서를 검토할 때 PDF 문서를 활용하면 편리합니다. 이미지에 의견을 달 때에도 PDF를 활용할 수 있습니다. (이미지를 PDF로 변환한 후에 주석을 추가할 수 있습니다.)
PDF 문서에 코멘트들 추가할 수 있는 다양한 PDF 주석 프로그램이 있습니다. 저는 Adobe CS5에 포함된 PDF Writer 프로그램(Adobe Acrobat 9 Pro)을 오랫동안 사용하다가 최근 노트북을 바꾸면서 새로운 PDF 주석 프로그램을 찾고 있었습니다. PDF에 주석을 달 수 있는 여러 가지 프로그램을 테스트해보고 최종적으로 호환성을 고려하여 Adobe Acrobat Reader에 포함된 주석 기능을 사용하기로 했습니다.
현재 Acrobat Reader의 최신 버전은 DC 버전으로 2015년 4월에 공개되었습니다. Acrobat Reader 최신 버전은 구글에서 '어도비 애크로뱃 리더 DC 다운로드'를 검색하여 다운로드할 수 있습니다.
Acrobat Reader DC에서 주석 기능 사용하기
PDF 문서를 실행한 후에 주석을 추가해야 하는 경우 문서를 애크로뱃 리더에서 연 다음 오른쪽 패널에서 '주석' (Comment)을 선택합니다.
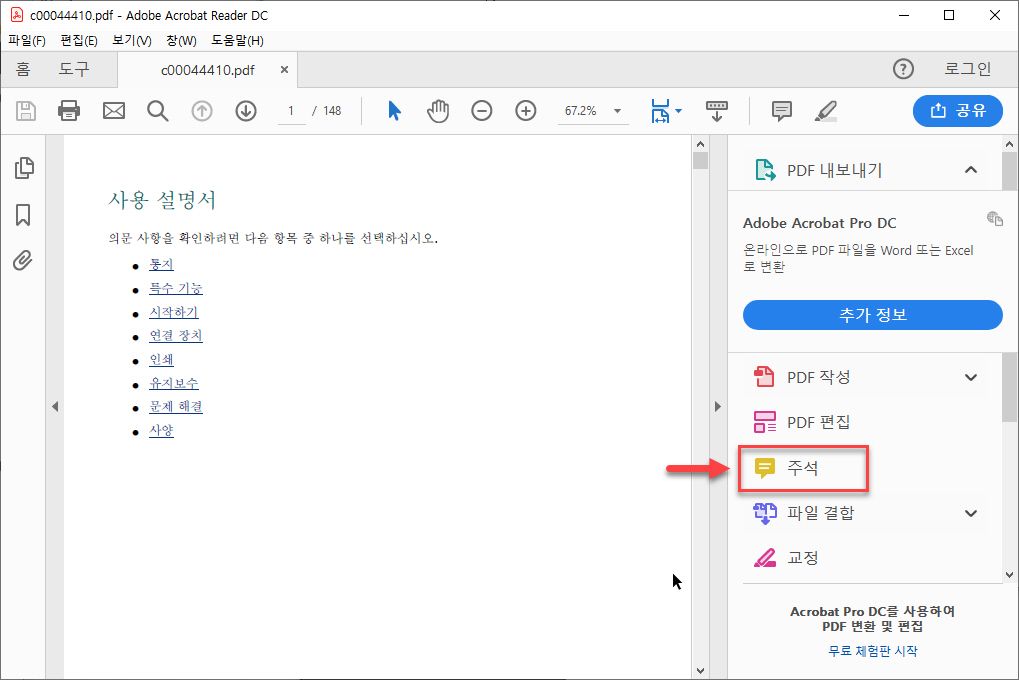
또는, 도구 (Tools) 탭을 클릭하고 주석 (열기)를 클릭합니다.
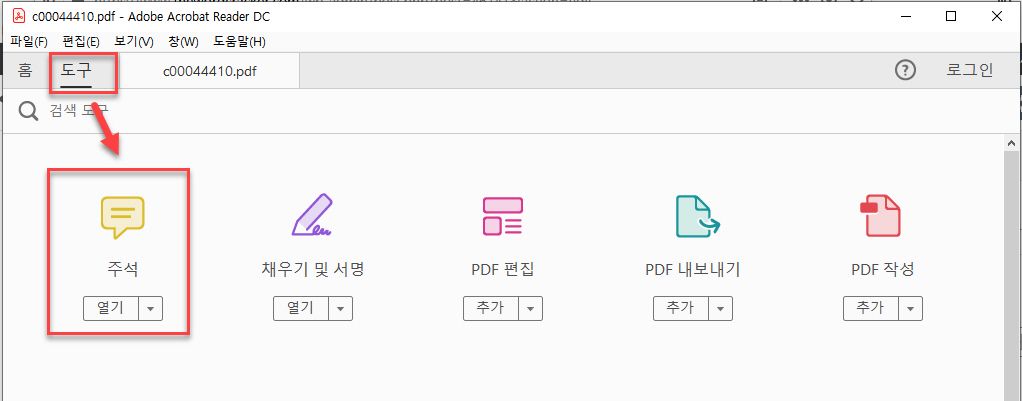
그러면 주석과 관련된 아이콘들이 포함된 메뉴 컨트롤이 표시됩니다.
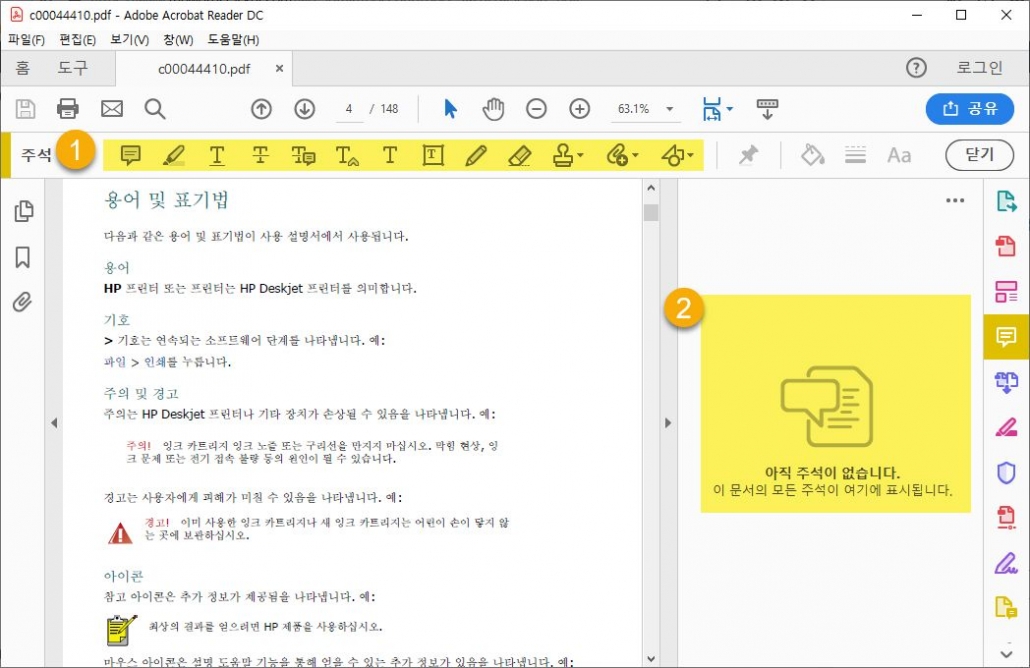
상단에 주석 관련 기능이 표시되고(①), 오른쪽에 주석 목록이 표시됩니다(②). 주석 기능 아이콘들을 자세히 살펴보면...
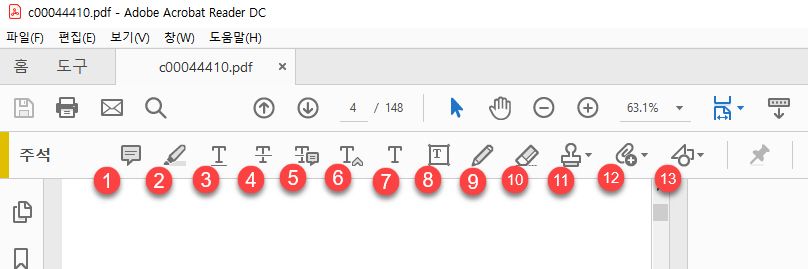
그림과 같이 다양한 주석 (코멘트) 기능을 이용할 수 있습니다.
- 스티커 노트 추가
- 텍스트 강조 (하이라이트, 형광펜 기능)
- 텍스트에 밑줄 긋기
- 텍스트에 취소선 적용
- 교체 텍스트에 노트 추가
- 커서 위치에 텍스트 삽입
- 텍스트 주석 추가
- 텍스트 상자
- 그리기 도구 - 연필로 자유롭게 그리기
- 그림 지우기
- 스탬프 추가
- 새 첨부 파일 추가
- 그리기 도구 - 정형화된 도형 추가
인터페이스가 직관적이기 때문에 쉽게 주석을 달 수 있습니다. 예를 들어, 특정 텍스트의 색상의 변경하고 싶은 경우 해당 텍스트를 마우스로 선택한 후에 "텍스트 강조" 아이콘을 클릭합니다.
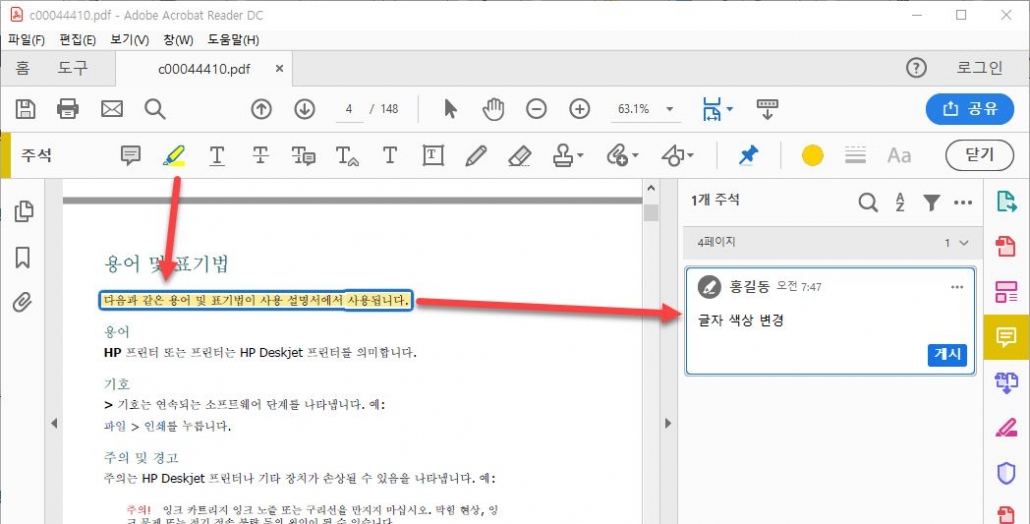
그러면 위의 그림처럼 오른쪽 주석 목록에 해당 주석이 추가됩니다. 오른쪽에서 코멘트를 입력하도록 합니다.
특정 텍스트 부분을 원이나 사각형으로 표시하거나 화살표를 넣고 싶은 경우 도형 '그리기 도구' 아이콘을 클릭하고 원하는 도형을 선택하도록 합니다.
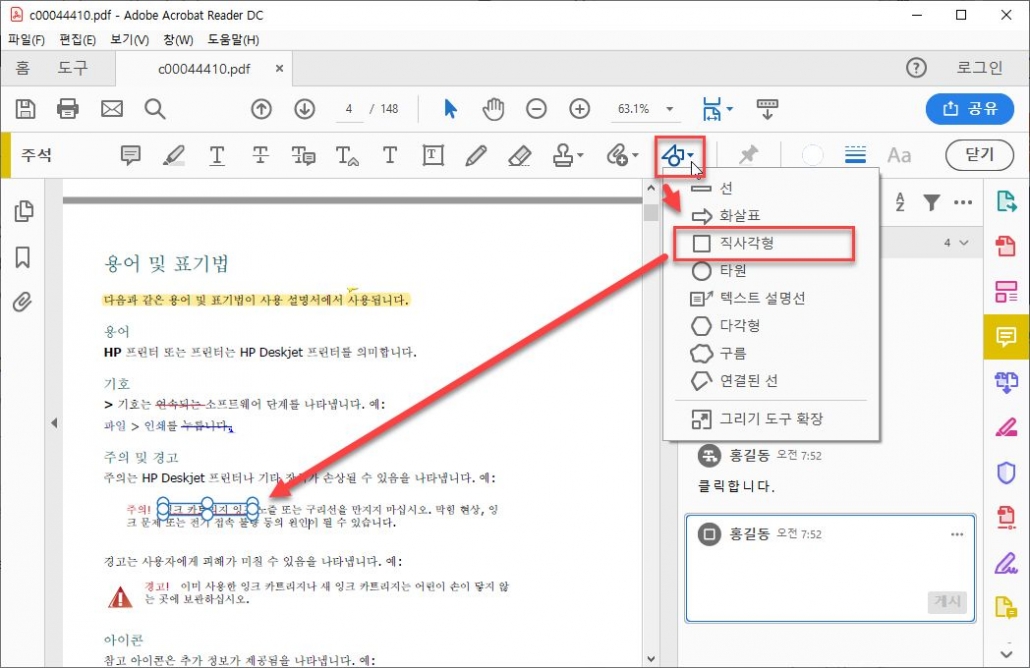
주석자의 이름을 변경하고 싶은 경우에는 본문이나 주석 목록에서 해당 주석을 선택한 다음 오른쪽 마우스 버튼을 클릭합니다.
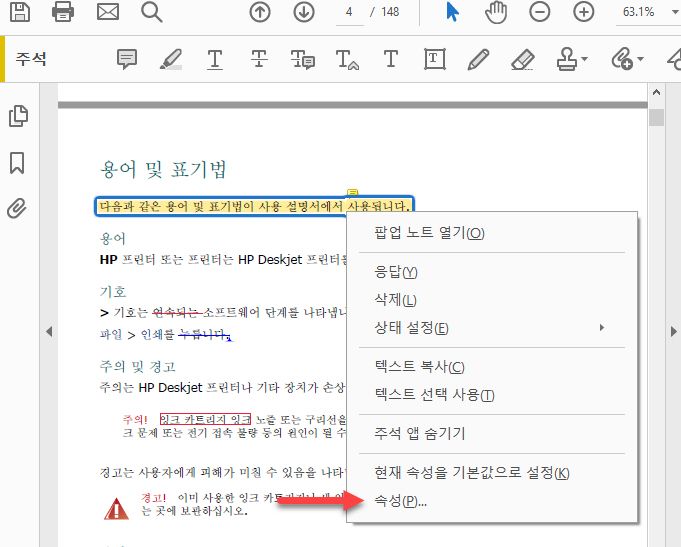
위와 같이 컨텍스트 메뉴가 표시되면 '속성'을 선택합니다.
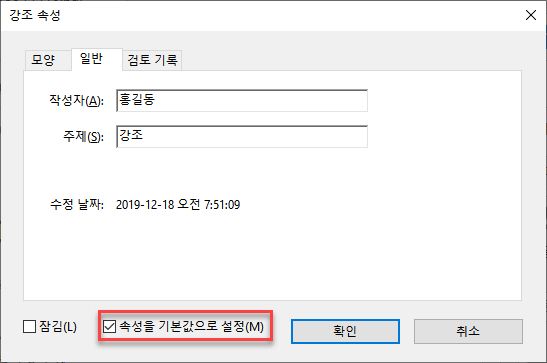
속성 창에서 일반 탭을 클릭하고 작성자 이름을 변경할 수 있습니다. 원하는 경우 "속성을 기본값으로 설정" 옵션을 체크하여 이 속성을 기본값으로 설정할 수 있습니다.
인쇄 시 주석과 주석 요약을 함께 프린트할 수 있습니다. 인쇄 설정에서 "문서 및 마크업"을 선택하면 주석이 함께 인쇄되며, 아래의 "주석 요약"을 클릭하면 주석 요약이 인쇄에 포함됩니다.
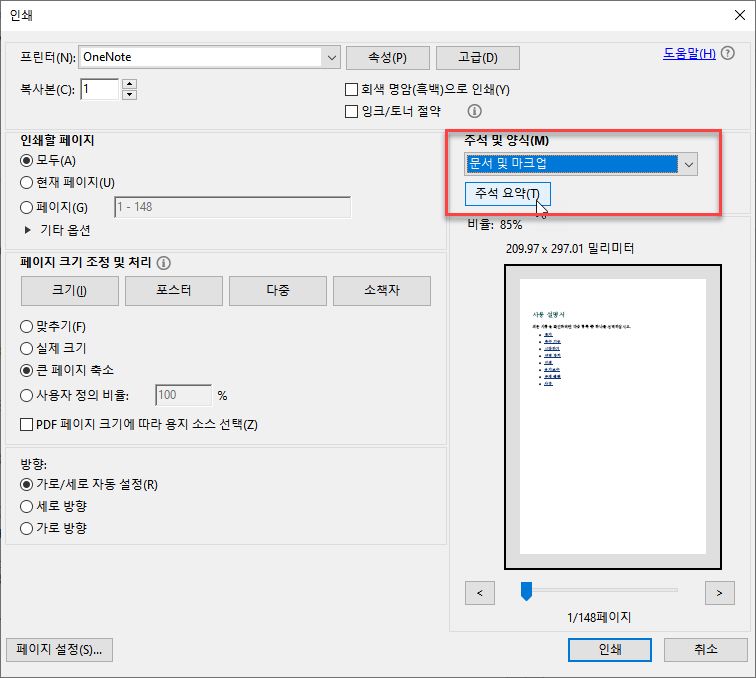
보너스 - 영어로 주석 달기
해외업체와 거래할 때 영어로 주석을 달아야 하는 경우가 있습니다. 다음은 제가 해외 번역업체와 거래하면서 상대방이 주석을 단 것을 정리한 것입니다. 완벽한 영어가 아닐 수 있고 어법에 어긋하는 표현이 있을 수 있습니다. (하지만 우리가 학교에서 배운 문법에 맞지 않다고 생각하는 문장도 원어민에게 확인시켜보면 올바른 문장이라는 답변을 받을 수 있습니다. 우리도 한글로 글을 작성할 때 어법상 조금 이상해도 틀린 문장으로 여기지 않는 경우가 있는 것과 비슷한 것 같습니다.)
- ~로 변환: please change to wavy dash: ~ (영어 문서에서는 "-"가 사용되고 한국어 문서에서는 "~"가 사용되는 경우에...)
- 공백 삭제: please delete space
- 다음 라인으로 이동: please move to next line
- 다음 라인의 텍스를 현재 라인의 뒤쪽 공백 부분으로 옮기기: please bring text up
- 다음 페이지로 이동: move to next page
- 다이아몬드 TM 기호로 변경: please change to diamond ™ symbol
- 마침표 누락: Period missing at the end. Please add period (.)
- 볼드체로: Format as bold.
- 볼드체로: please make bold
- 볼드체로: please change to bold type
- 불릿에서 한 단계 오른쪽으로 이동: please move this entry one level to the right
- 붙여쓰기: Keep together
- 붙여쓰기: If possible, please keep together
- 여러 항목을 볼드체로: please make these items bold
- 용어집에 맞게 수정됨: These have been changed to match the glossary.
- 위 첨자로: please superscript
- 이탤릭테로: Format the "P" and the "d" in italics.
- 정렬: please align
- 정렬 확인 요청: please check alignment
- 텍스트를 위와 같이 정렬: Move block of text to align left with text above it.
- 텍스트를 위 라인 뒤쪽으로 이동하라고 할 때: Please bring text up here
- 글자 폰트 크기 키움: enlarge font
※ 참고로 번역 파일을 PDF 문서로 받는 경우가 있습니다. PDF 문서는 편집이 가능하지 않지만, 요즘 나오는 번역 툴에서는 PDF 문서를 직접 번역하는 기능을 탑재하기도 합니다. 하지만 많은 경우 PDF 문서를 직접 번역하는 것은 그리 바람직하지 않습니다. 레이아웃이 엉성할 수 있고 텍스트 배열도 원하는 대로 되지 않을 수 있습니다. PDF 문서를 보내오면 MS Word 문서로 만들어달라고 요청하는 것이 좋습니다. 만약 만들어줄 수 없다고 한다면 번역 전에 문서를 MS Word에서 비슷하게 만든 후에 번역을 시작하는 것이 스트레스를 덜 받는 방법 중 하나입니다. (PDF 문서나 그림 파일을 받는 경우 문서 편집에 소요되는 시간을 고려하여 번역 비용을 더 높게 받아야 합니다.)

