어제 아는 분의 요청으로 워드프레스를 설치하고 간단한 수정 작업을 해 주었습니다. 그 분은 현재 고대디(Godaddy)의 상품 중에서 가장 저렴한 실속형을 선택하여 사용하고 있습니다. (가입하는 것도 함께 도와드렸습니다.)
실속형은 하나의 웹사이트만 설치가 가능합니다. 두 개 이상을 설치하려면 디럭스나 최고급을 선택해야 합니다. 그리고 실속형은 스토리지 제한이 있습니다. 위의 그림에서 실속형의 경우 무제한 대역폭이라고 되어 있지만 실제로 보니까 월 25,000명 제한으로 되어 있네요. (장기간 약정하면 무제한인지는 모르겠습니다. - 이 부분은 확인이 필요한 부분입니다.)
비용은 월 4,450원으로 되어 있지만 선택하는 기간에 따라 차등 적용됩니다.
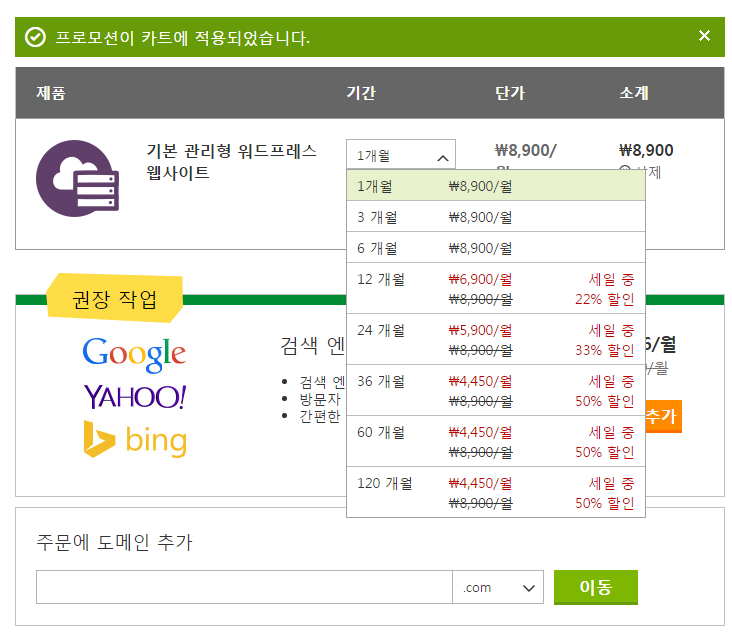
1년 미만일 경우 월 8,900원으로 다소 비쌉니다. 12개월 약정하면 월 6,900원이고 24개월은 월 5,900원, 36개월 이상은 월 4,450원입니다.
실속형을 선택하고 가입한 후 로그인하니 곧바로 워드프레스를 설치하는 화면이 나오네요. 워드프레스를 설치하고 고대디의 내 계정 페이지에 들어가면 블루호스트나 다른 해외 웹호스팅에서 사용하는 cpanel을 사용하지 않고 설정할 내용도 별로 없습니다.
FTP 접속 정보 확인하기/변경하기
FTP에 접속해야 하지만 관련 메뉴가 없네요. 라이브 채팅이라도 있으면 좋지만 그런 메뉴는 없고 전화로 지원을 받을 수 있네요. 하지만 지원은 월요일에서 금요일 사이에 오전 10부터 오후 5시까지 가능하네요. 다른 해외 웹호스팅과 달리 고대디(GoDaddy)는 사이트가 한글화되어 있고 지원도 전화로 가능한 점이 장점 같습니다. 한편으로 라이브 채팅을 사용할 수 없어 아쉽네요. 영업 시간 이외에 문제가 발생하면 어쩔 수 없이 영업 시간이 될 때까지 기다려야 할 것 같습니다. (얼마 전에 GoDaddy 담당자와 라이브 채팅한 적이 있는데 지금은 아무리 찾아보아도 메뉴가 보이지 않네요.)
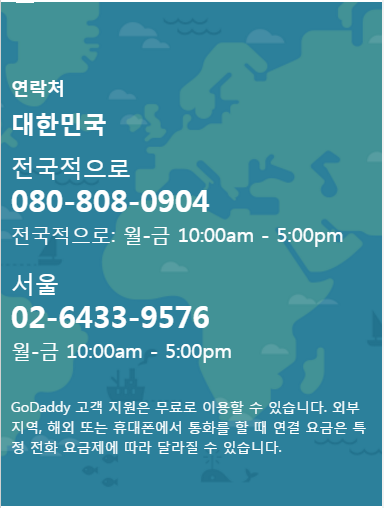
FTP에 접속하려면 다음과 같이 FTP 접속 정보를 확인할 수 있습니다.
로그인한 후에 오른쪽 맨 위에 있는 사용자 이름을 클릭하고 "내 제품"을 클릭합니다. 그러면 아래와 비슷한 화면이 표시됩니다.
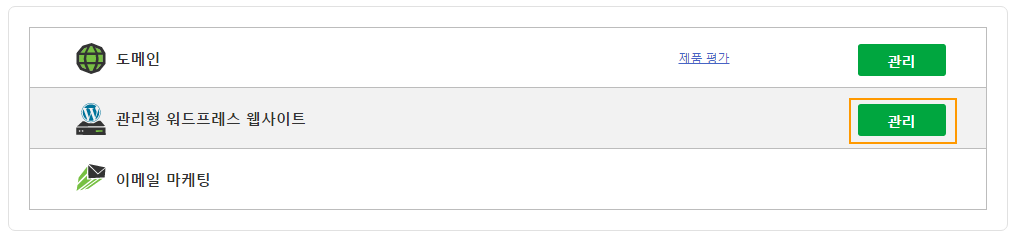
위의 그림에서 "관리형 워드프레스 웹사이트" 옆의 "관리"를 클릭합니다.
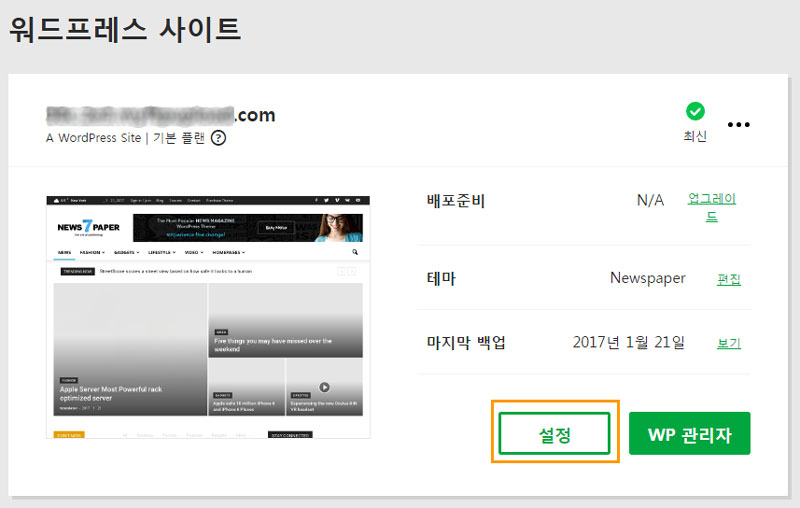
그러면 위와 같은 화면이 나옵니다. "설정"을 클릭합니다. 그러면 설정 화면이 표시되는데, 오른쪽에 보면 플랜 세부 정보와 기본 설정이 표시되어 있습니다.
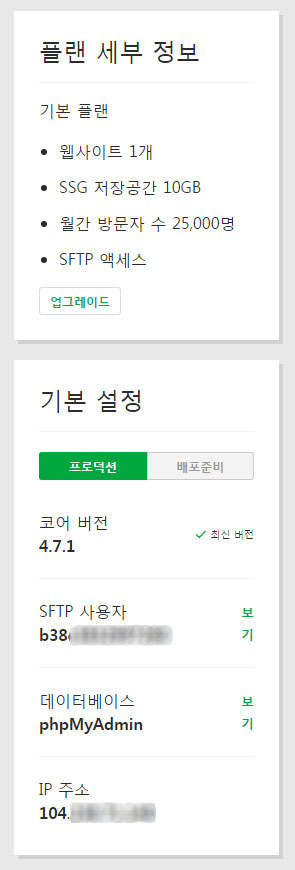
SFTP 사용자 옆의 "보기"를 클릭합니다.
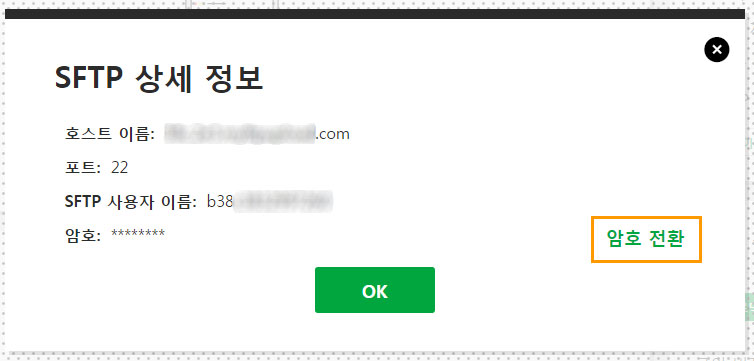
SFTP 상세 정보 화면이 표시됩니다. 호스트 이름, SFTP 사용자 이름을 잘 기재해놓도록 합니다. 암호는 "암호 전환"을 클릭하면 자동으로 새로운 암호가 부여됩니다. 여기에 표시된 정보를 사용하여 SFTP에 접속이 가능합니다.
PHP 설정
phpinfo() 함수를 통해 PHP 정보를 확인해보니 자동 설치되는 PHP의 버전은 5.6.27이네요.
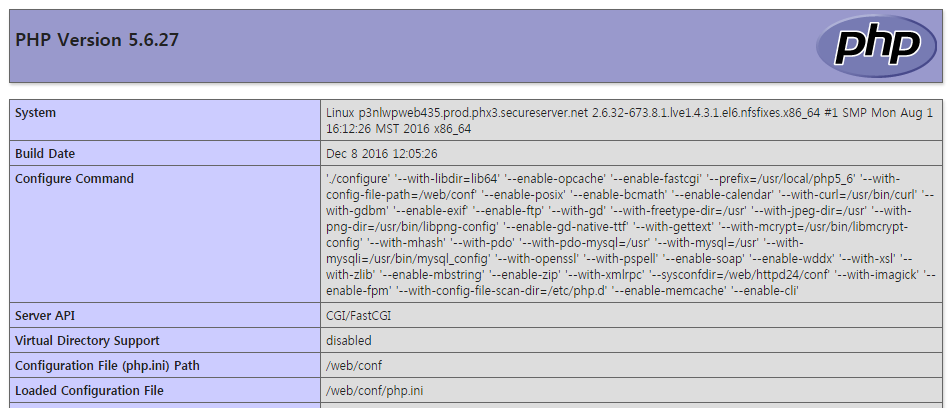
그리고 몇 가지 PHP 설정을 확인해보니 전반적으로 낮은 편입니다.
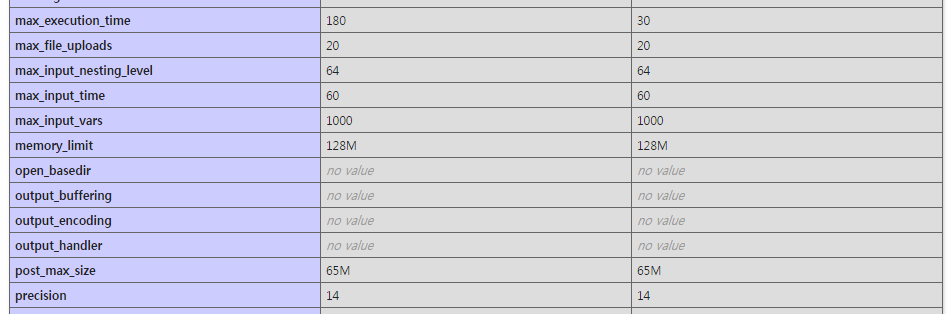
max_execution_time의 경우 Master value가 30으로 매우 낮은 편입니다. 구글 검색을 통해 고대디에서 이러한 설정을 변경하는 방법(예: php.ini 만들기, .user.ini 만들기, .htaccess에 변경된 설정 코드 추가하기 등)을 모두 동원해보아도 PHP 값이 변경되지 않네요. 고객센터에 연락해보아야 하지만 주말이라서 연락할 수도 없고... 참 난감한 상황이네요. (라이브 채팅으로 운영하면 참 좋을텐데 아쉽네요.) 별 수 없이 월요일에 한 번 확인해보아야겠습니다.
이러한 PHP 설정값이 낮을 경우 일부 유료 테마나 플러그인이 제대로 설치되지 않을 수 있습니다.
php.ini 파일을 만들어 올린 후에 하루가 지나니까 PHP 설정값이 갱신되어 있는 것을 확인했습니다. php.ini 파일에 관련 코드를 추가하여 ftp를 통해 업로드하면 PHP 설정값이 변경될 것입니다. 곧바로 변경되지 않는 경우 하루 정도 기다리면 업데이트될 것입니다.
마치며
사이트에 매거진/뉴스 테마로 유명한 Newspaper를 설치하여 데모를 올려서 테스트를 해보았습니다. 속도는 비교적 괜찮은 것 같습니다. Pingdom에서 속도 테스트를 해보면 테스트 지역에 따라 1.5초에서 3.5초 대 사이가 나오네요.
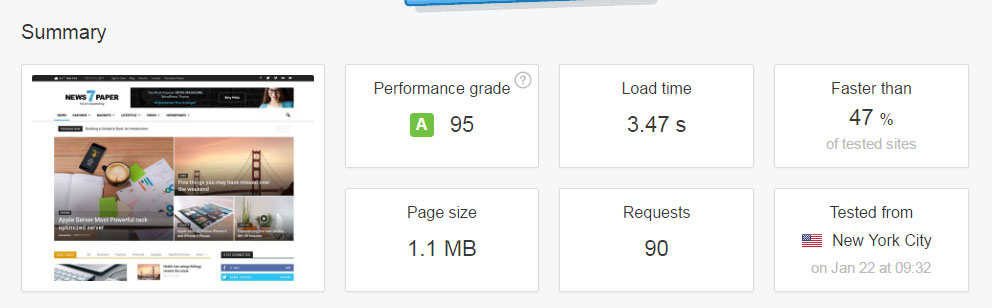
고대디에서 사용/작업하면서 느낀 점을 몇 가지 요약하면:
- 사이트가 한글화가 되어 영어에 익숙하지 않는 사용자가 사용하기 편리하다.
- 고객지원이 영업시간에 전화로 이루어져 장단점이 있는 것 같다. 개인적으로는 라이브 채팅을 통해 시간을 불문하고 상담하는 것을 선호하기 때문에 이 점은 불만입니다.
- 사이트 속도는 저가형이지만 괜찮은 편이다. 하지만 장기적으로 더 관찰이 필요할 것 같습니다. (사이트 속도가 느리다고 하는 분들도 간혹 있습니다.)
- cpanel을 채택하고 있지 않아서 기능 설정이 쉽지 않은 것 같다. * Plan 테이블을 보면 "최고급" 플랜에서 cpanel을 제공하는 것 같습니다("2배로 향상된 처리 성능 및 메모리(cPanel을 포함한 Linux만)" -- 맨 위의 Plan 테이블 참고).
위의 내용은 고대디의 저가형인 Linux 플랜의 "실속형"을 기준으로 한 것으로 다른 플랜에서는 다를 수 있습니다.
개인적으로는 이 블로그에서 Bluehost VPS를 사용 중입니다. VPS는 공유 플랜보다 상위 플랜이기 때문에 비용은 비싼 편이지만 비교적 안정적으로 사용이 가능한 것 같습니다. 공유호스팅의 경우 사이트그라운드(SiteGround)가 비교적 빠르고 사용이 편리한 편입니다. 저렴하게 이용하려는 경우 Bluehost 공유호스팅이 괜찮은 옵션 같습니다.
참고로 이 링크를 클릭하여 블루호스트 공유호스팅에 가입하면 월 1달러가 할인된 월 최저 2.95달러부터 서비스를 이용할 수 있습니다. 링크를 클릭하여 서비스에 가입하면 제가 약간의 커미션을 받을 수 있지만 저는 커미션을 위해 특정 서비스를 추천하지는 않습니다. 다음 글에서 블루호스트에 대해 사용 경험을 자세히 설명했으니 참고해보시기 바랍니다.
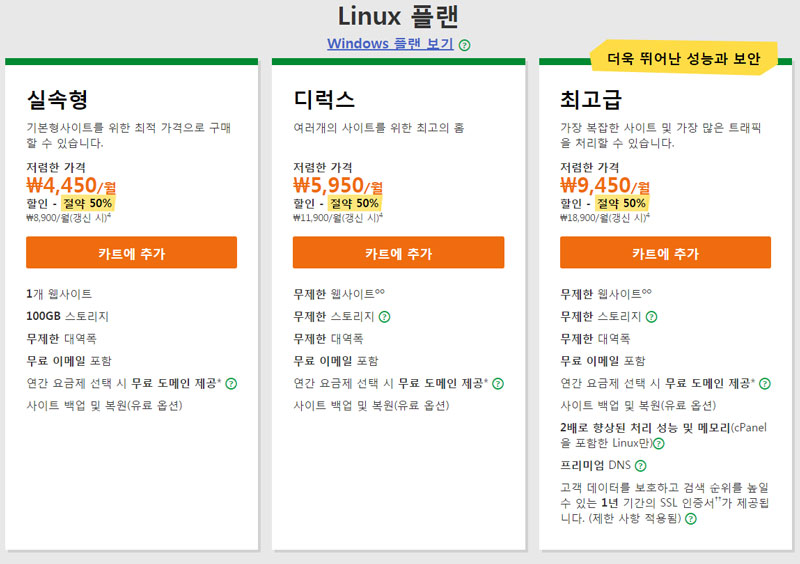
안녕하세요. 항상 좋은 정보 감사드립니다~
워드프레스로 사이트를 만들었고, 도메인과 호스팅 모두 고대디를 이용하고 있습니다. 만든 워드프레스 사이트를 연결만 하면 되는데 어떻게 하면 되는지 알려주실 수 있으실까요?
고대디는 살펴보니 실속형은 1개 도메인만 연결이 가능하고 디럭스 이상에서는 여러 개의 도메인 연결이 가능하네요.
제가 사용할 당시에는 cPanel을 제공하는 상품과 그렇지 않은 상품이 있었는데, 지금은 cPanel을 모든 상품에서 제공하나요?
일반적인 방식은 애드온 도메인으로 연결하는 것인데요... 고대디에서도 비슷하지 않을까 생각됩니다.
고대디 설명서를 살펴보니 다음 순서로 진행하면 된다고 하네요.
1.GoDaddy 제품 페이지로 이동합니다.
2. 사용하려는 Linux 호스팅 계정 옆에 있는 웹 호스팅(Web Hosting)에서 관리(Manage)를 클릭합니다.
3. 계정 대시보드에서 cPanel Admin(cPanel 관리자)을 클릭합니다.
4. cPanel 홈페이지의 Domains(도메인) 섹션에서 Addon Domains를 클릭합니다.
애드온 도메인으로 연결을 시도해보시기 바랍니다.
도메인의 네임서버를 고대디에서 제시하는 정보로 변경해야 도메인 연결이 가능할 것입니다. 일반적인 개념은 다음 글을 참고해보세요.
https://www.thewordcracker.com/miscellaneous/%EA%B0%80%EB%B9%84%EC%95%84-%EB%8F%84%EB%A9%94%EC%9D%B8%EC%9D%84-bluehost%EC%97%90-%EC%97%B0%EA%B2%B0%ED%95%98%EA%B8%B0/
블루호스트를 예를 들어 설명한 것이지만, 프로세스나 방식은 비슷하게 적용될 것입니다.