Vultr VPS에 워드프레스를 쉽게 설치하는 방법
저렴하게 VPS를 이용하고 싶은 경우 Vultr, Linode 등에서 제공하는 서비스를 이용할 수 있습니다. Linode가 좋다는 의견이 많지만 저렴하게 이용할 경우 Vultr도 괜찮은 옵션 같습니다.
비슷한 서비스로 Digital Ocean도 있습니다. Digital Ocean의 경우 월 5달러부터 이용할 수 있습니다. 트래픽 증가로 인해 호스팅 비용이 부담이 되는 경우에도 이런 업체를 이용하는 것을 종종 봅니다.
Vultr는 월 2.5달러짜리 상품부터 선택이 가능합니다. 다만 설치 과정에서 Server Type으로 Applciation > WordPress를 선택할 경우 월 2.5달러짜리는 선택할 수 없고 월 5달러짜리부터 선택이 가능합니다. 만약 더 저렴하게 이용하려는 경우에는 Sever Type에서 64 bit OS를 선택하여 월 2.5달러 상품을 선택할 수 있습니다.
※ Vultr나 Amazon AWS 등은 서버스를 직접 세팅하여 사용해야 하므로 초보자에게는 쉽지 않을 수 있을 수 있습니다. 클라우드웨이즈(Cloudways)를 이용할 경우 AWS나 Vultr 서버를 선택하여 쉽게 관리할 수 있습니다.
Vultr에서 쉽게 서버를 관리하고 싶은 경우 무료 Plesk 앱을 설치하여 사용할 수 있습니다. 무료 버전에서는 3개 도메인까지 지원되는 등 제약이 있지만 수월하게 서버를 관리하려는 경우 고려할 수 있습니다. 자세한 정보는 "Vultr에서 무료 Plesk 패널을 이용한 도메인 연결 및 워드프레스 설치 방법"을 참고해보세요.
Vultr에서 쉽게 워드프레스를 설치하는 방법
Vultr에 가입하면 곧바로 새로운 서버를 만들 수 있습니다. 왼쪽 Servers 메뉴를 선택하면 현재 생성되어 있는 서버 리스트가 표시됩니다.
새로 서버를 만들려면 오른쪽에 있는 플러스(+) 모양의 아이콘을 클릭하면 됩니다.
Deply New Server(새 서버 배포) 아이콘을 클릭하면 서버 위치, 서버 유형, 서버 크기, 추가 기능, Startup Script(시작 시 스크립트), SSH 키, 서버 호스티이름 & 라벨을 선택/입력하는 화면이 표시됩니다.
Server Location 선택
목록에서 원하는 서버 위치를 선택합니다.
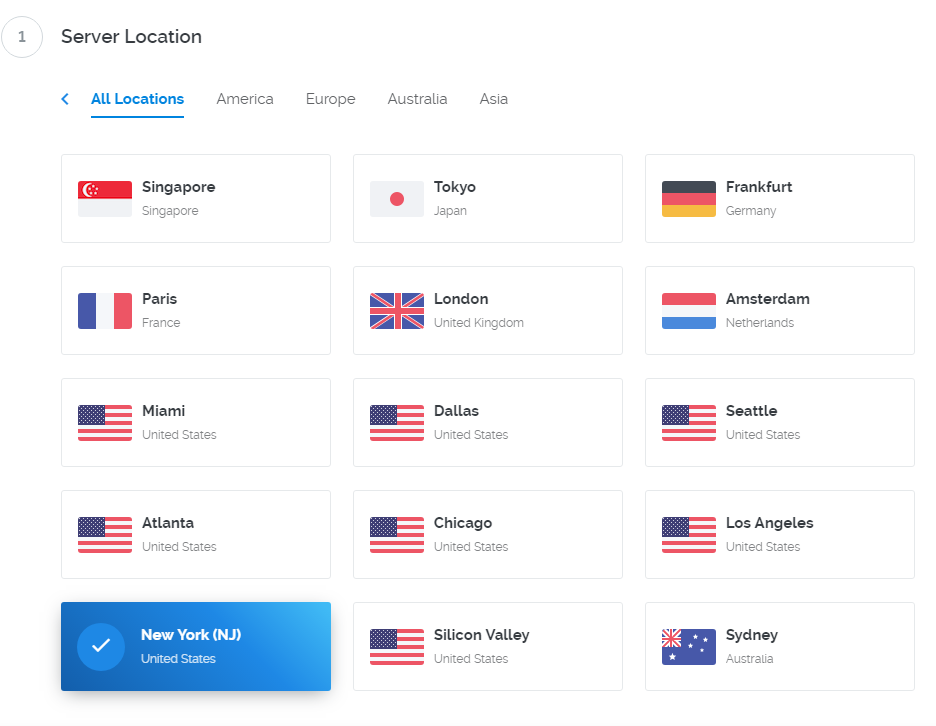
Server Type 선택
Vultr에서 새로운 서버를 생성하여 구성할 때 처음부터 모든 것을 직접 셋업할 수도 있고, 미리 만들어져 있는 패키지를 사용할 수도 있습니다.
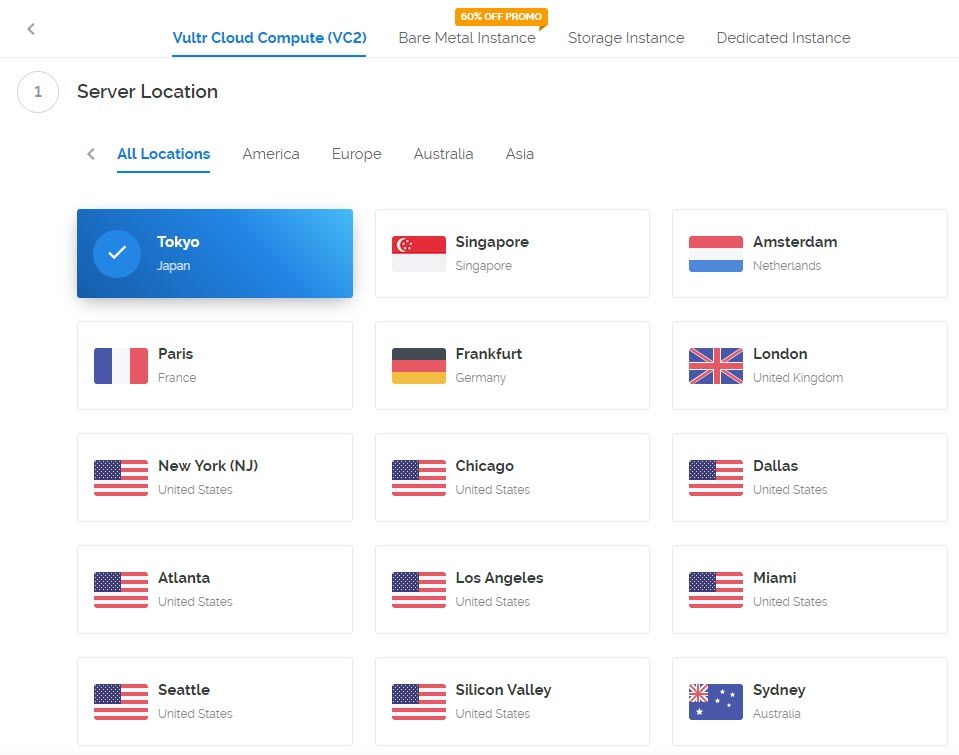
위의 그림과 같이 CentOS, Ubuntu 등을 선택하는 것이 가능하고 버전도 여러 가지가 있습니다.
하지만 Linux에 친숙하지 않는 경우 미리 구성되어 있는 것을 선택하면 더 빠르고 쉽게 설치가 가능할 수 있습니다. Application과 ISO Library를 클릭하여 원하는 것을 선택할 수 있습니다.
미리 셋업되어 있는 IOS 이미지를 로드하므로 아무래도 작업이 수월해질 것 같습니다.
저는 Application에서 WordPress를 선택하여 워드프레스까지 설치되어 있는 패키지를 선택하여 설치해보았습니다.
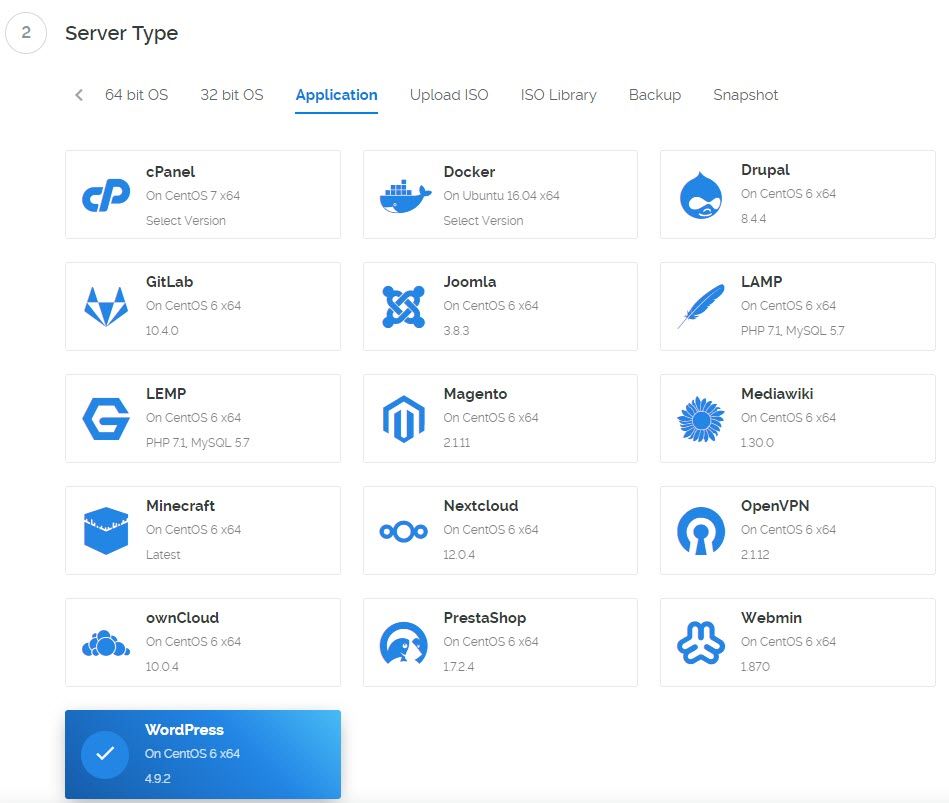
WordPress의 경우 CentOS 6에 설치되어 있습니다. 설치 후에 버전을 체크해보니 CentOS release 6.9 (Final)이라고 표시되네요.
이 글을 처음 작성할 당시에는 PHP 버전이 5.6이었지만 다시 체크해보니 PHP 7.1이 적용되어 있네요(2018년 2월 기준). 참고로 현재 워드프레스의 권장 PHP 버전은 7.2 이상입니다("워드프레스에서 권장 PHP 버전을 7.2 이상으로 조정" 참고).
수동으로 직접 설치할 경우에는 "Ubuntu에 PHP 7.0/PHP 7.1과 워드프레스를 설치하는 방법"을 참고해볼 수 있습니다.
Server Size 선택
Vultr는 월 2.5달러짜리부터 있지만 WordPress를 선택할 경우 월 5달러부터 선택이 가능합니다.
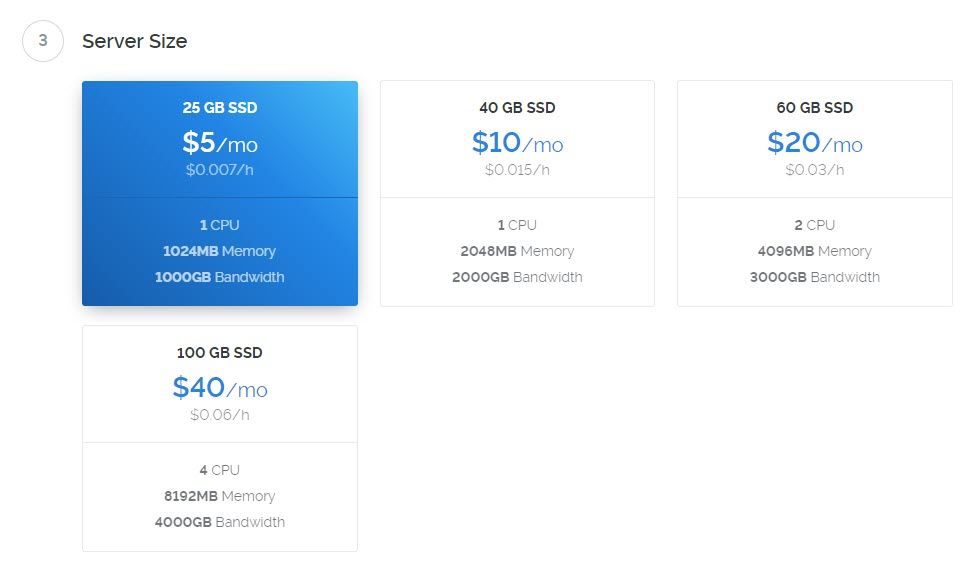
트래픽과 필요한 디스크 공간에 따라 Server Size(서버 크기)를 선택합니다.
참고로 월 2.5달러짜리를 선택하려면 서버 위치를 New York(NJ)으로 선택하고 Server Type에서 Ubuntu나 CentOS를 선택하여 수동으로 서버를 세팅하고 워드프레스를 설치해야 합니다.
Additional Features(추가 기능) 선택
추가 기능 부분에서 IPv6와 Private Network 활성화 여부, Auto Backups(자동 백업) 사용 여부 등을 선택할 수 있습니다.
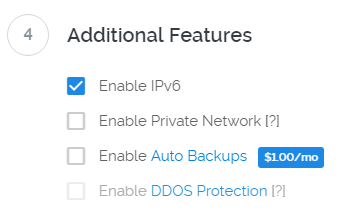
저는 Enable IPv6만 선택했습니다. 중요한 사이트라면 Auto Backups를 선택하여 자동으로 백업되도록 하는 서비스를 이용해도 좋을 듯 합니다. 자동 백업 기능은 월 1달러입니다.
DDOS Protection은 서버 위치가 시카고, LA, 마이애미, NY/NJ, 실리콘 밸리, 암스테르담, 프랑크푸르트, 런던인 경우에만 활성화됩니다. DDOS 보호는 월 10달러입니다. 트래픽이 큰 사이트나 DDOS 공격이 염려되는 경우 이용할 수 있을 것입니다.
SSH 키 구성/선택
WordPress를 선택하고 특히 SSH Keys를 미리 구성해놓거나 서버를 배포(Deploy)하면서 설정해야 추후 작업이 편리해집니다. 작업이 완료되면 보안을 위해 "SSH를 통한 Root 로그인 비활성화하기"에 따라서 Console에서 새로운 사용자를 만들어서 SSH에 접속하도록 합니다.
SSH 키를 설정하지 않고 Console을 통해 root에 접속하는 것도 가능합니다. 아래 그림처럼 서버가 만들어지면 서버 관리 화면에서 콘솔 아이콘을 누르면 콘솔 창이 표시됩니다.
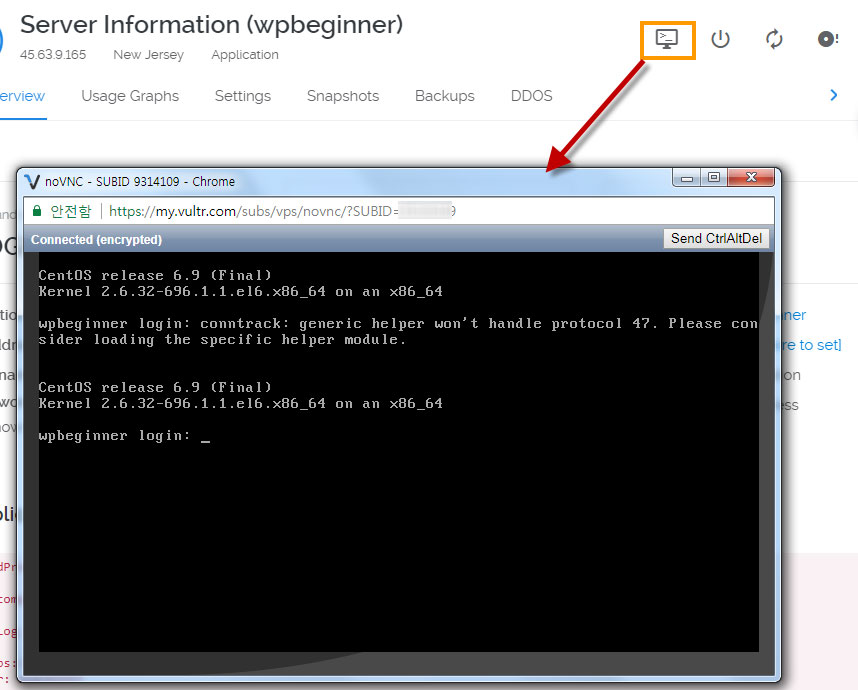
SSH 키 설정하기
새로운 서버를 만들 때 SSH Keys 부분에서 "Add New"를 클릭하면 Add SSH Key 화면이 표시됩니다.
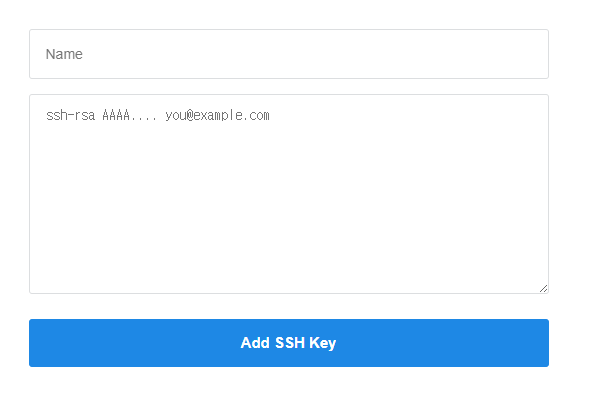
위의 그림에서 ssh-rsa AAAA .... you@example.com에는 Public Key를 복사하여 붙여넣기 해야 합니다. Windows를 기준으로 설명드리면 https://www.chiark.greenend.org.uk/~sgtatham/putty/latest.html 페이지에서 putty와 puttygen을 다운로드합니다.
puttygen에서 개인키(Private Key)를 생성합니다.
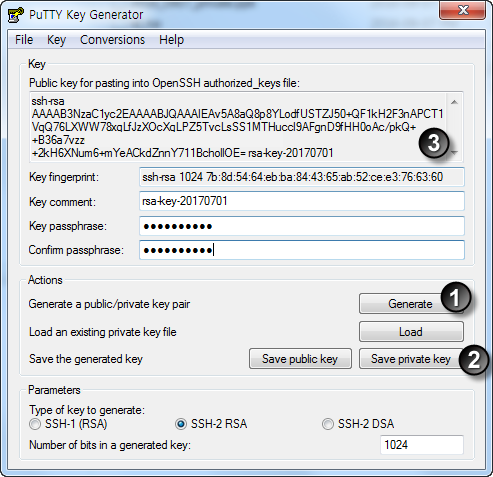
(1) Generate(생성)를 누르고 PuTTy Key Generateor 내에서 마우스를 무작위로 움직이면 키가 생성됩니다.
키가 생성되면 (2)를 눌러 Save private key(개인 키 저장)를 눌러 개인키를 저장합니다. 이름은 적절히 지정합니다.
(3) 부분의 키를 복사하여 서버 설정 과정의 SSH Keys 부분에서 "Add New"를 클릭하면 표시되는 Add SSH Key 화면에 붙여넣기 합니다.
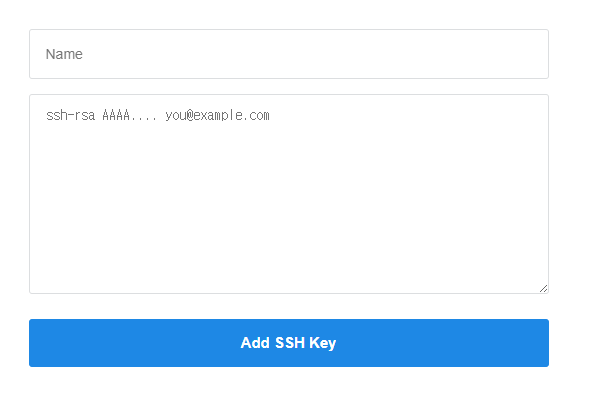
Name은 원하는 대로 입력하면 됩니다.
putty를 사용하여 SSH에 접속하기
서버가 만들어지고 IP 주소가 할당되면 SSH에 접속하도록 구성할 수 있습니다.
SSH에 접속하려면 putty.exe를 클릭하고 Session(세션)의 Host Name(호스트이름)에 IP 주소를 입력합니다.
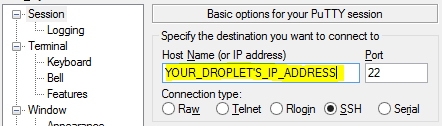
그리고 Connection > Data > Auto-login username에 root를 입력합니다.
SSH > Auth에 앞서 저장했던 Private key 파일을 지정합니다.
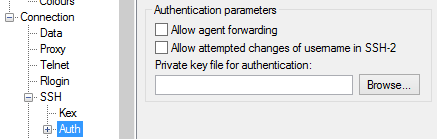
Session(세션)에서 Saved Sessions(저장된 세션)에 이름을 지정하여 저장하도록 합니다.
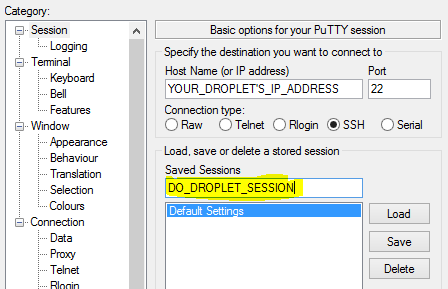
서버가 만들어지고 활성화되면 putty를 사용하여 SSH에 접속이 가능해집니다.
Server Hostname & Label 입력
맨 아래에 서버 호스트이름과 라벨을 입력합니다. 구분할 수 있도록 적당히 입력합니다. 예를 들어, abc.com 사이트의 경우 abc 혹은 abccom처럼 입력할 수 있을 것입니다.
서버 생성 완료
맨 아래의 Deploy Now(지금 배포)를 누르면 서버가 만들어집니다. 조금 시간이 걸릴 수 있습니다. 서버가 만들어지면 Server Status(서버 상태)가 Running으로 바뀝니다. 서버 이름을 클릭하면 서버 상세 정보를 볼 수 있습니다. 왼쪽의 Servers 메뉴를 클릭하면 Instances 탭에서 설치된 서버 목록이 표시됩니다. 목록에서 방금 만든 서버 이름을 클릭합니다.
서버 이름을 클릭하여 서버 상세 정보를 살펴보면 워드프레스에 접속하는 방법이 "Application Information(응용 프로그램 정보)" 부분에 나옵니다.
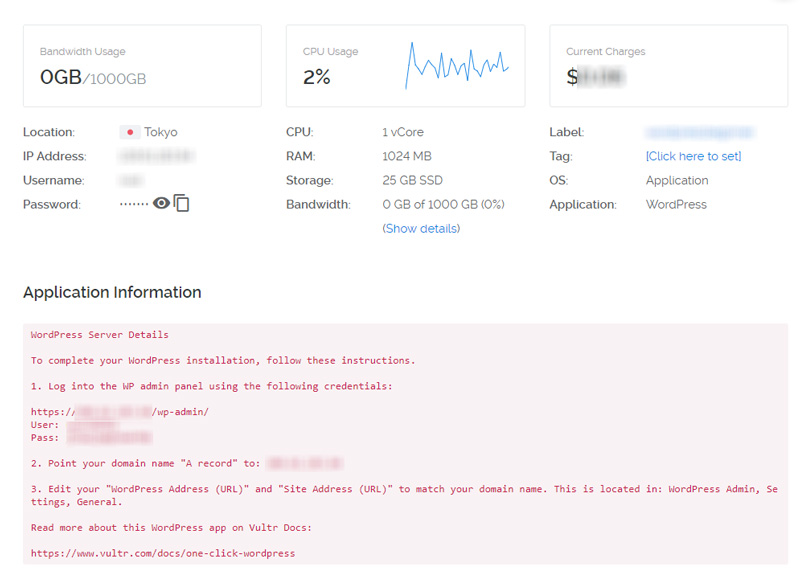
설치 후 작업
이제 위의 그림에 나오는 지침에 따라 워드프레스에 접속할 수 있습니다.
제시된 URL로 접속하면 보안 경고가 뜹니다. https://...를 http://...로 바꾸어서 접속하면 보안 경고가 표시되지 않습니다. User와 Pass를 입력합니다.
그러면 워드프레스를 설치하는 화면이 표시됩니다. 그럼 Application Information에 나와 있는 사용자 이름과 비밀번호 정보는 무엇일까요? 보안을 위해 /wp-admin/ 페이지에 접속할 때 입력해야 하는 사용자 이름과 비밀번호입니다. (즉, /wp-admin/ 페이지 자체에 접속할 때 필요한 정보이고 워드프레스 관리자 페이지로 로그인할 때 이용하는 정보는 아닙니다.)
사용자 이름과 비밀번호, 사이트 타이틀 등을 모두 설정했다면 이제 워드프레스에 접속할 수 있습니다.
도메인 이름 설정하기
사이트에는 http://[SERVER_IP]/ 또는 https://[SERVER_IP]/로 접속하면 설치된 워드프레스가 표시됩니다. https://... 버전으로 접속 시 보안 경고가 표시됩니다.
[SERVER_IP] 대신 www.example.com과 같은 도메인을 연결하려는 경우 먼저 연결하고자 하는 도메인의 DNS 정보 중에서 'A record'를 서버 IP로 변경합니다. 그리고 워드프레스 관리자 페이지에서 설정 > 일반으로 이동하여 워드프레스 주소와 사이트 주소를 변경하도록 합니다.
그런 다음 다음 SSH로 접속하여 server_name 속성을 사용하는 도메인으로 업데이트해주도록 합니다.
vim /etc/nginx/conf.d/wordpress_http.conf
# server_name 밑줄("_")을 도메인 이름으로 변경합니다.
vim /etc/nginx/conf.d/wordpress_https.conf
# server_name 밑줄("_")을 도메인 이름으로 변경합니다.
service nginx restart
wp-admin 로그인 프롬프트 제거하기
보안을 위해 /wp-admin/ 페이지에 접속할 때 로그인 정보를 입력하도록 요구하는 프롬프트가 표시됩니다. 다음과 같은 과정에 따라 이 프롬프트를 제거할 수 있습니다.
- SSH에 root로 로그인합니다.
- vhost 파일을 백업합니다: cp /etc/nginx/conf.d/*.conf /root/
- /etc/nginx/conf.d/에 있는 두 개의 vhost 파일을 수정합니다. location ^~ /wp-admin/으로 시작되는 코드 블룩을 제거합니다. 약 15개 라인의 길이입니다.
- 변경 사항을 저장하고 웹 서버를 재지작합니다: service nginx restart && service php-fpm restart
SSL 문제: https:// 지원 비활성화하기
WordPress 서버에 http://와 https:// URL을 모두 사용하여 접속이 가능합니다. 기본적으로 https:// URL은 self-signed certificate를 사용하고 보안 경고를 표시합니다. 이런 경고는 그냥 무시하면 됩니다.
다음 방법으로 https:// 지원을 비활성화할 수 있습니다.
- SSH에 root로 로그인합니다
- HTTPS vhost 파일을 이동시킵니다: mv /etc/nginx/conf.d/wordpress_https.conf /root/
- 웹 서버(web server)를 재시작합니다: service nginx restart && service php-fpm restart
SQL 데이터베이스
VPS에서 실행되는 MySQL 데이터베이스가 있습니다. 다음 명령을 실행하여 데이터베이스에 접속할 수 있습니다.
mysql -u root
MySQL root 비번은 /root/.my.cnf에 저장되어 있습니다.
만약 DB와 DB 사용자를 변경하고 싶은 경우에는 다음과 같은 쿼리를 사용할 수 있습니다.
CREATE DATABASE ideside; CREATE USER 'ideuser'@'localhost' IDENTIFIED BY 'yourpassword'; GRANT ALL PRIVILEGES ON ideside.* TO 'ideuser'@'localhost'; FLUSH PRIVILEGES;
그리고 기존 DB는 삭제할 수 있습니다.
DROP DATABASE olddbname;
이것으로 워드프레스 설치와 도메인 이름 연결이 완료되었습니다.
이제 FTP 서버와 phpMyAdmin을 설치하여 사이트의 데이터와 DB를 이전하면 대략적인 작업은 완료될 것 같습니다.
sFTP에 접속하기
콘솔에 접속하거나 putty를 통해 SSH에 접속하여 새로운 사용자를 만들어서 sFTP에 접속할 수 있습니다.
사용자 추가 방법은 "SSH를 통한 Root 로그인 비활성화하기"를 참고해보시기 바랍니다.
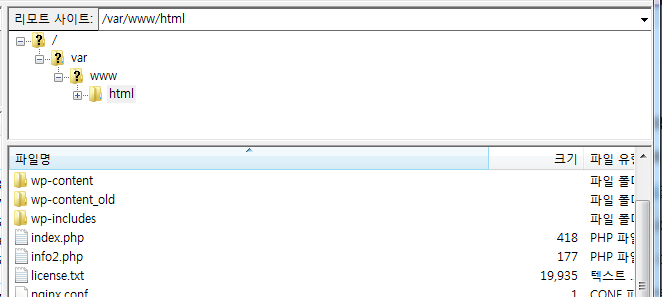
워드프레스 파일은 /var/www/html 폴더에 위치해 있습니다. FileZilla에서 북마크해주면 편리하게 사용이 가능합니다.
참고로 새로 폴더를 만들거나 하면 권한 문제 때문에 제대로 업로드나 파일 편집이 안 될 수도 있습니다. 예를 들어, 워드프레스를 이전할 경우 폴더를 통째로 업로드할 수 있습니다. (현재 상태 그래로 사용하는 경우에는 권한 문제가 발생하지 않을 것 같습니다.)
권한 문제 때문에 워드프레스 내에서 플러그인/테마 설치/업데이트/삭제가 제대로 되지 않는 경우 http 유저를 확인하여 파일전송용 유저를 웹서비스 유저로 권한을 변경해주어야 합니다. 웹서비스 유저는 apachenginx입니다. (이것을 확인하느라 시간이 좀 걸렸네요.ㅎㅎ) 이게 무슨 말인지 모르면 그냥 넘어가시면 되겠습니다.
phpMyAdmin 설치하기
데이터베이스 작업이 필요한 경우 phpMyAdmin을 설치하면 편리합니다. phpMyAdmin은 쉽게 설치가 가능합니다. 그냥 설치 파일을 sFTP를 통해 업로드하기만 하면 됩니다.
대략적인 설치 과정을 살펴보면:
- https://www.phpmyadmin.net/downloads/에서 phpMyAdmin-4.4.7-all-languages.tar.bz2 파일을 다운로드합니다. 하지만 이 이름의 파일은 없고 zip 파일 형식으로 제공되네요. zip 파일을 다운로드한 한 다음 압축을 풀었따가 tar로 압축합니다. 반디집을 사용하면 tar로 압축이 가능합니다.
- sFTP를 통해 /var/www/html 디렉터리로 업로드합니다.
- SSH에서 다음 명령으로 압축을 해제합니다: tar xvf phpMyAdmin-4.4.7-all-languages.tar (예시임)
- 무단 접근을 방지하기 위해 폴더 이름을 바꿉니다: mv phpMyAdmin-4.4.7-all-languages pma (폴더 이름은 적절히 수정)
- 만약 퍼미션(권한) 오류가 발생하면 다음 명령을 실행합니다: chown nginx /var/lib/php/session/
마치며
Vultr에서 제공하는 WordPress Application에 제공하는 sFTP를 활용하여 쉽게 sftp에 접속이 가능합니다. phpMyAdmin은 설치 파일을 업로드하면 되네요. PHP 버전은 5.6인데 "Vultr의 원클릭 워드프레스를 PHP 7로 업그레이드하는 방법 (CentOS 6)"을 참고하여 7.0으로 업그레이드할 수 있습니다. 이제 PHP 7.1이 적용되어 있습니다.
비관리형 VPS(Unmanaged VPS)는 일일이 모든 것을 직접 설정해야 하므로 부담이 될 수 있을 것입니다. Vultr에서는 Snapshot 기능을 제공하므로 스냅샵을 활용하면 작업이 많이 수월해질 것입니다. 잘 모르는 것이 있다면 해외 자료를 검색하여 이해하고 적용('삽질'?)하는 과정이 필요하지만 그 과정에서 많은 것을 배우는 것 같습니다.
이런 작업이 쉽지 않으면 관리형 VPS(예를 들어, 이 블로그가 현재 호스팅되고 있는 Bluehost VPS)나 공유호스팅을 이용하면 됩니다.
2017년 7월 9일 추가:
Vultr에서 제공하는 One-click WordPress 앱을 사용할 경우 월 5달러부터 선택할 수 있습니다. 살펴보니까 서버 위치를 New York으로 선택하는 경우에만 제한적으로 월 2.5달러부터 선택 가능합니다.
월 2.5달러짜리 플랜을 이용하고 싶은 경우 자동 설치 대신 직접 Ubuntu에다 Nginx(혹은 Apache), PHP, MySQL을 설치한 후에 워드프레스를 설치할 수 있습니다. Vultr의 문서를 뒤져보니 문서가 오래되어 PHP 7을 설치하는 것에 대하여 처음부터 설명한 문서는 없고 여러 개의 문서를 취합하여 참조해야 가능했습니다. Linux에 익숙한 전문가는 굳이 그런 문서를 참조하지 않아도 가능하겠지만 Linux를 처음 접하거나 익숙하지 않은 경우 쉽지 않은 작업 같습니다.
Ubuntu 16.0410에 Nginx(또는 Apache), PHP 7.0/7.1 및 MySQL을 설치/설정하고 워드프레스를 설치하는 방법은 별도의 글에서 다루어보겠습니다. (업데이트: "Ubuntu에 PHP 7.0/PHP 7.1과 워드프레스를 설치하는 방법" 참고)
참고로 무료로 1~2개월 동안 Unmanaged VPS를 사용해보고 싶은 분은 다음 제휴 링크를 클릭하여 Vultr에 가입하면 1~2개월 정도 무료로 사용할 수 있는 크레딧을 받게 됩니다.


안녕하세요. 현재 클라우드웨이즈에서 vurltr 가 보이지 않습니다. digitalocean만이 유일한 대안인 것 같은데 서버 위치가 싱가폴일 경우 서울로 하는 경우와 어떤 차이가 있을런지요?
클라우드우웨이즈에서 Vultr가 없다면 디지털오션의 싱가포르 서버를 선택하는 것이 유일한 대안 같습니다.
개인적인 생각은 우리나라에서는 서울 리전 > 도쿄 리전 > 싱가포르 리전 순으로 속도가 빠른 것 같습니다.
싱가폴 서버를 선택하여 속도를 살펴보시기 바랍니다. 속도가 느리다고 생각되시면 패스트코멧이라는 공유호스팅을 대안으로 고려해볼 수 있을 것입니다. 패스트코멧은 도쿄 리전이 제공됩니다. 패스트코멧에 대해서는 다음 글을 참고해보세요: https://avada.tistory.com/2072
글 잘 봤습니다. 너무 고수... 큰일이네요 리눅스 아무것도 모르는데 벌쳐에 os를 워드프레스로 ㄷㄷ;;
어찌어찌 난관을 거쳐서 홈페이지를 만들었는데
robots.txt 가 안들어가집니다. 404 not found / nginx 이렇게 오류 문구가 뜨네요 ... 근데 /?robots=1 치면은 들어가져요!
지금 ads.txt도 안됩니다. 선생님 도와주세요 ㅠㅠ
Vultr에서 사이트를 운영하려면 서버에 관한 지식이 필요합니다. 서버 관련 문제가 발생할 경우 큰 스트레스를 받을 수 있고 많은 비용을 들여서 서버 전문가를 고용하여 해야 할 수도 있습니다. Vultr 등의 클라우드 서버를 운영하고 싶은 경우 클라우드웨이즈와 같은 서비스를 이용하면 수월하게 서버를 관리할 수 있습니다. 초보자나 시간을 절감하려는 전문가에게 괜찮은 선택일 수 있습니다. 다음 글을 참고해보세요:
https://cafe.naver.com/wphomepage/30596
참고로 어떤 문서를 살펴보니 다음과 같은 코드를 서버 config 파일에 추가하면 문제가 해결될 수도 있다고 하네요.
location = /robots.txt {try_files $uri $uri/ /index.php?$args;
access_log off;
log_not_found off;
}
위에 방법대로 해서 하루종일 해서 만들었는데 ㅠㅠ
질문이 있습니다.
vultra 에서 위 방법대로 워드프레스 서버를 만들고 그 서버 안에 각자 다른 dns 를 가진 도메인은 어떻게 만드나요?
한서버당 한개의 도메인밖에 사용을 못하는건가요
안녕하세요, Vultr 문서를 한 번 참고해보시겠어요?
https://www.vultr.com/docs/host-multiple-websites-with-apache-virtual-hosts-on-freebsd-12-server/
서버에 대해 잘 모르는 경우 사이트를 운영하다 서버 문제로 스트레스를 많이 받을 수 있습니다. 가성비가 괜찮은 국내 호스팅을 원하는 경우 나우호스팅이라는 곳이 있습니다. 한 계정에 여러 개의 도메인을 추가하여 사이트를 만들 수 있고 SSL 인증서도 무료로 제공됩니다.
https://www.thewordcracker.com/miscellaneous/%EA%B0%80%EC%84%B1%EB%B9%84-%EC%A2%8B%EC%9D%80-%EA%B5%AD%EB%82%B4-%ED%98%B8%EC%8A%A4%ED%8C%85-%EB%82%98%EC%9A%B0%ED%98%B8%EC%8A%A4%ED%8C%85/
국내 호스팅은 원하지않고 사장님 블로그를 보면서 블루호스트를 이용했습니다. 블루호스트는 한서버에 여러개의 도메인을 등록하는게 쉬운대신 서버가 너무 느려서 사장님이 작성한 다른 워드프레스 정보꾸러미 블로그글보다가 vultr 를 이용하게 되었습니다. 지금 공부 목적으로 도메인을 더욱더 늘릴예정인데 vultr 에서 마켓플레이스앱 통해서 워드프레스on obuntu 20.04 구매한 서버 에서 두개의 도메인을 운영하는 방법을 알고싶습니다. 참고해주신 위 도메인을 봐도 너무어려워서 그런데 혹시 한번 쉽게 vultr 여러도메인 등록 설명글 을 작성해주실수 있나요?ㅠㅠ
안녕하세요, 완전초보님. 리눅스에 대해 잘 알지 못하는 상태에서는 Vultr나 아마존 AWS와 같은 클라우드 호스팅을 이용하는 것은 그다지 권장하지 않습니다. 서버를 직접 관리해야 하는데, 서버 에러가 발생할 경우 엄청난 스트레스를 받을 수 있고, 수리하기 위해 전문가를 고용한다면 많은 비용이 초래될 수 있습니다.
이런 작업을 쉽게 하려면 서버 이미지(Server Image)에서 cPanel 이미지를 선택하는 것을 고려해볼 수 있습니다.
https://www.screencast.com/t/5VtdaJ4p
cPanel 이미지를 사용하는 경우에도 정기적으로 백업하여 PC나 클라우드에 저장하는 것이 안전합니다. 간혹 워드프레스 이미지나 cPanel 이미지를 사용하여 워드프레스를 운영하다가 서버에 에러가 발생하여 사이트 복구를 하지 못하는 안타까운 경우를 목격합니다.
이런 서버관리를 잘할려면 어떤걸 공부하면되나요? 혹시 추천해주실수 있을까요 막힘없이 다룰려고하면 리눅스만 배우면 될까요?
가령 Vultr에서 서버를 운영한다면, Vutlr 문서들을 참고할 수 있을 것입니다. 참고하시면 이해가 안 되는 부분은 구글링하여 해결할 수 있을 것입니다. 이 분야가 많은 삽질이 필요한 분야이기도 합니다. 특히 문제에 봉착했을 때 문제 해결을 위해 많은 서칭이 필요할 것입니다. 그런 과정을 통해 실력이 크게 향상될 것입니다. 시간도 많이 소요되고 스트레스도 많이 받을 수 있지만, 문제를 해결하는 과정에서 보람과 재미를 느낀다면 빨리 발전할 수 있으리라 생각됩니다.
안녕하세요. 워드프레스 초보입니다.
어느 순간 제 워드프레스에 접속을 해서 글을 읽으려고 들어가면 관리자로 들어간게 아닌데도
사용자이름과 암호를 요구하고 있습니다.
http://backsumanse.com/archives/287
이 경우에는 어떻게 해결을 해야하는지 혹시 아시나요..?
안녕하세요?
이 글에 설명된 "wp-admin 로그인 프롬프트 제거하기" 부분의 내용에 따라 조치해도 이 문제가 발생하나요?
안녕하세요.
vultr vps에서 워드프레스를 시작했는데요.
https://passionbull.net/
https를 적용하니 이렇게 보입니다.
왜그럴까요 ㅜㅜ
Failed to load resource: net::ERR_CERT_COMMON_NAME_INVALID 에러가 발생하네요.
SSL 인증서를 제대로 설치했는지 확인해보시기 바랍니다.
Ubuntu 16.04/16.10에 Nginx(또는 Apaceh), PHP 7.0/7.1 및 MySQL을 설치/설정하고 워드프레스를 설치하는 방법은 다음 글을 참고해보세요.
https://www.thewordcracker.com/intermediate/vultr-ubuntu%EC%97%90-php-7-0php-7-1%EA%B3%BC-%EC%9B%8C%EB%93%9C%ED%94%84%EB%A0%88%EC%8A%A4%EB%A5%BC-%EC%84%A4%EC%B9%98%ED%95%98%EB%8A%94-%EB%B0%A9%EB%B2%95/
서버 위치를 싱가포르나 도쿄를 선택해도 월 2.5불짜리 플랜은 사용할 수 없네요.ㅎㅎ
2.5불짜리 플랜을 사용할 수 없는 경우 다른 위치(예: New York)를 선택해보시기 바랍니다.
현재 도쿄에 위치한 서버를 이용하는데 DDOS때문에 실리콘 밸리나 LA로 변경할까 하는데 속도차이가 있을까요?
안녕하세요?
댓글을 남겨주셔서 감사합니다.
Snapshot을 만든 다음, 테스트 서버를 만들어서 테스트를 해보시면 어떨까요?
방법은 아시겠지만 간단히 정리해보면:
1) Snapshot을 만듭니다.
2) 새로 서버를 하나 생성합니다.
3) 서버 위치를 원하는 곳으로 선택합니다.
4) Server Type에서 Snaphost을 선택합니다.
5) 서버를 배포한 후에 phpMyAdmin에 접속하여 site url과 home url을 IP 주소로 변경합니다.
6) 워드프레스에 접속이 되는지 확인하고, 속도를 테스트해봅니다.
여러 군데를 이런 식으로 테스트해보시고 속도가 괜찮은지 확인해보실 수 있을 것 같습니다.
저는 별로 중요하지 않은 사이트를 Vultr에서 사용하고 있는데, 서버 위치를 New York으로 지정하고 있습니다. (New Jersey라고도 표시되네요. 아마 New Jersey가 뉴욕과 접해 있는 것으로 알고 있는데, 정확한지 모르겠습니다.)
New Jersey로 지정해도 속도가 비교적 빠르게 나옵니다. 실리콘 밸리나 LA는 테스트를 안 해보아서 정확하게 모르겠습니다.
안녕하세요?
Vultr를 사용하고 계신 Happist님에 의하면 LA가 괜찮을 것 같다고 하네요.
이 블로그를 Vultr로 이전 테스트해보니 New York의 경우 속도가 생각보다 안 나오네요. LA로 테스트해보시면 좋을 듯 합니다.
Linode에서 워드프레스를 설치하는 방법은 https://www.thewordcracker.com/intermediate/%EA%B0%80%EC%83%81-%EC%84%9C%EB%B2%84-%ED%98%B8%EC%8A%A4%ED%8C%85-linode%EC%97%90%EC%84%9C-%EC%9B%8C%EB%93%9C%ED%94%84%EB%A0%88%EC%8A%A4-%EC%84%A4%EC%B9%98%ED%95%98%EA%B8%B0/ 글을 참고해보세요.
정성스럽게 정리한 글을 잘 봤습니다.
우리나라도 VPS만큼의 자원(메모리 저장 용량, 트래픽)을 제공하면서도 웹호스팅만큼의 관리가 제공되는 가격 경쟁력있는 서비스가 있었으면 하는 생각을 합니다.
서버 관리는 역시 전문가가 해야한다는 생각을 많이 합니다. 글을 쓰는 사람은 글을 쓰는데 집중해야하구요.
말씀하신대로 저는 Vultr을 사용하는데요. 서버 비전문가가 서버를 다룰때 변수가 너무 많으므로 앒은 지식으로 대응이 안될때가 너무 많습니다. 그럴경우 가단히 이전 산태로 되돌리는게 가장 빨리 문제를 해결하는 방안이더라구요. 그게 Vultr에서는 스냅샷 기능이 무료로 지원되므로 너무 편합니다. Vultr이러 저런 한계점이 있지만 저는 이거 하나만으로도 사용할 가치가 충분하다고 보고 있습니다.
VPS를 제대로 이용하려면 Happist님처럼 처음부터 Linux OS를 설치하여 세팅을 해주면 좋겠지만 검색과 삽질에 많은 시간이 걸릴 것 같아서 그냥 Vultr에서 제공하는 워드프레스 버전을 사용했습니다.ㅎㅎ
이제 PHP 버전을 7.0이나 7.1로 업데이트하는 작업을 테스트해보아야 하는데... 생각처럼 잘 될지 모르겠네요. 조금 검색해보니 설치되어 있는 extension을 확인하고 PHP 버전을 올린 후에 동일하게 extension을 설치해야 할 것 같은데요. 이런 단순 작업은 별로 안 좋아 하는데... 좀 더 편리한 방법이 있는지 모르겠습니다.
음
php 업데이트는 생각보다 어렵지는 않습니다.
7.0까지는 공식 저장소가 있어서여기서 받아오면 되지만 7.1은 공식저장소는아니지만 신뢰할만한 저장소에서받아오면 될것 같습니다.
제가 최근에 7.1로 업데이트했는데 체감속도 개선이 있었습니다.
단 이전 버젼을 어디서 사용하지를정확히 몰라서 제대로 연결하지 못해서인지 이전버젼을 지우면 에러가떠서 7.0과 7.1을 같이 사용하고있습니다.
같이써도 무방하다고하고 가능하면 이전 버젼은 지우라고도하고 여러 이야기가 있네요.
여러설정을 건들였다면 그리고 뭘건들였는지를 잘 모르면 구 버젼을 유지해야 할것 같아요.
https://happist.com/553656/ 에서 정리해 보았습니다.
덕분에 PHP 7.0으로 업그레이드할 수 있었습니다.
CentOS라서 조금 다른 점이 있지만 같은 Linux이기 때문에 오십보백보 같습니다.ㅎㅎ
자동으로 워드프레스를 설치할 경우 PHP 버전은 5.6.30입니다.
관리자페이지에서 버전업 할 수 있지 않나요?
PHP 버전 업그레이드는 SSH에서 수행해야 합니다.
그냥 Ubuntu 이미지를 사용하여 새로 설치하는 것도 좋은 방법 같습니다. 그러면 원하는 PHP 버전을 선택하여 설치할 수 있습니다.