워드프레스 사이트를 안전하게 운영하려면 워드프레스 코어 파일과 테마, 플러그인을 항상 최신 버전으로 유지하는 것이 중요합니다. 워드프레스나 테마 혹은 플러그인의 업데이트를 소홀히 하여 악성코드에 감염되거나 해킹을 당하는 등의 문제를 자주 목격합니다.
워드프레스 알림판(관리자 페이지)에 로그인할 수 없는 상태에서 워드프레스 버전을 확인해야 하는 상황이 발생할 수 있습니다. 최신 버전을 사용하고 있다는 것이 확실하다면 굳이 확인할 필요가 없지만 오랫동안 업데이트가 안 된 경우 워드프레스 버전 확인이 필요한 경우가 있습니다.
그런 경우 다음과 같은 방법에 따라 워드프레스 버전을 확인할 수 있습니다.
[ 이 글을 2022년 5월 12일에 최종 업데이트되었습니다. ]
알림판에 로그인하지 않고 워드프레스 버전을 확인하는 방법
페이지 소스 보기를 통해 워드프레스 버전 확인하기
사이트에 접속이 가능한 경우 크롬 브라우저나 엣지 브라우저 등에서 Ctrl+U를 누르면 페이지 소스 보기 화면이 열립니다. Ctrl+F를 누르고 "generator"를 검색하면 워드프레스 버전을 확인할 수 있습니다.

예시:
<meta name="generator" content="WordPress 5.9.3" />하지만 워드프레스 버전 정보가 제거되는 경우도 있으므로 이 방법으로 모든 워드프레스 사이트의 버전을 확인할 수는 없습니다. 이 블로그에 설치된 GeneratePress 테마에서는 위의 메타 태그가 추가되지 않는 것 같습니다.
워드프레스 사이트에 접속할 수 없는 경우
사이트 문제 때문에 사이트에 접속할 수 없는 경우 FTP 서버에 액세스하여 워드프레스 버전을 확인하는 것이 가능합니다.
FTP에 접속하여 /wp-includes 폴더로 이동합니다. 그런 다음 versions.php 파일을 열도록 합니다. 파일질라에서 versions.php 파일에 마우스를 올리고 오른쪽 버튼을 누른 후에 '보기/편집'을 클릭하면 됩니다.
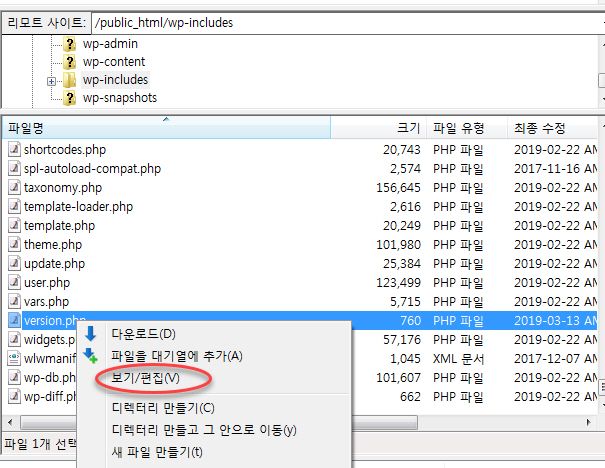
텍스트 편집기에서 파일이 열리면 $wp_version을 찾으면 설치된 워드프레스 버전을 확인할 수 있습니다.
/**
* The WordPress version string
*
* @global string $wp_version
*/
$wp_version = '5.1.1';위의 경우 버전이 이 글 작성 당시의 최신 버전인 5.1.1인 것을 확인할 수 있습니다. 만약 이전 버전의 워드프레스 설치 파일을 다운로드해야 하는 경우에는 다음 글을 참고해보세요.
블루호스트, 사이트그라운드 등 cPanel을 지원하는 호스팅을 이용하는 경우 FTP 클라이언트 대신 File Manager(파일 관리자) 툴을 이용할 수 있습니다.
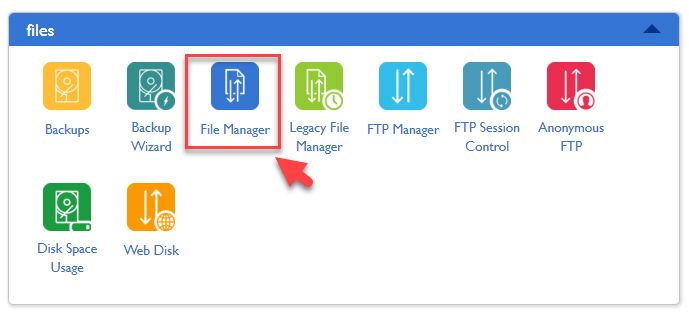
다량의 파일을 업로드 또는 다운로드할 때 파일 관리자에 접속하여 압축 기능을 활용하면 시간을 절감할 수 있습니다. 그리고 많은 파일이 포함된 폴더를 삭제할 때에도 파일 관리자에서 삭제하면 매우 빠르게 삭제됩니다. (SSH에 접근이 가능하면 커맨드 라인에서 삭제하면 더 빨리 삭제가 가능합니다.)
※이 글 작성 후에 블루호스트 관리자 패널의 인터페이스가 바뀌었습니다. "블루호스트에서 파일 관리자 (File Manager) 사용하기"를 참고해보세요.
마치며
가능한 한 워드프레스와 테마, 플러그인을 최신 버전으로 업데이트하여 운영하는 것이 바람직합니다. 업데이트를 소홀히 할 경우 멀웨어에 감염되거나 사이트가 해킹 당하는 등의 피해를 입을 수도 있습니다.
댓글 남기기