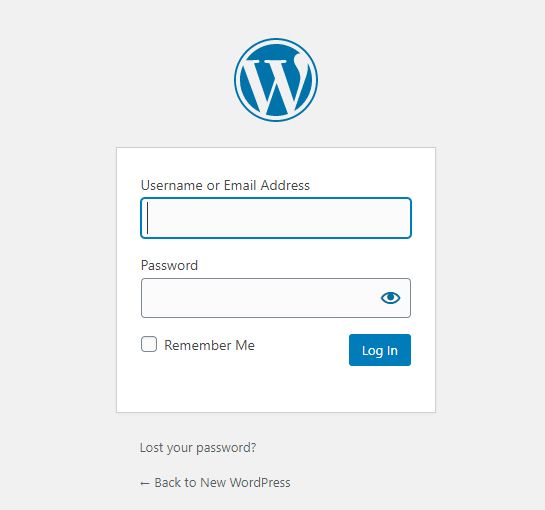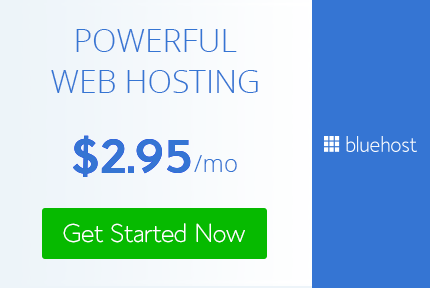I'm gonna share with you how to install WordPress on the new Bluehost interface. Bluehost offers a feature to install WordPress directly from Bluehost account page. You just need to select domain name and sub-directory (if you want to install WP on a sub-directory) to install WordPress.
Just for your reference: if you sign up for Bluehost webhosting service by clicking on the referral links contained in this article or the following banner, you can use it starting from USD2.95/month (with 1 dollar off per month) and I will get some commission. However, I do not suggest Bluehost just for commission; I have been running and managing WordPress websites from several web hosting companies including SiteGround and Bluehost for years. If you are looking for a cost-effective web hosting service, Bluehost's Shared Hosting will be an option to consider.
How to Install WordPress on Bluehost
1. First, you need to login to Bluehost website to access your Bluehost account. When you're logged in, select My Sites and then Create Site to install a new WordPress.
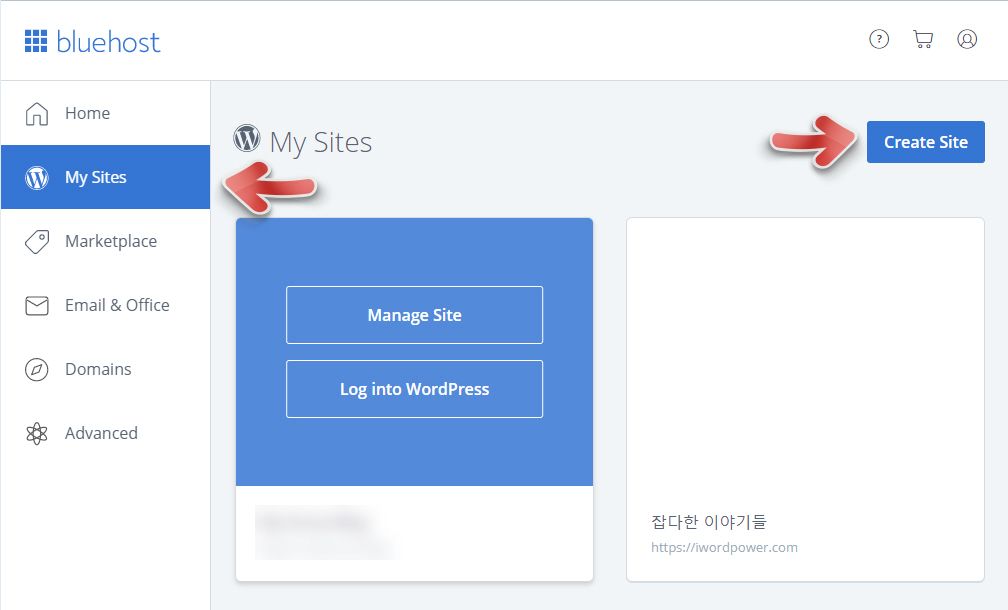
2. Next, enter the Site Name and the Site Tagline.
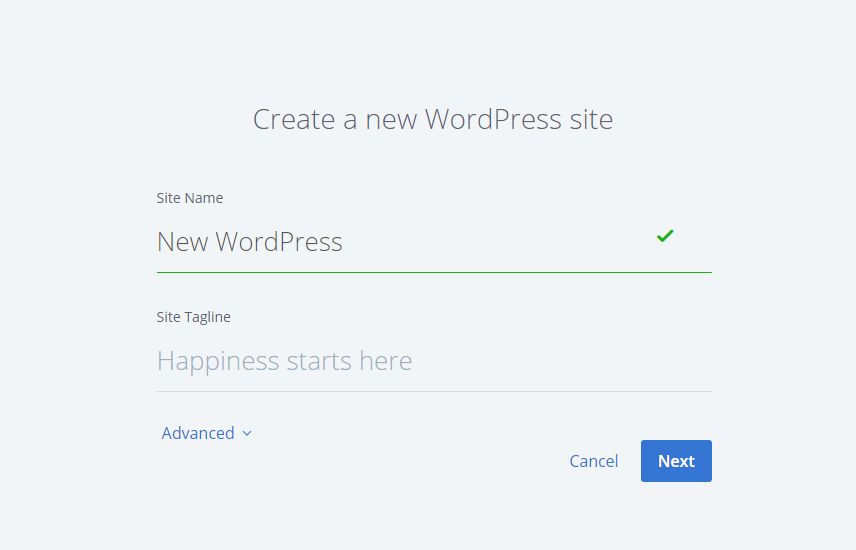
If you want to specify the admin credentials, please click Advanced. Then, you can enter the Email Address, the WordPress Admin's Username and Password.
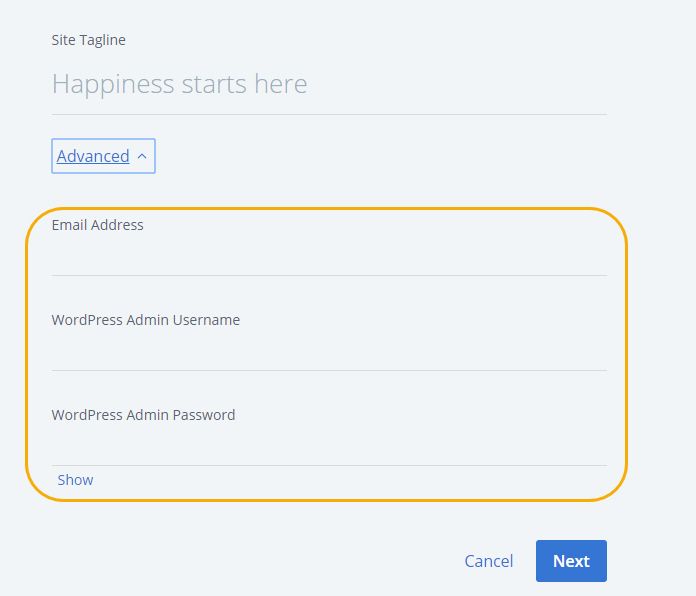
4. In the next step, you can choose the domain name and directory on which WordPress will be installed.
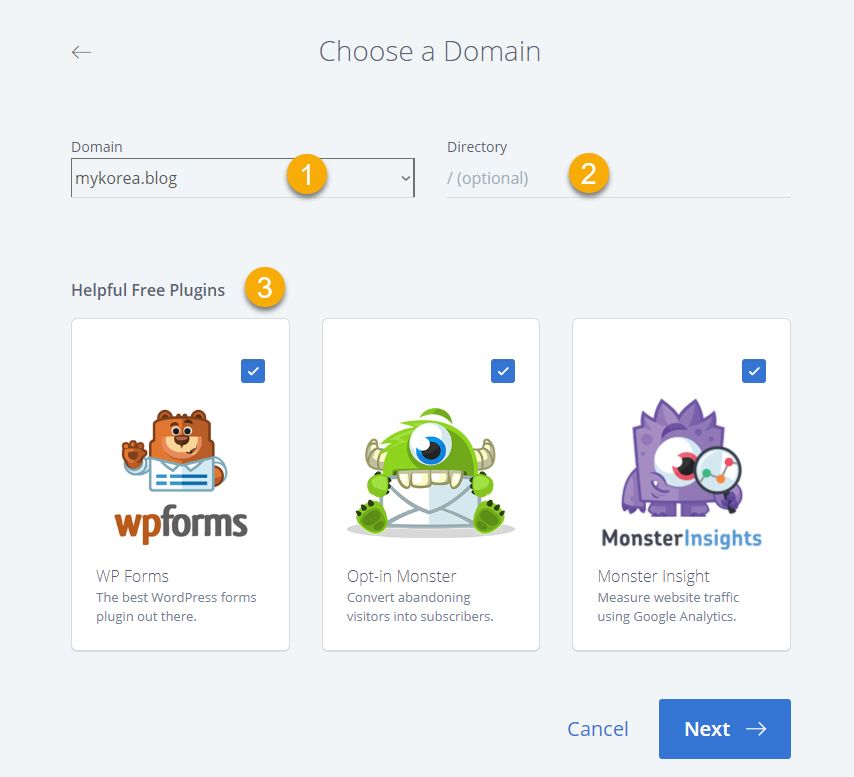
Under the Domain section, choose the domain name (①). If you want to install the site on a sub-directory, enter the directory name under Directory (②).
On the Helpful Free Plugins, you can choose them to install. However, I think the plugins such as Opt-in Monster and MonsterInsights might affect the loading time of the site. So I suggest you not to choose them. If you need a contact form plugin, you can choose WPForms.
Click on the Next button.
5. Now installation started. It will take 2 or 3 minutes to complete.
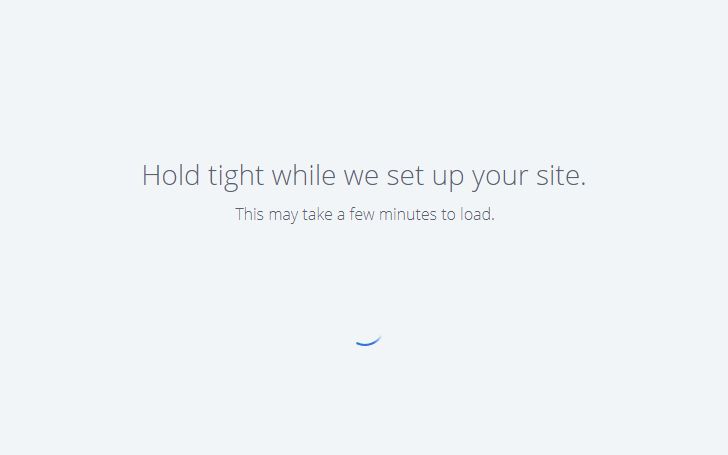
6. When the installation is complete, your login details will be displayed.
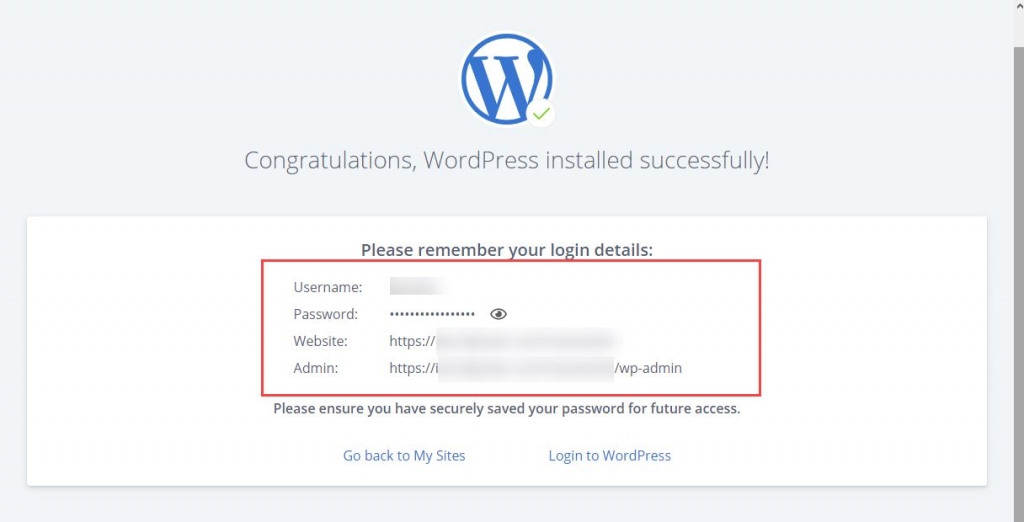
Please make note of your login details.
How to login to your WordPress site
You can login to your WordPress site suing two methods:
Login to WordPress from My Sites
You can manage all of your WordPress sites in one place under My Sites in Bluehost. It's possible to login to any of your WordPress sites from My Sites.
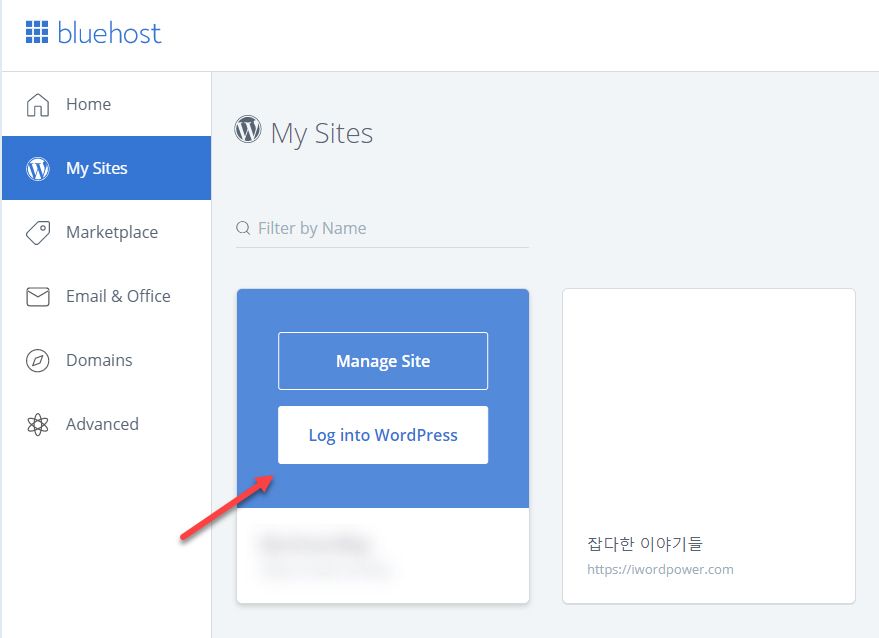
You can login to your WordPress site by clicking on "Log into WordPress".
Login to WordPress from the wp-admin page
The other way is to use the wp-admin page. The WordPress Admin login page URL is www.example.com/wp-admin. Use your login details above to login to your WordPress site.