Snagit은 유료 스크린샷 프로그램입니다. 무료로 이용할 수 있는 괜찮은 화면 캡처 프로그램도 있지만 저는 스크린샷 이미지를 만들어 곧바로 편집할 수 있는 Snagit을 구입하여 수 년째 사용하고 있습니다.
스내그잇으로 캡처한 미디어 파일을 드롭박스, 구글 드라이브나 Screencast.com에 쉽게 공유할 수 있습니다. 공개되어도 상관 없는 미디어 파일인 경우 캡처한 이미지를 Snagit의 개발업체인 TechSmith에서 제공하는 Screencast 서비스를 통해 공유하면 매우 편리합니다.
Screencast는 TechSmith의 온라인 호스팅 서비스로 Snagit이나 동영상 캡처, 편집 프로그램인 Camtasia로 생성한 이미지나 동영상 콘텐츠를 쉽게 공유할 수 있습니다. Screencast 사이트를 살펴보니 Pro 요금제도 있네요. 많은 이미지나 동영상을 공유해야 하는 경우 유용하게 사용할 수 있을 것 같습니다.
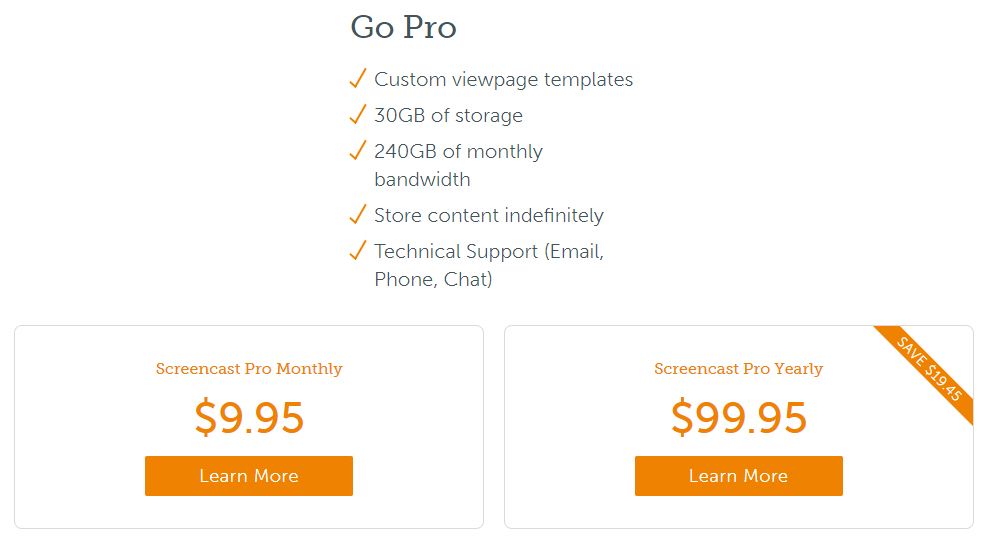
최근 이 블로그의 테마를 Newspaper로 변경하면서 몇 가지 문의 사항을 개발자에게 보냈습니다. 뉴스페이퍼 지원팀에서는 Screencast 서비스로 스크린샷을 공유하고 있었습니다.
Snagit에서 화면을 캡처하여 Snagit Editor에서 적절히 편집한 후에 오른쪽의 Share 버튼을 눌러 이미지를 공유할 수 있습니다.
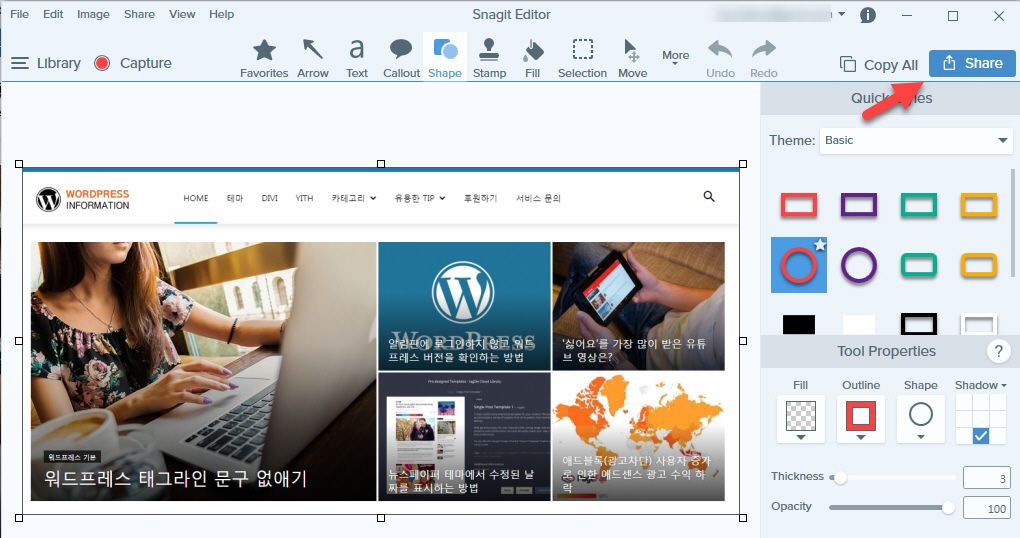
Share를 누르면 공유 가능한 옵션이 표시됩니다.
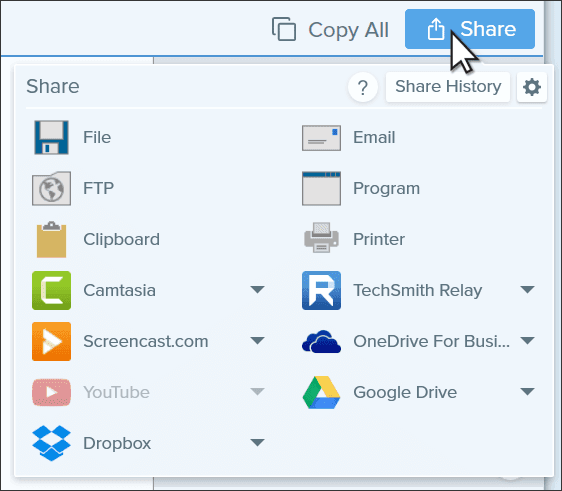
이메일, FTP, 클립보드, 프린터 등을 통해 공유할 수 있고, Dropbox, 구글 드라이브 또는 Screencast.com을 통해 공유가 가능합니다. Screencast.com을 클릭하면 https://www.screencast.com으로 시작하는 공유 링크를 얻을 수 있습니다. 그러면 공유 링크만 상대방에게 전달하거나 웹을 통해 공유할 수 있습니다.
다음 동영상을 통해 Snagit에서 제공하는 미디어 공유 기능이 어떻게 작동하는지 확인할 수 있습니다.
Share History를 클릭하면 Screencast를 통해 공유한 이미지의 리스트를 볼 수 있습니다.
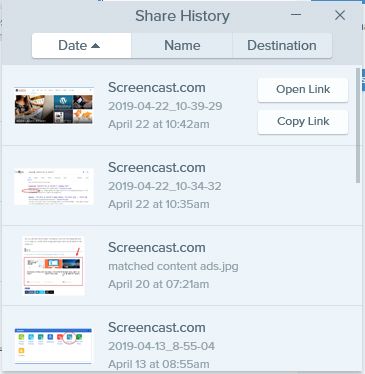
Copy Link를 클릭하여 공유한 이미지의 링크를 복사할 수 있습니다. Share History에는 최근 한 달 동안 공유한 콘테츠의 리스트만 표시되는 것 같습니다. 그 이전에 공유한 미디어 파일은 삭제되는지 여부는 확인이 필요합니다. 이 부분은 확인한 후에 글을 업데이트하도록 하겠습니다.
Screencast 서비스를 이용하면 미디어 파일을 구글 드라이브에 올리거나 이메일로 보내거나 하는 번거로움을 없앨 수 있습니다. 다만, 해당 공유 URL을 알면 누구나 미디어 파일을 볼 수 있으므로 사적인 이미지는 공유하지 않는 것이 안전할 것 같습니다. (공유한 미디어 파일을 삭제하는 것도 가능합니다.)
댓글 남기기