로컬 컴퓨터에 워드프레스 설치하기
웹호스팅 서버가 아닌 로컬 컴퓨터(즉, 사용자 컴퓨터)에 워드프레스를 설치하려면 APM(Apache, PHP, MySQL) 툴을 설치해야 합니다. APM 툴로는 Xampp, APM Setup 등 여러 가지가 있습니다. 여기서는 Bitnami에 워드프레스를 설치하는 방법을 간단히 살펴보겠습니다.
테스트 용도로 워드프레스를 운영하려는 경우 카페24의 저가형 상품(월 500원, 월 1,100원)에 가입하여 이용하는 것을 고려해볼 수 있습니다. 또는, 클라우드웨이즈와 같은 호스팅을 이용하면 사용한 시간에 따라 과금되므로 며칠 혹은 1~2주 정도 테스트하는 용도라면 괜찮은 선택일 수 있습니다.
Bitnami WordPress 사용
Bitnami WAMP 애플리케이션은 2022년 11월에 중단되어 다운로드할 수 없습니다(관련 글 참고). 컴퓨터에서 로컬로 워드프레스를 설치해야 한다면 WampServer (윈도우), MAMP (맥) 또는 XAMPP 애플리케이션을 대안으로 사용할 수 있습니다.
이 글에서는 본래 Bitnami를 설치하고 DB를 만든 후에 워드프레스를 수동으로 설치하는 방법을 설명하고 있습니다.
이 방법 대신 Bitnami WordPress Stack을 사용하면 쉽게 컴퓨터에 워드프레스를 설치할 수 있습니다. Bitnami WordPress Stack을 설치하여 사용하는 방법을 별도의 글을 통해 설명했습니다. 다음 글에서 설명하는 과정을 따라서 워드프레스를 설치해보시기 바랍니다.
직접 DB를 만들고 워드프레스를 수동으로 설치하는 방법이 궁금한 경우 아래의 방법을 참조할 수 있습니다.
Bitnami를 사용하여 로컬 컴퓨터에 워드프레스 설치하기
이 방법은 위의 "Bitnami WordPress 사용" 방법이 실패할 경우에 이용할 수 있습니다.
Bitnami 설치
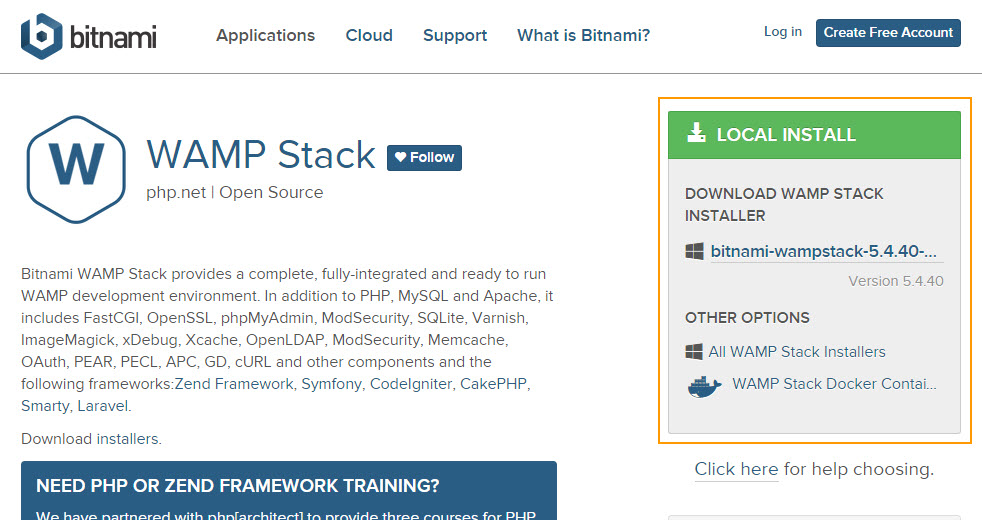
먼저 Bitnami 사이트에 접속하여 파일을 다운로드합니다.
다운로드한 Bitnami 설치 파일을 클릭하여 설치를 진행합니다. 설치 방법은 다음 동영상을 참고하시기 바랍니다.
맥에 설치할 경우 다음 YouTube 영상을 참고하시기 바랍니다.
DB 사용자 만들기
다음으로 워드프레스에 연결할 DB 사용자를 만듭니다. Bitnami를 설치한 후에 wampstack manager tool이 실행되면, "Open phpMyAdmin"을 선택하여 DB 설정에 접속합니다.
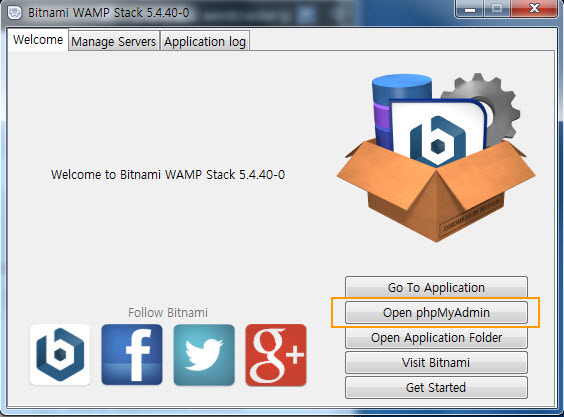
로그인 정보란에는 각각 root와 설치 과정에서 설정한 비밀번호를 입력합니다.
phpMyAdmin 화면이 표시되면 Users 탭을 누르고 Add user를 클릭하십시오.
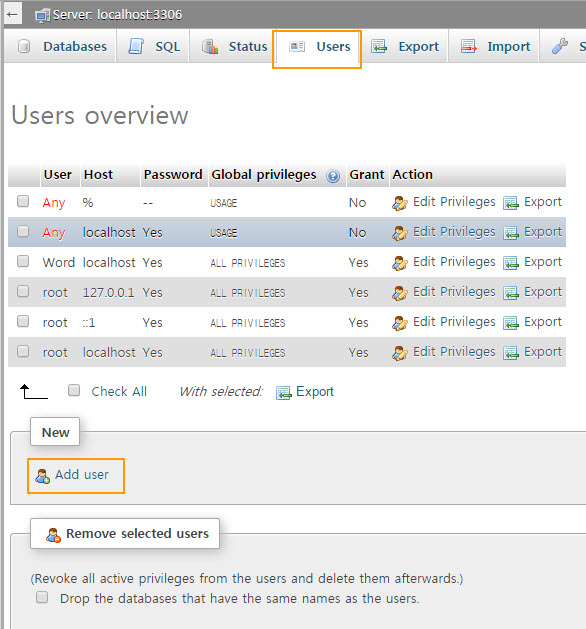
그러면 Add user 화면이 표시됩니다.
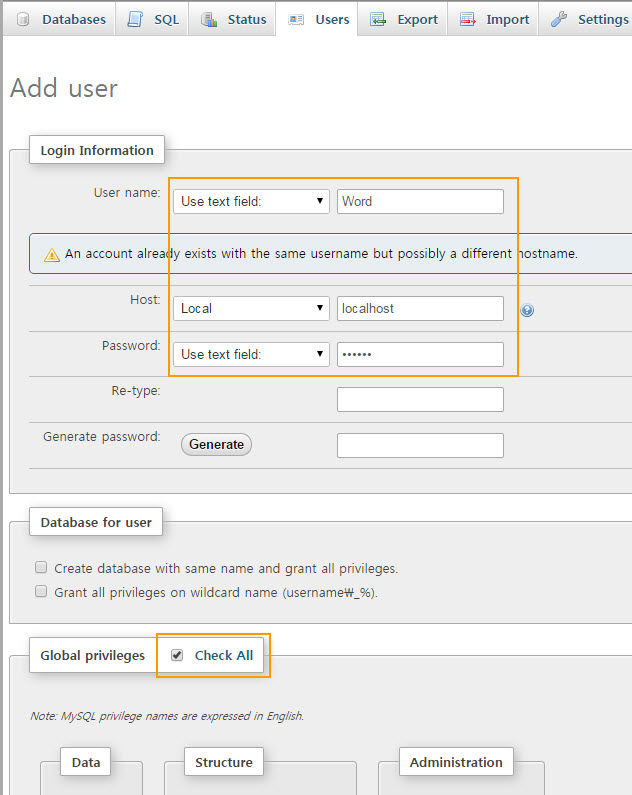
위와 비슷하게 설정하고 적당한 사용자 이름과 비밀번호를 입력합니다.
이제 데이터베이스를 만들도록 합니다. 상단의 Databases 탭을 클릭합니다.
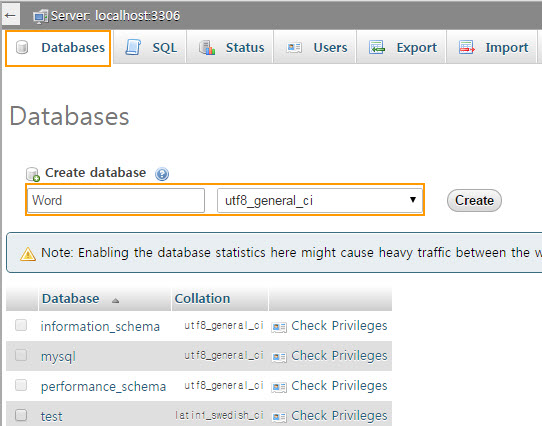
DB 이름을 입력하고 인코딩 설정을 utf8_general_ci를 선택하고 Create를 클릭하면 데이터베이스가 생성됩니다.
이제 워드프레스에 설치할 준비가 완료되었습니다.
워드프레스 설치 파일 다운로드 및 설치
WordPress 사이트를 방문하여 최신 워드프레스 설치 파일을 다운로드합니다. 설치 방식은 일반적인 워드프레스 설치와 동일합니다.
설치 파일의 압축을 해제하고 모든 파일을 복사하여 Bitnami 설치 폴더 아래의 htdocs 폴더(예: C:\Bitnami\wampstack-5.4.40-0\apache2\htdocs)에 복사합니다. (웹호스팅에 설치할 경우 FTP나 파일 관리자를 통해 설치 파일을 루트 폴더나 설치를 원하는 폴더로 업로드하도록 합니다.)
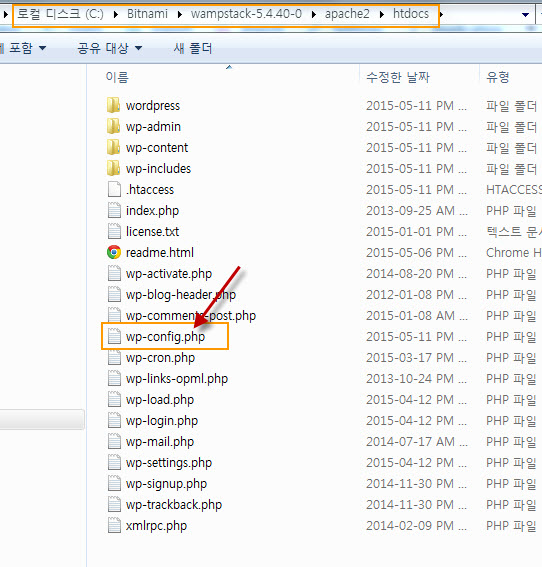
wp-config-sample.php 파일의 이름을 wp-config.php 파일로 변경하고 메모장이나 텍스트 편집기로 엽니다.
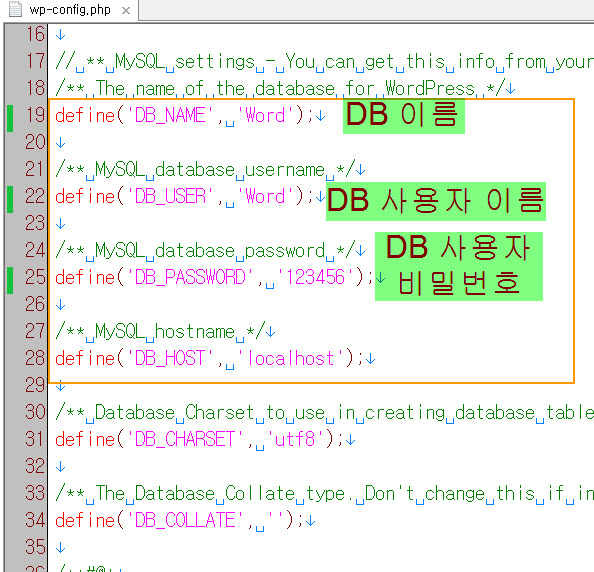
앞 단계에서 설정한 DB 정보를 입력하고 저장합니다.
이제 브라우저 주소란에 localhost/를 입력하면 설치가 시작됩니다. (만약 설치 화면이 안 나오는 경우에는 localhost/wp-admin/install.php를 입력해보시기 바랍니다.)
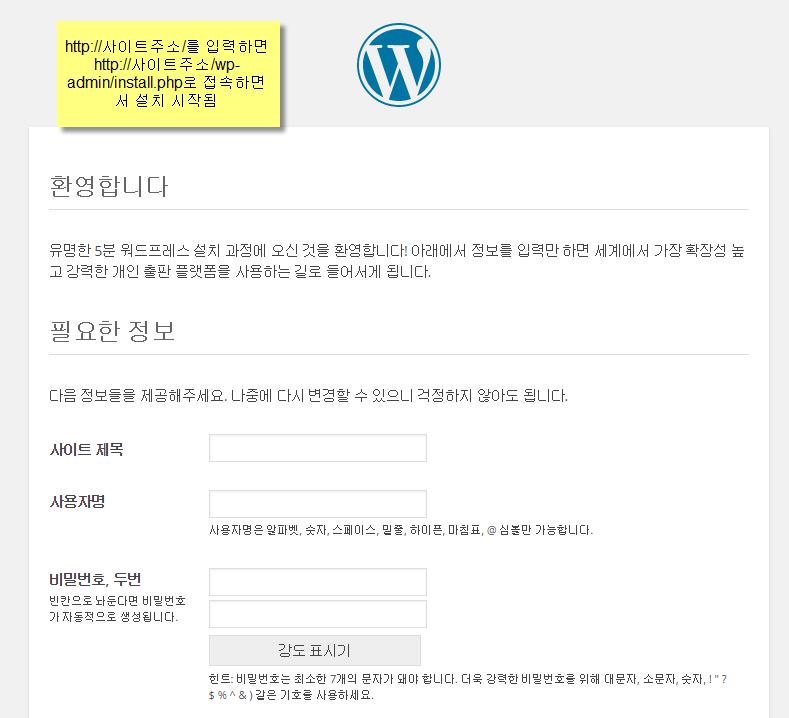
워드프레스 관리자 화면에 접속할 때 사용할 정보를 입력합니다.
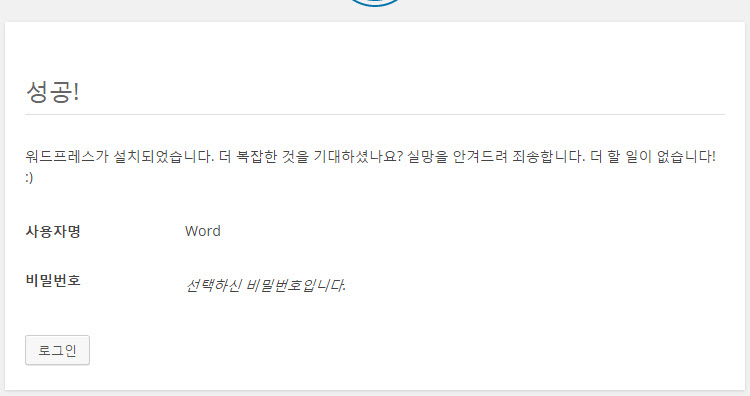
위와 같은 화면이 나올 때 "로그인"을 클릭하거나, http://localhost/wp-admin/을 입력하면 워드프레스 대시보드에 접속할 수 있습니다.
포트 포워딩을 통해 외부에서 접속 가능하도록 설정하기
현재 로컬 컴퓨터에 설치된 워드프레스 사이트에 외부에서 접속하려면 현재 컴퓨터가 연결되어 있는 인터넷 IP 주소를 입력해야 합니다. 하지만 많은 경우 공유기를 통해 인터넷에 연결되어 있을 것입니다. 공유기를 사용하는 경우 포트 포워딩 설정을 해야 합니다.
먼저 명령 프롬프트 창을 열어서(컴퓨터의 왼쪽 맨 아래에 있는 윈도 로고를 클릭하고 cmd 입력) ifconfig를 입력하여 이더넷 어댑터 로컬 영역 연결에서 IPv4 주소를 확인합니다.
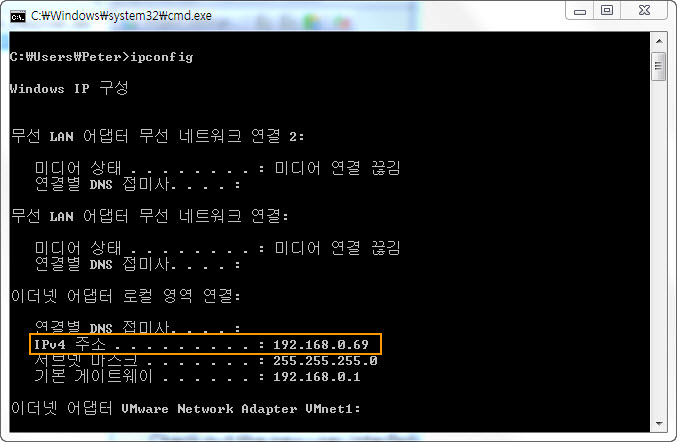
apache2/conf/httpd.conf에서 Apache의 기본 포트를 확인합니다.
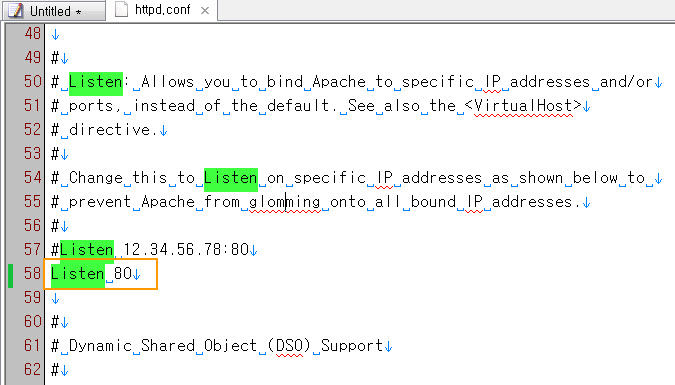
이제 공유기의 관리 프로그램에 접속합니다. ipTime의 경우 http://192.168.0.1/를 브라우저 주소란에 입력하면 됩니다.
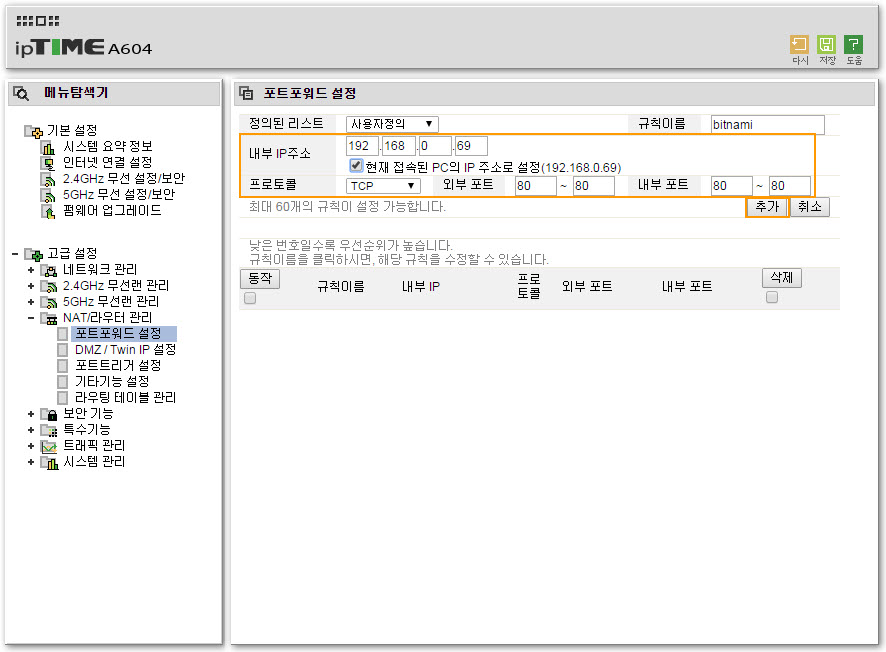
위와 같이 설정하고 추가를 누르면 완료됩니다.
외부에서 브라우저 창에 현재 컴퓨터의 IP 주소(IP 주소를 확인하려면 http://whatismyipaddress.com/에 접속하면 알 수 있습니다)를 입력하면 localhost를 입력하여 표시되는 것과 동일한 화면이 표시됩니다.
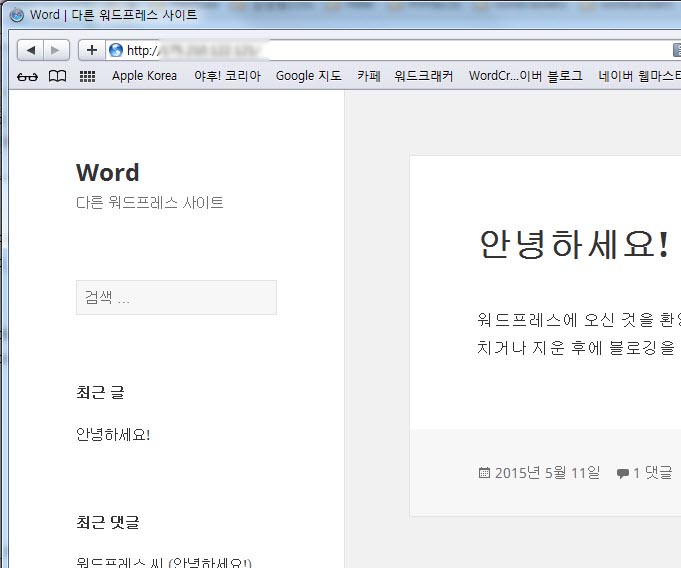
사이트가 표시되지만 레이아웃이 깨져보이거나 링크가 깨질 수 있을 것입니다. 이것은 워드프레스 내에서 사이트 주소 설정이 localhost로 되어 있기 때문입니다. 컴퓨터가 현재 연결되어 있는 IP 주소로 변경해주면 제대로 표시될 것입니다. (그러므로 영구적인 연결을 위해서는 고정 IP에 물린 컴퓨터에 설치하는 것이 바람직합니다.)
로컬 워드프레스 사이트를 웹호스팅 서버로 이전하기
로컬에서 워드프레스를 설치하여 테스트와 설정을 마친 후에 실제 서버로 이전하기를 원하는 경우 Duplicator라는 플러그인으로 사이트를 통째로 백업하여 새로운 사이트로 이전이 가능합니다. 자세한 내용은 워드프레스 사이트 이전하기 글을 참고하시기 바랍니다. 일부 환경에서는 제대로 작동하지 않을 수 있으며, 오류가 나는 경우에는 데이터 파일과 DB 파일을 각각 백업하여 수동으로 새로운 사이트로 이전해야 합니다.
참고: Windows 7 64비트 컴퓨터에 Xampp를 설치하고 워드프레스를 설치하니 워드프레스의 글(Post) 링크가 제대로 작동하지 않는 문제가 발생했습니다. 하지만 Bitnami에서는 동일한 컴퓨터 환경(Windows 7 64비트)에서 워드프레스가 제대로 작동합니다. Xampp에서 제대로 작동하지 않는 경우 Bitnami를 사용해 보시기 바랍니다.
에필로그
로컬에서 워드프레스를 설치하는 방법은 실제 라이브 사이트에 올라가기 전에 테스트하기 위한 용도로 적합합니다. 도메인 주소를 연결하여 사이트를 운영하는 분들도 간혹 봅니다. 저같이 컴퓨터에서 직접 서버를 구축하여 운영하는 것에 익숙하지 않는 초보자의 경우 카페24 등의 저가형 서비스나 저렴하면서도 괜찮은 리소스를 제공하는 가성비 좋은 해외 웹호스팅 서비스(참고)를 이용하는 것이 정신 건강에 더 이롭지 않을까 생각됩니다. 집에서 서버를 운영하면 전기값만 해도 만만치 않을 수도 있고요.


Bitnami 들어가보니 wamp 패키지는 지원 종료되었다고 나오고 다운자체가 사라졌네요.. 하하
살펴보니 2022년 말에 종료된 것 같습니다. 로컬에 워드프레스를 설치하고 싶은 경우 XAMPP 같은 대체 애플리케이션을 고려해보시기 바랍니다.
https://www.apachefriends.org/index.html
안녕하세요. 늘 많은 도움 받고 있습니다.
혹시 localhost8080이게 무엇인지 아시나요? 유입로그를 살펴보면 저게 찍혀있는 경우가 있더라구요.
혹시 누군가가 해킹을 시도하려는게 아닌가 싶고 혹시 저게 무엇인지, 어떻게 막는지 알 수 있을까요?
검색을 해봐도 찾기 어려워요
감사합니다
localhost:8080은 컴퓨터에서 실행 중인 로컬 서버를 의미합니다. https://thebook.io/080354/0048/ 글을 참고해보세요.
안녕하세요 선생님, 지금 코딩에 관심이 생겨 집에 안쓰는 컴퓨터로 웹사이트 제작을 해보고 있는 고등학생입니다. 선생님께서 쓰신 글이 저에게 정말 큰 도움이 됐습니다. 웹사이트를 만들다가 궁금한게 생겨 질문해봅니다. 일단 선생님이 적어두신 방법대로 다 깔았는데 워드프레스 관리자 사이트 - 설정에 들어가면 "워드프레스 주소 (URL), 사이트 주소 (URL)"을 수정할 수 있는 칸이 둘 다 "http://127.0.0.1/wordpress"로 써져있는데, 이게 회색으로 비활성화가 되어있어 수정을 하지 못하는 상황입니다. 또한 가비아에서 도메인을 구매하여 연결하고 싶은데, 가비아 홈페이지 dns레코드 수정 창에서 타입은 A타입 레코드, 값/위치는 저의 공인ip주소로 하는건 알겠는데, 호스트에는 무엇을 써야할까요? www를 쓰면 연결이 되는건가요? 유튜브를 찾아봤더니 @나 www를 입력하더라구요.. 만약 @랑 www 둘 다 추가해서 입력하고, phpmyadmin에 들어가서 "siteurl" 및 "home" 레코드 칸에 제가 구매한 가비아 도메인 주소로 바꾸면 연결이 되는걸까요?
이 글의 이전 댓글에도 언급되어 있듯이 127.0.0.1은 회선 IP 주소가 아니고 컴퓨터 네트워크 서비스를 설치하는 경우에 내부 주소가 항상 127.0.0.1이라고 합니다.
지금 정확히 어떤 상황인지 모르겠습니다. 127.0.0.1로 설정되어 있다면 아마 locahost로 컴퓨터에 설치한 것으로 보이네요. 다음 글을 참고해보세요: https://unit-15.tistory.com/66
컴퓨터에 워드프레스를 설치한 경우 도메인을 연결하는 것은 쉽지 않을 것입니다. 컴퓨터를 서버로 구성해야 하고, DNS 서비스가 되도록 셋업해야 할 것입니다. (이와 관련하여 구글링해보시기 바랍니다.)
웹호스팅에 가입하시고, 데이터와 디비를 이전하는 것을 고려해보세요.
저렴하게 이용할 수 있는 가성비 좋은 호스팅으로는 이 블로그도 이용하고 있는 블루호스트가 있습니다. 하지만 테마가 무겁거나 플러그인을 많이 설치하면 속도가 느려질 수 있으므로, 속도가 중요한 경우에는 요즘 많은 사용자들이 가입하고 있는 클라우드웨이즈도 고려해볼 수 있을 것입니다. 다음 글을 참고해보세요.
https://avada.tistory.com/2741
안녕하세요. 궁금증이 있어 여쭤봅니다!
비트나미를 통해 로컬 컴퓨터에 테스트용 워드프레스를 설치했는데요, 테스트용 워드프레스를 또 설치 하고 싶습니다. 여러 홈페이지를 테스트용으로 제작하고 싶기 때문입니다. 이런 경우는 어떻게 하면 되나요???
안녕하세요, 구움과자님.
여러 개의 워드프레스를 설치하는 방법으로 두 가지 정도를 생각해볼 수 있습니다.
1) 하위 폴더에 워드프레스 설치
다음 글을 참고해보세요: https://www.thewordcracker.com/intermediate/installing_multiple_wordpress-blogs/
수동으로 워드프레스를 설치하는 작업이 필요합니다.
2) 멀티사이트
멀티사이트를 이용하는 방법도 있습니다.
https://www.thewordcracker.com/intermediate/setup-wordpress-multisite/
백업을 잘 받아놓고 시도해보시기 바랍니다.
테스트 용도라면 블루호스트 저가형으로 가입하여 이용해보는 것도 괜찮을 수 있습니다. 서브디렉터리나 하위 폴더에 쉽게 워드프레스를 설치할 수 있습니다.
https://avada.tistory.com/1462
안녕하세요 좋은정보 잘보고 실행도 잘 했습니다. 조금 더 욕심을 부려서 웹서버를 구축 해 놓은 로컬에 도메인도 하나 구매해서 연결했고요. 도메인을 통해 워드프레스 접속까지 잘 되는것을 확인했습니다. 다른 컴퓨터에서 FTP로 접속하려고보니 접속주소를 ftp://0000.com 로 하고 아이디 비밀번호 넣고, 포트는 서버파일 확인해서 80으로 연결했는데 파일질라의 '연결수립, 환영메세지를 기다립니다' 에서 멈춰버립니다. 더 손봐줘야할 부분이 있을런지요?
안녕하세요, 별넷님.
집의 컴퓨터에 웹서버를 구축하고 도메인까지 연결하셨군요. 대단하시네요.
외부에서 ftp에 접속하려면 ftp 서버를 설치해야 할 것 같습니다.
구글에 관련 글을 검색하면 다양한 문서가 검색될 것입니다.
안녕하세요. 고정 ip를 가지고 있는 로컬 컴퓨터에 워드프레스를 설치하는 경우, 외부 접속이 가능하려면 설치 시에 뭔가 다르게 설정해야 하는 것이 있나요? 현재, localhost/ 또는 127.0.0.1 으로는 접속이 가능한데, 외부에서 로컬 컴퓨터의 고정 ip로는 접속이 되지 않는 문제가 있습니다.
안녕하세요?
고정 IP인 경우 워드프레스 관리자 페이지에서 사이트 주소와 워드프레스 주소로 변경해주면 될 것 같습니다.
127.0.0.1이 회선 IP 주소는 아닙니다.
내 컴퓨터의 IP 주소를 확인하려면 구글에서 My IP라고 검색하면 내 컴의 공인 IP 주소를 확인할 수 있습니다.
https://www.screencast.com/t/mluWsUW3Pgz
생각처럼 작동하지 않으면 저렴한 웹호스팅에 가입하여 워드프레스를 설치하는 것이 스트레스를 덜 받을 수 있을 것입니다.
가상비 좋은 호스팅을 원하는 경우 블루호스트 같은 해외 호스팅도 하나의 옵션일 수 있습니다.
https://www.thewordcracker.com/miscellaneous/introducing-bluehost/
말씀하신 것과 같이, 고정 IP인 경우 워드프레스 관리자 페이지에서 사이트 주소와 워드프레스 주소로 변경했는데도 같은 문제가 발생해서... 여기 저기 검색했더니, "웹 서버를 개인 네트워크에 대해서만 허용하고, 해당 컴퓨터에서 공용 네트워크를 사용해서 생기는 문제"였습니다. 해당 컴퓨터를 개인 네트워크 사용으로 변경하니 문제가 해결되었습니다. 감사합니다.
문제가 해결되었다고 하니 다행이네요.
무더위에 건강 유의하시고 즐거운 휴일 보내시기 바랍니다:)
좋은 글 감사합니다.
이제 막 워드프레스에 대하여 공부 중인데요...
글 내용에 따라 Bitnami WAMP Stack과 워드프레스를 설치한 후
localhost/wp-admin을 입력하여 대시보드에서 테마까지는 설치하였습니다만,
대시보드 사이트방문을 클릭하면
주소창에 localhost라고 나오면서 Bitnami WMAP에 관한 페이지가 나옵니다.
정상적인 워드프레스 화면이 나오게 하려면 어떻게 설정해야 하는지요...
미리 감사 드립니다.
안녕하세요?
Bitnamil WAMP Stack을 사용하여 워드프레스를 직접 설치해야 합니다.
다음 글에서 소개하는 Bitnami WordPress Stack을 사용하면 워드프레스까지 원스톱으로 설치됩니다.
https://www.thewordcracker.com/basic/%EC%BB%B4%ED%93%A8%ED%84%B0%EC%97%90-%EC%9B%8C%EB%93%9C%ED%94%84%EB%A0%88%EC%8A%A4%EB%A5%BC-%EC%89%BD%EA%B2%8C-%EC%84%A4%EC%B9%98%ED%95%98%EB%8A%94-%EB%B0%A9%EB%B2%95/
주소창에 localhost를 입력했을 때 Bitnami WMAP에 관한 페이지가 나오는 경우 C:\Bitnami\wampstack-5.4.40-0\apache2\htdocs(버전에 따라 실제 경로는 다름)에 접속하여 파일들을 살펴보시겠어요?
참고로 wp-config.php 파일에 보면 다음 부분이 있습니다.
링크를 클릭하면 Salt 키가 생성됩니다. 그대로 복사하여 그 아래 부분에 붙여넣기 하도록 합니다.
설명을 보며 이 키는 언제라도 변경하여 기존의 모든 쿠키를 무효화시킬 수 있습니다.
키를 붙여넣기 할 때 다음과 비슷하게 분홍색 부분에 키가 위치하도록 하면 됩니다.
https://www.thewordcracker.com/wp-content/uploads/2017/06/Salt-Key.png
좋은 정보 감사합니다. 양질의 포스팅을 하시기 위해 투자하신 시간과 노력이 느껴지는 좋은 포스팅이였습니다 ^^
댓글 감사합니다~~
요즘은 웹호스팅에서도 쉽게 자동으로 워드프레스를 설치할 수 있는 기능을 제공하므로 위의 방법을 사용할 일이 그리 많지 않을 것 같습니다.
"Bitnami WordPress 사용"을 추가했습니다. "Bitnami를 사용하여 로컬 컴퓨터에 워드프레스 설치하기" 부분은 "Bitnami WordPress"로 실패할 경우에 참고할 수 있습니다. (이 방법을 숙지하고 있으면 어떤 웹호스팅 서비스를 이용하더라도 워드프레스를 설치하실 수 있습니다만, 요즘 웹호스팅에서는 대부분 워드프레스 자동 설치를 지원합니다.)
wordcracker님,반갑습니다. 이전에 들러 저의 얇은지식에 이해의 폭을 넓혀준 유익한 사이트로 기억하고 즐겨찾기에 올렸습니다.이른 아침에 컴을 켜니 님의 사이트가 브라우저에 우연히 제일먼저 턱~하니 떳습니다"로컬컴퓨터에 워드프레스 설치하기"였습니다.실은 몇달,아니 몇년 째 웹서비스를 직접해볼려고 시도하다 중단하기기가 부지기수에 새로접한 Bitnami-워드프레스-Avada Theme- Amazon Web Service EC2 Instance에 Window Webserver 2012 R2에 Avada Tneme로 연습겸 하는 일을 올려볼려다 장애의 벽앞에 힘들어 합니다.도와주세요!!!1.어디에서 잘못 된건지 모르겠읍니다. URL:52.79.51.98 --------- 내PC :window Server IIS 화면출력 : 다른 PC:window Server IIS화면 여기까진 ok 52.79.51.98./wordpress .. 내PC:wordpress dashboard 출력 : 다른 PC :화면 깨짐, css 아직작업못함. 52.79.51.98/wordpress/wp-admin . 내 PC:wordpress 계정화면 출력 :다른PC:해당 웹페이지를 사용할 수 없음 화면 Q1:URL에 localhost/wordpress/wordpress/wp-login.php? redirect- =http.....를 이해가 않됩니다.현재 내 pc에 bitnami설치 stopped상태.어제까지만 해도 위에서 말한 것들이 화면 출력되지 않아 벽앞의 무력감에 젖어있었는데 아침에 새로운 화면에 다시 시작합니다. Q2: 혹시 AWS의 free-tier에서 이미 만들어진 것을 terminated시키고 다시 시작하면 요금이 추가되는지요. free-tier정책의 혜택이 이어진다면 새로이 생활코딩(opentutorials.org)과 님의 방식대로 새로이 Linux-Ubuntu-Bitnami-wordpress-Avada Theme으로 해보는게 어떨까요? AWS의 QnA에는 제품영업만 애기하지 이런 경우의 언급이 없읍니다. 실은 linux의 Ubuntu버전은 용량이 작아보여,Apache서버대신 IIS을 사용하면 같은 계열에 중복을 피할 수 있겠다 싶고 Graphic환경이라 사용하기가 나을거란 생각에서였는 데 모두 다 어렵네요.Q3: 가뜩이나 낮은 사양의 벅벅거리는 내 pc의 기존 이런 저런 local 서버운영한다며 윈도우 버전문제로 win10-win7복원,각가지 웹관련 파일을 일체 지우고 AWS의 instance에 접속하여 하는 것이 나을까요?Q4. AWS의 URL:ec2-52-79-51-98.ap-northeast-2.compute.amazonaws.com을 해당 도메인으로 변환시키는 방법을 여쭙니다.혹시 장황스런 애기에 귀기울어 주셨다면 거듭 감사드립니다.6학년을 넘다보니 집중과 쭉 전체를 파악하는 이해가 부족하여뭘 모르는지 헤맵니다. 하는 일의 돌파구를 찾아볼려고 시도합니다.주일 휴식을 잘 보내시기 바랍니다.
안녕하세요?
워드프레스 관리자 페이지의 설정 > 일반에서 사이트 주소 URL과 워드프레스 주소 URL을 공인 IP 주소로 설정해보면 어떨까요?
공인 IP를 찾는 방법은 구글에서 MY IP라고 쳐보면 쉽게 확인 가능합니다.
사이트/워드프레스 URL을 IP 주소로 넣어도 잘 안 되는 경우 https://wordpress.org/support/topic/cant-view-wordpress-properly-from-other-computers 글을 한 번 참고해보시기 바랍니다. (다른 PC에서 접속했을 때 레이아웃이 깨지는 현상은 CSS를 제대로 불러오지 못하는 경우 같습니다.)
그럼, 즐거운 휴일되세요^^
빠른 응답에 깊이 감사드립니다.답답하여 운동후 돌아오니 응답해주셨군요.일러주신대로 wordpress 대시보드의 세팅에 접근할려고 EC2 원격데스크탑으로 연결하여 browser의 URL에 localhost/wordpress/wp-admin에서 분명한 user name과 p/w를 넣으니p/w가 틀리다네요..무슨일이 일어난것지 종잡을 수 없네요. 잃어버린 p/w 받기 시도하니 사용자 이멜을 보낼 수 없다는"The email could not be sent. Possible reason: your host may have disabled the mail() function."에 또 다시 막히네요.Q1.왜 갑자기 p/w가 틀리다는지 여러가지 시도하여도 먹히지 않습니다.이유가 뭘까요?.여기저기 찾아보니 외국에도 그런경우가 많으나 코드니 영어해석의 벽을 실감합니다.Q2.AWS에서 free-tier로 얻은 instance를 terminate시키고 다시 Linux-Ubuntu-bitnami로 하면 추가요금이 발생하는지요?더이상 조언받기가 미안스럽습니다.선한 분들에게 감사드립니다.남은 하루도 즐거이 보내시길....
안녕하세요?
댓글 감사합니다. 문의는 언제든지 하셔도 됩니다.
현재 오류 메시지는 mail() 함수가 비활성화되었다는 의미네요.
로컬 컴퓨터에 일종의 서버를 운영하시기 때문에, 설명서를 참고로 해서 메일서버를 설치하실 수 있는지 확인해보시면 좋을 듯합니다.
제가 Linux-Ubuntu-bitnami 부분에 대해 아는 정보가 없습니다.
시간이 되면 한번 알아보고 연락을 드리도록 하겠습니다.
그리고 현재 Admin 비번을 찾지 못하는 문제는 https://www.thewordcracker.com/basic/how-to-reset-password-in-wordpress/ 글을 한 번 참고하여 비번 재설정을 시도해보시면 어떨까요?
로컬에서 운영하는 쉽지 않으면 국내의 저렴한 웹호스팅 서비스(월 500원~2,000원하는 상품도 있습니다. 물론 트래픽, 하드 용량 측면에서 많이 부족하지만은요)에 가입하여 테스트를 진행해도 괜찮을 것 같습니다.
수고하세요.
좋은 정보네요.
안녕하세요? 저 같은 경우 Xampp가 제대로 작동하지 않아서 Bitnami를 설치했는데, 어떤 프로그램을 설치하든 비슷할 것이라 생각되네요. 사용하고 계신 시스템과 호환이 잘 되는 APM 툴을 사용하시면 될 것 같습니다. 딱히 장점에 대해 생각해본 적이 없는데요, https://bitnami.com/stack/wamp 사이트에서 리뷰와 자세한 설명을 보실 수 있습니다. 그럼, 즐거운 주말되세요.