구글 애널리틱스에서 검색 키워드 추적하기
구글 애널리틱스에서 키워드를 확인하면 대부분 "(not provided)"로 표시됩니다. 이것은 사용자의 개인정보 보호를 위해 구글이 검색어를 암호화했기 때문이라고 합니다. 그러나 Google Analytics에서 서치 콘솔을 연결하면 구글 애널리틱스에서 검색 키워드 추적이 가능합니다.
구글 애널리틱스에서 검색 키워드(검색어)를 Not Provided로 표시하는 이유
애널리틱스의 사이트 보고서에서 키워드를 체크하면 (not provided)로 표시되는 항목이 차지하는 비중이 대부분입니다.
과거에는 구글 애널리틱스에서 검색어 정보를 제공했지만 2011년부터 검색 보안을 위해 이 정보를 더 이상 표시하지 않고 있습니다.
구글은 사용자의 프라이버시를 보호하고 기업들이 방문자들의 개인화된 검색 결과를 보지 못하도록 키워드를 암호화하기 시작했습니다.
이 때문에 소스/매체(Source/Medium)에서 키워드를 확인하면 실제 검색어 대신 "(not provided)" 오류 메시지가 표시됩니다.
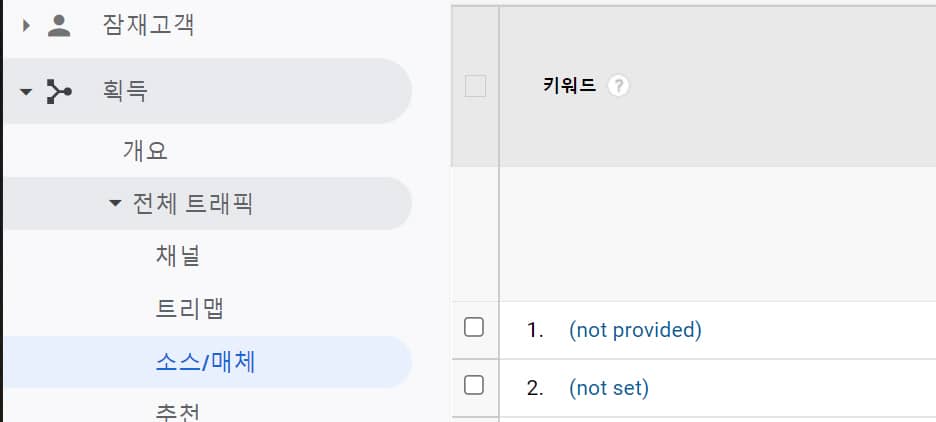
그러면 구글 애널리틱스에서 검색어를 추적할 수 있는 방법은 없을까요? 그 방법에 대해 살펴보겠습니다.
구글 애널리틱스에서 검색 키워드 추적 설정하기
(not provided) 에러를 피하는 간단한 방법은 구글 서치 콘솔(Google Search Console)을 이용하는 것입니다. 구글 서치 콘솔에서는 현재 검색 결과 순위에 노출되고 키워드를 보여줍니다.
구글 서치 콘솔의 실적 > 검색결과 페이지에서 검색어 수를 확인할 수 있습니다.
구글 애널리틱스에서 구글 서치 콘솔을 연결하면 서치 콘솔에서 수집하는 검색어 정보를 애널리틱스에서 보다 상세한 보고서로 확인이 가능합니다.
구글 애널리틱스에서 검색 키워드 추적 설정 단계 요약
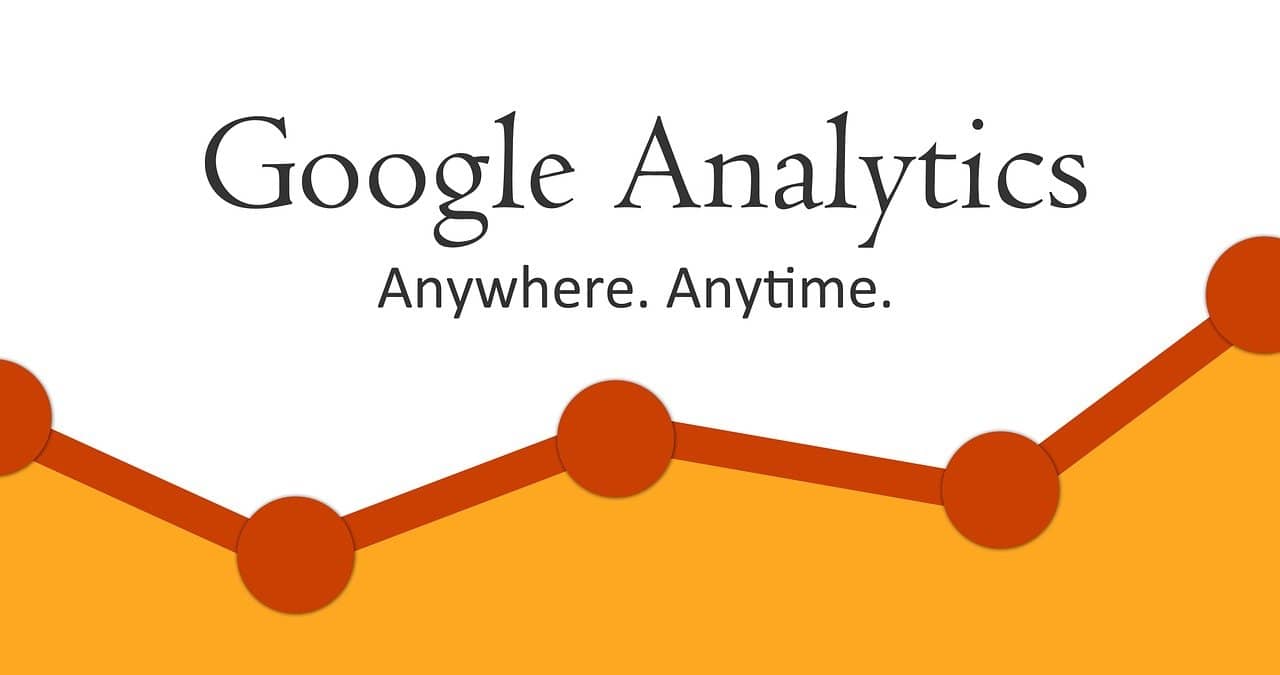
Google Analytics에서 검색 키워드를 확인하고 싶은 경우 Search Console과 연결하여 서치 콘솔 데이터를 통해 검색어를 추적할 수 있습니다.
단계 1: 구글 서치 콘솔에서 사이트 등록 및 소유 확인하기
애널리틱스에서 검색어를 추적하려면 먼저 사이트를 구글 서치 콘솔에 등록하여 사이트 소유 확인을 해야 합니다. 이미 사이트를 등록한 경우 이 단계를 생략하고 다음 단계를 진행하시고, 그렇지 않은 경우 아래 상세 단계의 정보를 참고하여 사이트를 구글에 등록하도록 합니다.
단계 2: 구글 애널리틱스에서 서치 콘솔 연결하기
사이트가 Search Console에 등록되고 소유 확인을 완료한 경우 Google Analytics에서 서치 콘솔을 연결하도록 합니다.
단계 3: 검색어 추적하기
일정 시간(반나절에서 하루 정도)이 지나면 구글 애널리틱스에서 서치 콘솔의 데이터를 끌어와서 키워드 정보를 확인할 수 있습니다.
구글 애널리틱스에서 검색 키워드 확인하도록 설정하기 (상세 단계)
단계 1: 구글 서치 콘솔에서 사이트 소유권 확인하기
먼저는 사이트를 구글 서치 콘솔에 등록하여 사이트 소유 확인을 거쳐야 합니다. 이 글을 보시는 분들은 아마 대부분 사이트를 구글 서치 콘솔에 등록했을 것이라 생각합니다. 아직 사이트를 등록하지 않았다면 먼저 사이트를 Search Console에 등록하시기 바랍니다. 구글 서치 콘솔에 사이트를 추가하려면 지메일 계정으로 로그인해야 합니다.
서치 콘솔에 속성을 추가할 때 도메인 방식과 URL 접두어 방식(기존 방식)이 있습니다. 도메인 방식으로 진행하면 DNS 레벨에서 소유권을 확인하게 되므로 별도의 코드를 사이트에 추가할 필요가 없습니다.
단계 2: 구글 애널리틱스와 서치 콘솔 연결하기
서치 콘솔에 사이트를 추가하고 소유 확인을 완료했다면 이제 구글 애널리틱스에서 서치 콘솔을 연결할 수 있습니다.
Google Analytics 사이트에서 관리(①)를 클릭하고 제품 연결하기(Product Linking) 아래의 모든 제품(All Products)(②)을 선택합니다.
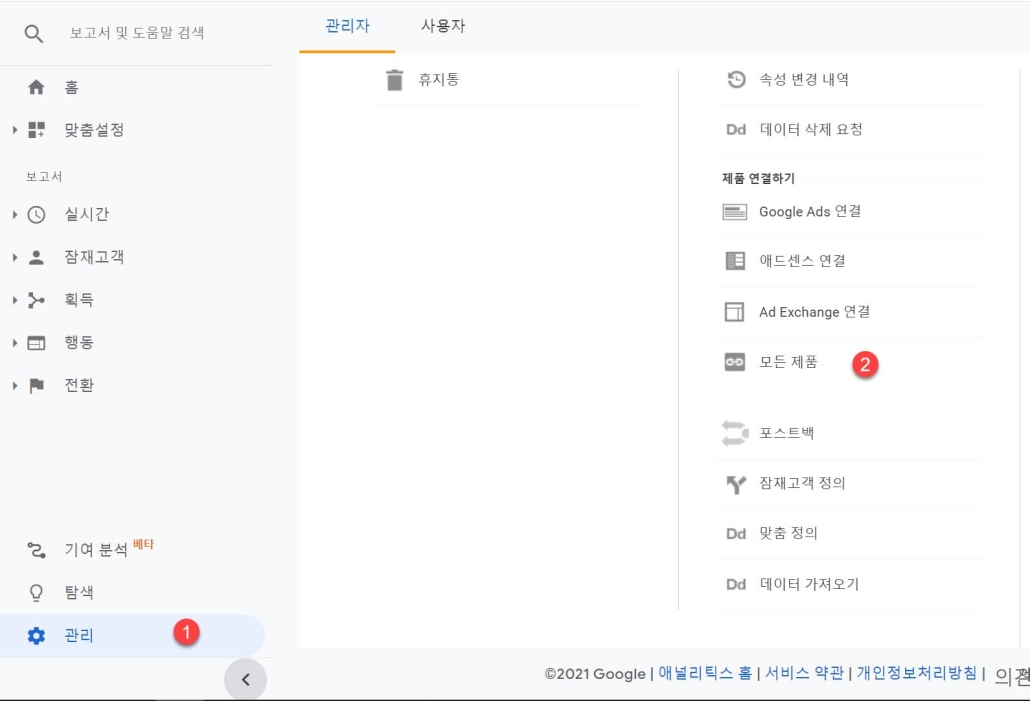
Google 애널리틱스 제품 연결 페이지가 표시되면 아래로 스크롤하여 Search Console 섹션으로 이동합니다. Search Console 연결(Link Search Console) 버튼을 클릭합니다.
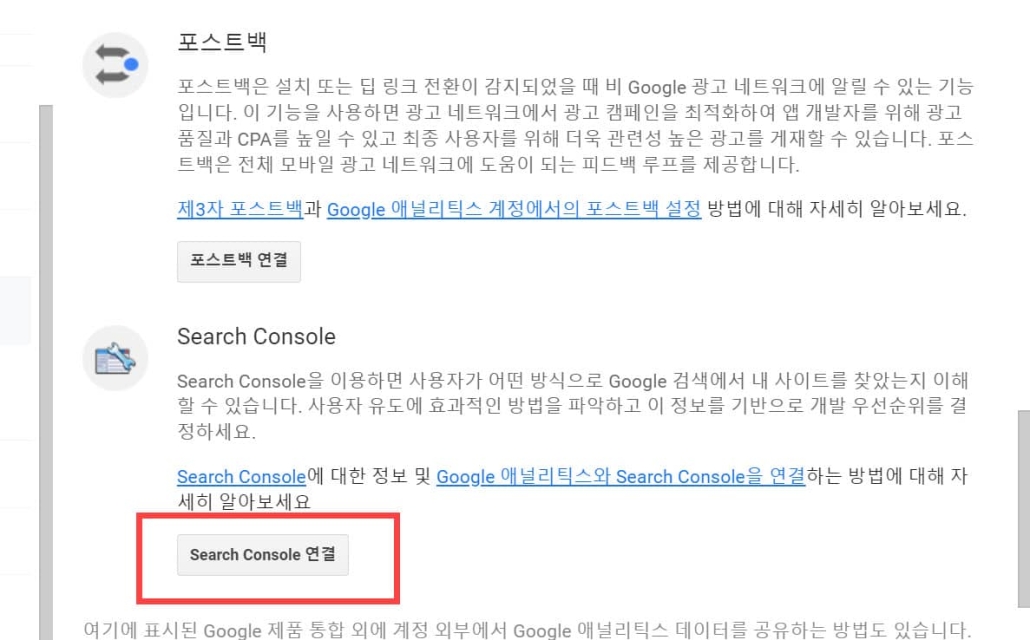
Search Console 설정 페이지에서 추가(Add) 링크를 클릭합니다.
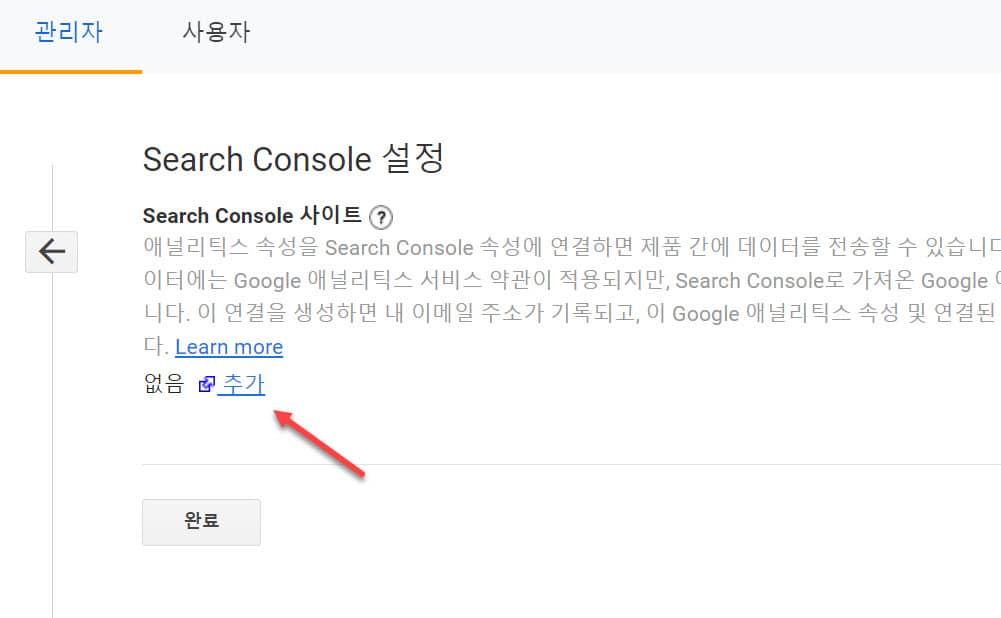
구글 서치 콘솔에 등록된 사이트 목록에서 연결할 속성을 선택하여 연결하도록 합니다.
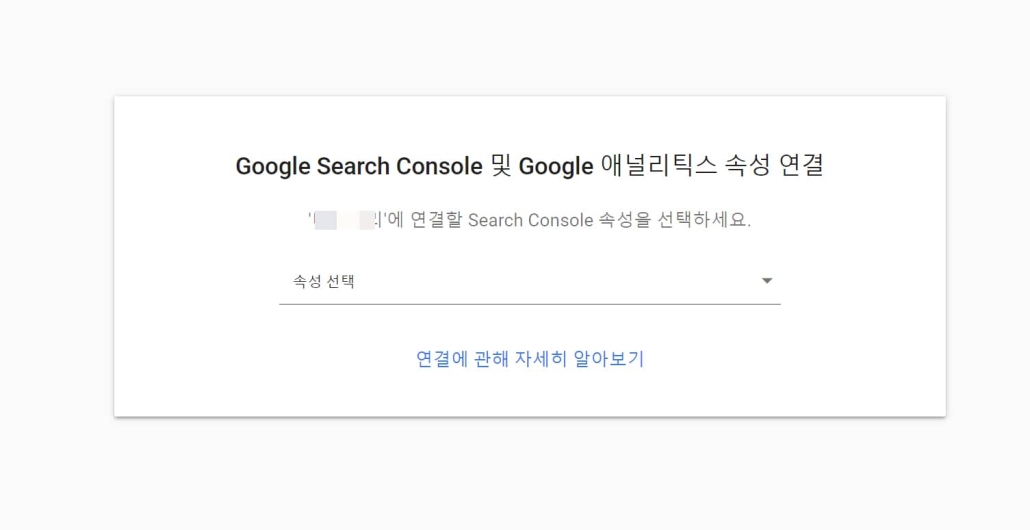
연결이 완료되고 반나절에서 하루 정도 기다리면 구글 서치 콘솔의 데이터를 구글 애널리틱스에서 확인이 가능할 것입니다.
단계 3: 구글 애널리틱스에서 검색어 확인하기
구글 애널리틱스에서 서치 콘솔을 연결하고 일정 시간이 지나면 애널리틱스에서 검색어 확인이 가능합니다. 연결 직후에는 검색어가 0개로 표시되므로 여유를 가지고 기다리시기 바랍니다.
검색 키워드는 획득 > Search Console > 검색어에서 추적이 가능합니다. (구글 애널리틱스에서는 "키워드", 서치 콘솔에서는 "검색어"라는 용어가 사용되고 있습니다.)
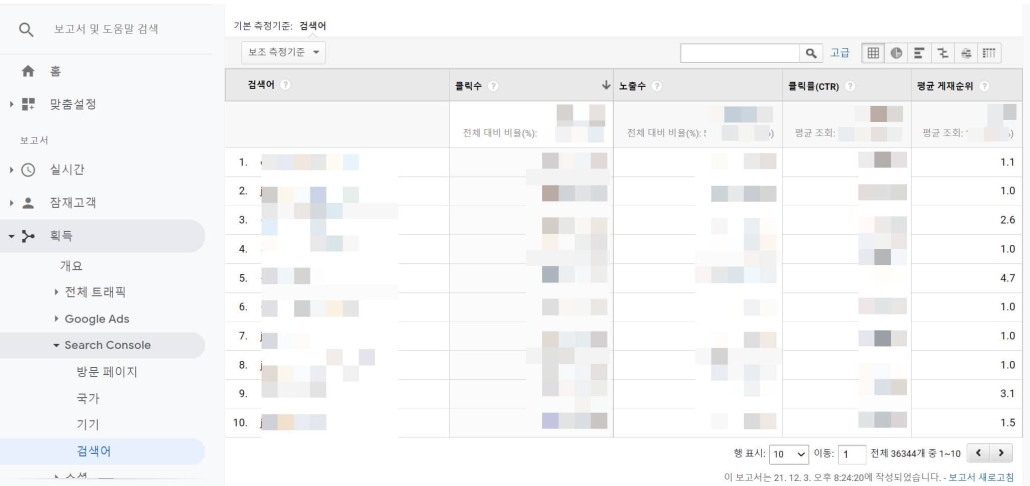
위의 그림과 같이 검색어, 클릭수, 노출수, 클릭률(CRT), 평균 게재순위 등에 대한 정보를 상세하게 확인이 가능합니다. 하단의 행 표시 옵션이 10으로 기본 설정되어 있는데, "100"으로 바꾸어서 더 많은 검색어를 한 페이지에서 확인할 수 있습니다.
또한, 획득 > Search Console > 방문 페이지에서 방문자가 많은 페이지 목록이 표시되며 특정 페이지/글을 클릭하면 해당 페이지/글에 대한 검색어를 확인할 수 있습니다. 이를 통해 특정 글이 어떤 검색 키워드로 유입되는지 확인할 수 있습니다.
마치며
이상으로 구글 애널리틱스에서 검색어를 추적하는 방법을 살펴보았습니다. 워드프레스에서는 SEO 플러그인이나 MonsterInsights와 같은 플러그인을 사용하여 알림판에서 검색어 등에 대한 정보를 확인할 수 있습니다.
저는 Rank Math 플러그인에서 제공하는 Analytics 기능을 사용하여 검색어 정보를 확인해보려고 시도했지만 키워드 정보가 DB에 저장되어 DB 크기가 증가하는 현상이 발생했습니다("Rank Math Analytics 기능과 데이터 삭제하기 (SEO 분석)" 참고).
MonsterInsights 등 워드프레스용 구글 애널리틱스 플러그인을 사용하면 편리하게 맞춤화된 정보를 대시보드에서 확인할 수 있지만, 한편으로는 이런 플러그인이 사이트 속도에 부정적인 영향을 미치므로 가능하면 구글 애널리틱스에서 맞춤형 보고서를 만들어 방문자 통계를 확인하는 것을 개인적으로 선호합니다.
참고로 구글 애널리틱스에서 애드센스를 연결하면 광고 수익이 높은 페이지/글 등 애드센스 수익과 관련된 상세한 통계 정보를 확인할 수 있습니다("애드센스 수익이 높은 페이지 제목 확인하기 / 페이지 뷰가 높은 페이지의 수익 확인하기" 참조).
#애널리틱스에서 키워드 확인하기, #애널리틱스에서 검색어 확인하기, # 애널리틱스에서 검색어 추적하기


제품 연결하기 대신 제품 링크 아래에 Search Console 링크라고 되어 있고 보고서에서는 Search Console 밑에 검색어라는 건 없고 쿼리라는 걸 들어가면 자연 Google 검색어라고 표시가 되어 있는데 검색어 탭이 쿼리로 바뀐 걸까요?
그리고 애널리틱스 Search Console 링크를 들어가 보면 이미 연결은 되어 있는데 추가로 연결하는 건 없는 거 같고 서치 콘솔 설정-연결 이곳에서 Google 애널리틱스 옆에 연결을 클릭해서 연동하는 것 같습니다.
GA4로 전환되면서 많은 것이 바뀌었네요.