매크로를 사용하여 선택한 텍스트를 쉽게 구글로 검색/번역하기
번역을 하면서 모르는 단어 또는 어구나 애매한 부분을 만나게 되면 구글 검색을 통해 확인하는 경우가 많습니다.
저는 항상 크롬 브라우저를 열어놓고 검색할 텍스트를 복사하여 검색을 하는 편입니다.
하지만 매크로 프로그램을 사용하면 원하는 텍스트를 선택하여 지정된 단축키를 눌러 쉽게 검색이 가능하도록 할 수 있습니다.
저는 AutoHotkey라는 프로그램을 설치하여 사용하고 있습니다. AutoHotkey는 여기에서 다운로드할 수 있습니다.
오토핫키를 이용한 최신 구글 검색/네이버 검색 스크립트를 다음 글에서 확인할 수 있습니다.
AutoHotkey를 사용하여 구글 검색을 수월하기 수행하기
AutoHotkey를 설치하고 바탕화면이나 원하는 곳에 마우스 오른쪽 버튼을 누른 다음 새로 만들기 > AutoHotkey Script를 선택합니다.
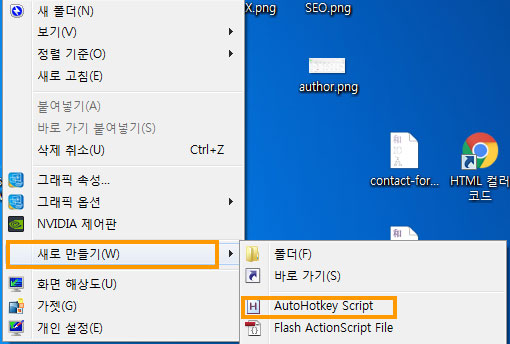
그러면 새 AutoHotkey Script.ahk와 비슷한 이름의 ahk 파일이 생성됩니다. 이름을 적절히 바꾸고 텍스트 에디터(예: 메모장)로 이 파일을 열고 다음 코드를 추가하도록 합니다.
; Google Search using AutoHotkey
^+g::
{
Send, ^c
Sleep 50
run iexplore.exe -new https://www.google.co.kr/search?q=%clipboard%&hl=ko&lr=lang_ko&newwindow=1&complete=1&rlz=1I7ADSA_ko&prmd=imvnsul&source=lnt&tbs=lr:lang_1ko&sa=X&ei=Xx8sULWoCar3mAXbm4GYDw&ved=0CE0QpwUoAQ
Return
}
return
파일을 저장한 다음에 이 파일을 더블 클릭하여 실행하도록 합니다. 이제 텍스트를 선택하고 Ctrl + Shift + G를 누르면 IE에서 구글 검색이 됩니다.
번역 과정에서 검색할 일이 있으면 이 방법을 사용하면 조금 더 시간을 절감할 수 있습니다.
AutoHotkey Key Syntax는 다음 글을 참고해보시기 바랍니다.
링크된 글을 참고로 단축키 조합을 원하는 대로 수정할 수 있습니다.
AutoHotkey를 사용하여 구글 번역을 쉽게 이용하기
그리고 AutoHotkey를 사용하여 구글 번역도 쉽게 이용할 수 있습니다. 다음 코드를 ahk 파일엘 추가하도록 합니다. (이미 만들어진 파일이 있으면 계속하여 붙여넣기 하면 되고, 없다면 위에서 설명한 절차에 따라 하나 만들면 됩니다.)
#g::
{
Send, ^c
Sleep 50
run iexplore.exe -new https://translate.google.co.kr/?hl=ko&tab=wT#en/ko/%clipboard%
Return
}
return
언어 방향은 언어 코드를 적절히 수정하여 바꾸도록 합니다. 단축키는 Win + G로 되어 있습니다. 마찬가지로 AutoHotkey Key Syntax 페이지를 참고로 다른 단축키로 바꿀 수 있습니다.
수정한 후에 ahk 파일을 더블클릭하여 다시 실행시킵니다. 이제 텍스트를 선택하고 지정된 단축키를 누르면 구글 번역 페이지가 열리고 번역됩니다.
더 쉬운 방법으로 브라우저를 열지 않고 팝업으로 구글 번역된 결과를 표시하고 곧바로 붙여넣기 할 수 있는 방법도 있습니다.
다음과 같은 코드를 ahk 파일에 추가하도록 합니다.
; Google Translate using AutoHotkey
#g::
{
Send ^c
ClipWait ; Wait for the clipboard to contain text.
phrase = %clipboard%
LangIn := "en"
LangOut := "ko"
msgbox % GoogleTranslate(phrase,LangIn,LangOut)
GoogleTranslate(phrase,LangIn,LangOut)
{
base := "https://translate.google.com.tw/?hl=en&tab=wT#"
path := base . LangIn . "/" . LangOut . "/" . phrase
IE := ComObjCreate("InternetExplorer.Application")
;~ IE.Visible := true
IE.Navigate(path)
While IE.readyState!=4 || IE.document.readyState!="complete" || IE.busy
Sleep 50
Result := IE.document.all.result_box.innertext
clipboard := Result
IE.Quit
return Result
}
return
}
마찬가지로 위에서 언어 코드를 적절히 변경하도록 합니다. 그리고 주의할 사항은 단축키가 중복되어서는 안 됩니다. ahk 파일에 추가한 후에 ahk 파일을 다시 실행시키도록 합니다.
이제 번역을 원하는 텍스트를 마우스로 선택하고 Ctrl + C를 누른 다음 Win + G를 누르면 팝업 창에 번역 결과가 표시됩니다.
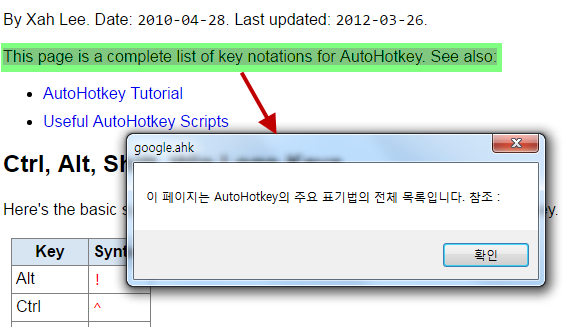
동시에 번역 결과가 클립보드에 추가됩니다. 간혹 빈 화면이 표시될 수 있습니다. 그러면 한 번 더 단축 키를 누릅니다.
AutoHotkey를 다양하게 이용할 수 있습니다. 저는 주로 다음 기능을 AutoHotkey를 사용하여 이용하고 있습니다.
- 단축키
- 상용구
- 오자 자동 수정, 맞춤법 자동 수정(예: hte -> the 자동 수정)
특히 틀리기 쉬운 철자 리스트를 다운로드받아서 가공하여 이용하면 오자/탈자를 많이 줄일 수 있습니다.
::reslut::result ::abbout::about ::abotu::about ::abouta::about a
위와 같은 형식으로 틀리기 쉬운 철자를 등록하면 됩니다.


번역기는 무조건 새로 실행되는데요. 혹시 활성화된 상태에서 복사한 문장만 번역할 수는 없을까요? 계속 새로 실행되지 않구요.
블로그를 방문해주셔서 감사합니다. 방법이 있는지 알아보고 좋은 방법이 있으면 공유하도록 하겠습니다.
>"C:Program Files (x86)AutoHotkeyAutoHotkey.exe" /ErrorStdOut "C:UsersJAVISDesktoptranslate.ahk"
C:UsersJAVISDesktoptranslate.ahk (21) : ==> The following variable name contains an illegal character:
"IE.ReadyState"
>Exit code: 2 Time: 0.148
라고 뜨는데 어떻게 해야하나요
안녕하세요?
어쩌면 IE 버전과도 관계가 있을 것 같습니다.
참고: https://autohotkey.com/board/topic/121869-illegal-character/
감사합니다 해결이 되었습니다