워드프레스 가입형(WordPress.com)에서 설치형으로 이전하기
가입형 워드프레스와 설치형(자체 호스트형) 워드프레스
워드프레스닷컴(WordPress.com)에서 제공하는 가입형 워드프레스는 네이버 블로그 등과 비슷하게 가볍게 블로그를 운영하는 데 적합할 수 있습니다. 유료 요금제(프리미엄/Explorer 이상)를 구입하면 CSS를 사용하여 사이트의 레이아웃을 바꿀 수 있고 비즈니스 요금제(Creator 플랜) 이상에서는 플러그인과 외부 테마 설치가 가능하고 SFTP/phpMyAdmin 접속이 허용됩니다. 특히 트래픽이 많은 블로그를 운영하는 경우, 트래픽을 워드프레스닷컴에서 담당하므로 저렴한 옵션이 될 수 있습니다.
하지만 프리미엄(Explorer) 이하 플랜에서는 외부 테마 설치나 플러그인 설치가 제한되어 있어 많은 제약이 있습니다. 이러한 제한 때문에 일부 사용자는 가입형을 사용하다가 설치형으로 이전하기도 합니다. 이 글에서는 가입형 워드프레스에서 설치형 워드프레스로 이전하는 절차를 살펴보겠습니다.
이 글을 작성한 후에 WordPress.com에서 외부 테마와 플러그인을 설치할 수 있는 비즈니스 요금제를 추가했습니다. 이후에 WordPress 무료 요금제와 WordPress Pro 요금제 등 두 가지 요금제로 간소화했다가, 지금은 Starter, Explorer, Creator 등의 요금제로 다시 개편했습니다.
워드프레스 가입형(WordPress.com)에서 설치형으로 이전하는 방법
워드프레스닷컴에서 운영 중인 워드프레스 사이트를 설치형으로 이전하려는 경우 아래의 방법으로 진행할 수 있습니다. Creator 이상 요금제에서는 SFTP/phpMyAdmin 접속이 가능하므로 데이터와 DB를 다운로드하여 이전을 시도할 수도 있습니다.
참고로 카페24의 워드프레스 블로그를 운영하는 경우에도 비슷한 방법으로 데이터를 백업하여 다른 호스팅으로 이사할 수 있습니다.
준비 사항
이 작업을 수행하기 전에 먼저 로컬 컴퓨터나 웹호스팅 서비스에 가입한 후에 워드프레스를 다운로드하여 설치해야 합니다. 가성비가 좋은 웹호스팅으로는 블루호스트(Bluehost), 패스트코멧(FastComet), 속도가 빠른 호스팅으로는 클라우드웨이즈(Cloudways)가 괜찮은 선택일 수 있습니다.
요즘은 웹호스팅에서 자동 워드프레스 설치 기능을 제공하는 경우가 많습니다. WordPress.com에서 설치형으로 이전하더라도 데이터를 이전하기 때문에 이전 후에 테마 설정 작업 등은 별도로 해주어야 합니다. 아래의 과정을 통해 글, 페이지, 댓글, 커스텀 필드, 메뉴, 커스텀 포스트 등을 내보낼 수 있으며 테스트 결과 미디어 파일도 함께 이전이 되는 것을 확인했습니다.
※ 비즈니스 플랜(개편된 요금제에서는 "Creator" 플랜)을 이용하는 경우 워드프레스닷컴에 요청하면 데이터와 DB(데이터베이스)를 백업하여 제공받을 수 있다고 합니다.
가입형 워드프레스에서 데이터 내보내기(Export)
먼저 WordPress.com에 로그인한 후에 도구 » 내보내기 (Tools » Export)를 선택합니다.
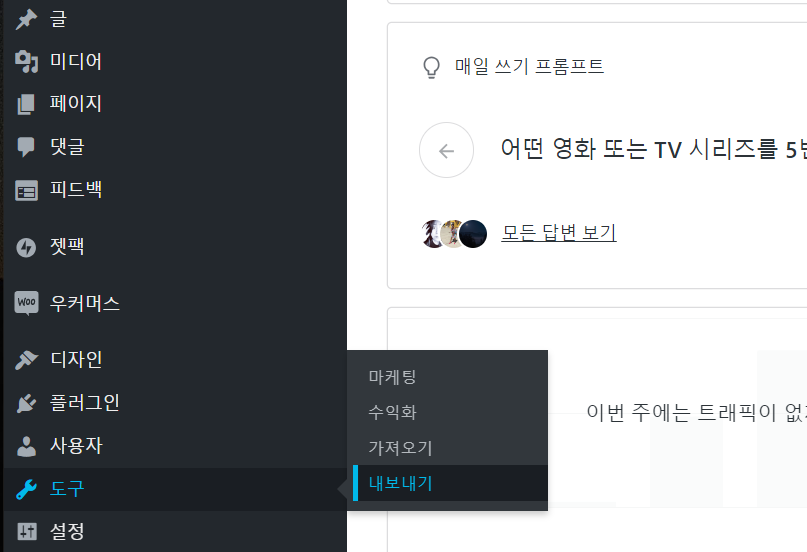
설치형 워드프레스와 다르게 가입형 워드프레스에서는 콘텐츠와 미디어 파일을 분리하여 내보내기 하도록 바뀌었습니다.
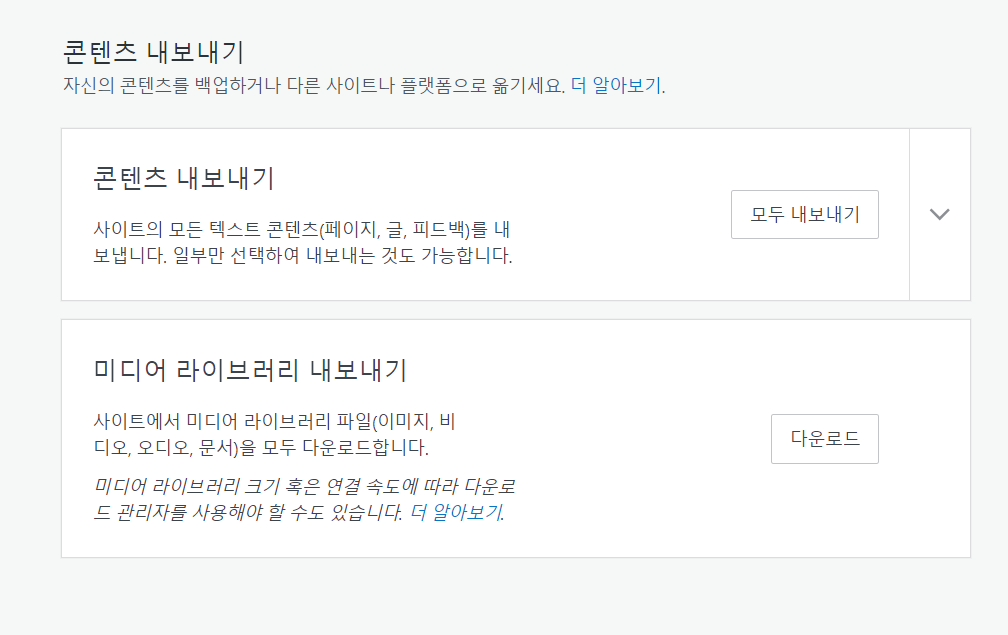
콘텐츠 내보내기에서 모든 텍스트 콘텐츠(페이지, 글, 피드백을 내보내거나 일부만 선택하여 내보내기 할 수 있습니다.
일부 콘텐츠만 내보내기 하려면 맨 오른쪽의 아래 방향 화살표를 선택하여 내보내기할 콘텐츠를 지정할 수 있습니다.
모두 내보내기 버튼을 클릭하면 "내보내기에 성공했습니다. 이메일로 다운로드 링크를 보내 드렸습니다" 메시지가 표시됩니다.
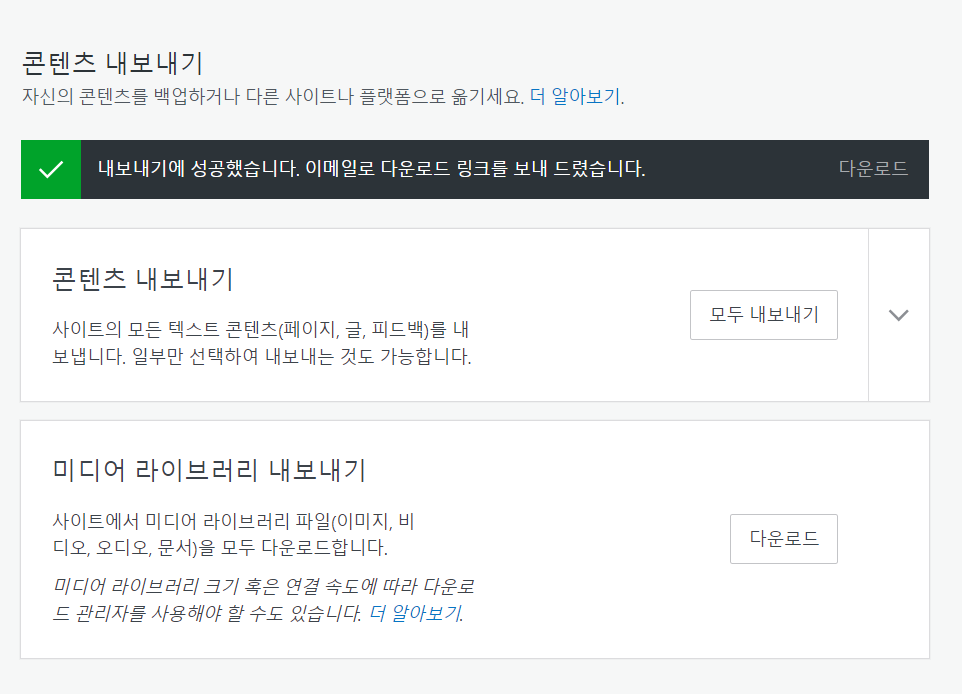
이메일로 다운로드 링크가 전송됩니다.
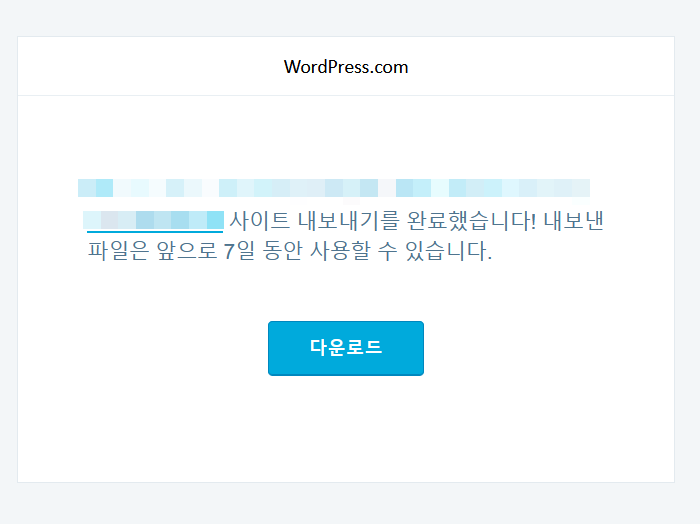
내보내기 파일 다운로드 링크는 7일 동안 유효합니다.
파일은 xml 파일로 되어 있으며 zip 파일로 압축된 상태로 다운로드됩니다. 반디집 등의 압축 해제 프로그램을 사용하여 압축을 해제하도록 합니다.
미디어 라이브러리 내보내기 섹션에서 미디어 라이브러리 파일(이미지, 비디오, 오디오, 문서)을 모두 다운로드할 수 있습니다.
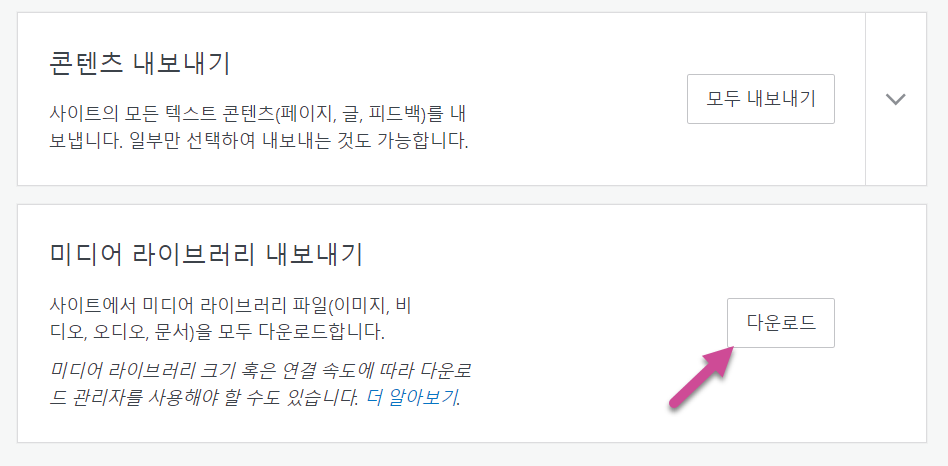
다운로드 버튼을 누르면 tar 압축 파일로 압축되어 다운로드됩니다. 마찬가지로 반디집 등으로 압축을 해제합니다.
설치형 워드프레스에서 데이터 가져오기(Import)
마이그레이션 작업을 시작하려면 먼저 웹호스팅 서비스를 이용하거나 로컬 컴퓨터에 워드프레스를 설치하여 워드프레스에 관리자로 로그인하도록 합니다.
대시보드(알림판)에서 도구 » 가져오기를 선택합니다.
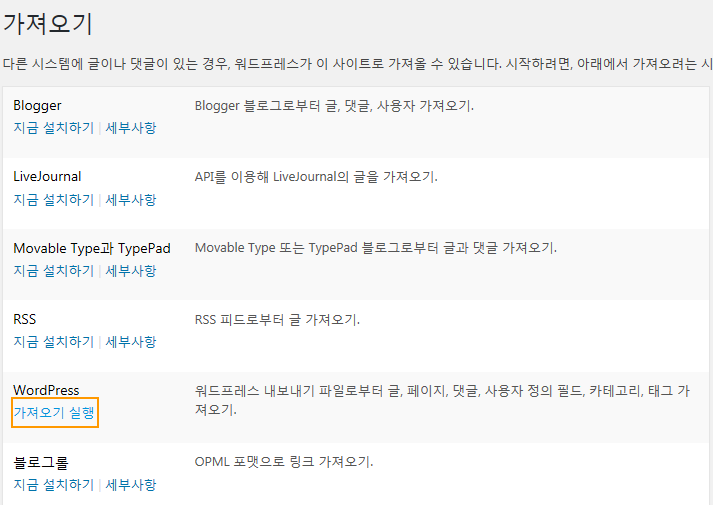
"WordPress" 아래의 "가져오기 실행"을 선택합니다. 처음 이 작업을 하는 경우 Import 플러그인이 자동으로 설치됩니다. WordPress를 선택하면 xml 파일을 가져오기 할 수 있는 화면이 표시됩니다.
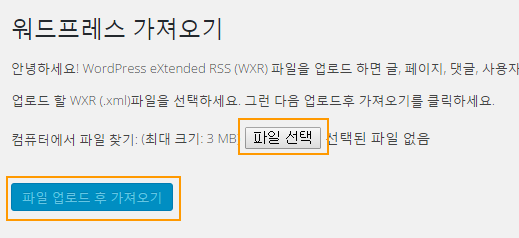
파일을 선택하고 "파일 업로드 후 가져오기"를 클릭합니다.
간혹 파일을 업로드할 수 있는 용량이 작아서 큰 용량의 XML 파일을 가져올 수 없는 경우도 발생합니다. 이 경우 맨 아래의 "부록 - 파일 업로드 용량 설정 조정하기" 부분을 참고하시기 바랍니다.
"파일 업로드 후 가져오기"를 클릭하면 다음과 같은 화면이 표시됩니다.
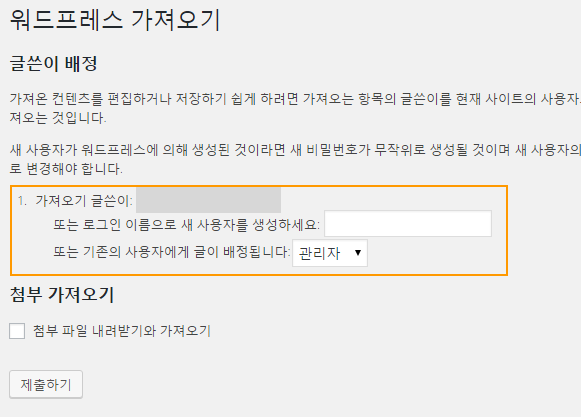
가져오기 글쓰기 부분을 적절히 설정하고 "첨부 파일 내려받기와 가져오기"를 체크한 후에 "제출하기"를 클릭하면 가져오기 과정이 진행됩니다.
하지만 워드프레스닷컴에서 내보내기 파일을 텍스트 파일(콘텐츠)과 미디어 파일로 분리하여 제공하기 때문에, 이제는 "첨부 파일 내려받기와 가져오기" 옵션은 체크할 필요가 없을 것 같습니다.
가져오기 과정이 완료되면 다음과 비슷한 화면이 표시됩니다.
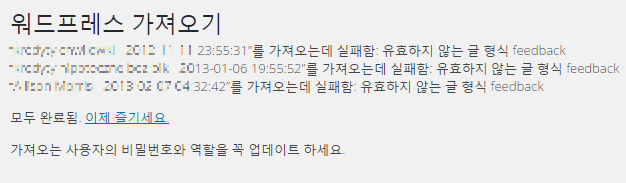
가져오기 못한 항목(별로 중요한 것 같지는 않네요)에 대한 메시지가 나오고 "모두 완료됨"이 표시됩니다.
이제 FTP/SFTP에 접속하여 다운로드한 미디어 파일들을 /wp-conent/uploads/ 폴더 아래로 업로드하도록 합니다. 이 작업을 위해서는 FTP/SFTP에 접속이 가능해야 합니다.
이제 이전된 워드프레스 사이트에 로그인하여 설정 작업을 하시면 됩니다.
이상으로 가입형 워드프레스에서 설치형 워드프레스 환경으로 이전하는 방법을 살펴보았습니다.
이전 후 작업
비즈니스 요금제를 이용하는 경우 데이터와 DB를 백업받아서 그대로 이전할 수 있어 이전 후에는 별도의 작업이 필요하지 않습니다.
프리미엄 이하 요금제(무료 플랜 포함)에서 설치형으로 이전한 경우에는 다시 사이트를 만드는 작업을 해야 합니다. 블로그를 이용하는 경우 이 블로그에 사용된 GeneratePress(무료/유료)와 같은 심플한 테마를 사용하거나 뉴스페이퍼와 같은 뉴스,매거진, 블로그 전용 테마를 사용할 수 있습니다.
인기 테마로는 아바다, 엔폴드, Divi 테마 등이 있습니다. 이러한 테마는 모두 다목적 테마로 거의 모든 유형의 사이트 구축에 이용할 수 있습니다.
기본적인 워드프레스 사용 방법은 "워드프레스 블로그 시작하기"를 참고해보세요.
부록 - 파일 업로드 용량 설정 변경하기
이 경우 카페24의 경우 다음과 같은 코드를 .htaccess 파일에 추가하면 문제가 해결될 수 있습니다.
PHP_VALUE upload_max_filesize 50M PHP_VALUE post_max_size 50M
이용하는 웹호스팅 업체에 따라 방법이 다를 수 있습니다. 예를 들어, 위의 코드를 유명한 해외 웹호스팅 서비스 블루호스트(Bluehost)를 이용하는 사이트의 .htaccess 파일에 추가하면 500 내부 서버 오류가 발생합니다.
멀티사이트를 이용하는 경우 업로드 가능 용량이 너무 작게 표시되면 네트워크 설정에서도 업로드 용량을 조정해주어야 합니다. 이 경우 왼쪽 상단의 내 사이트 » 네트워크 » 네트워크 관리자 > 설정 화면에서 아래에 표시된 설정을 적절히 조정해줍니다.
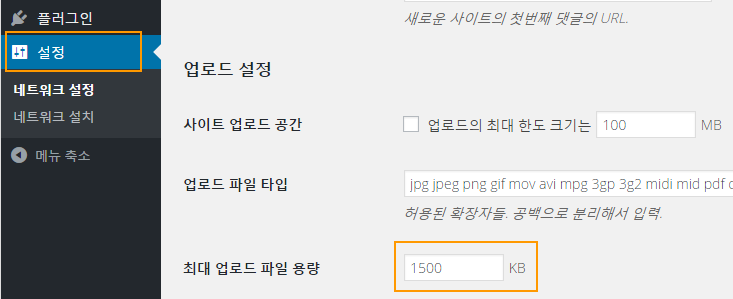
"최대 업로드 파일 용량" 값을 큰 값으로 변경합니다. 이 설정이 잘 안 먹히면 서버의 설정값을 체크해보시기 바랍니다.

도메인 명을 바꾸는방법은 없을까요? 워드프레스점컴에서 샀는데 알고보니 뒤에 s를 붙여버림요 ㅠㅜ
워드프레스닷컴(WordPress.com)에서 도메인을 잘못 구입하신 것 같네요.
도메인을 등록한 후 일정 시간 내에는 취소할 수도 있을 것입니다.
먼저는 워드프레스닷컴에 도메인을 잘못 등록했으니 취소하고 다른 도메인을 다시 등록하고 싶다고 요청해보시기 바랍니다.
만약 취소가 안 된다면 올바른 도메인을 다시 등록하여 현재 사이트에 연결하시기 바랍니다.
저는 .blog 도메인을 연결하여 사용하다가 중도에 .kr 도메인으로 변경했습니다.
도메인을 추가하는 것을 도메인 매핑이라고 합니다.
가입형의 유료 요금제에서는 도메인 매핑이 무료로 제공됩니다.
다음 글을 참고해보세요.
https://wpnews.co.kr/2019/07/23/%EA%B0%80%EC%9E%85%ED%98%95-%EC%9B%8C%EB%93%9C%ED%94%84%EB%A0%88%EC%8A%A4%EC%97%90-%EB%8F%84%EB%A9%94%EC%9D%B8-%EC%B6%94%EA%B0%80%ED%95%98%EA%B8%B0/
글 잘 읽었습니다.
가입형에서 설치형으로 하루만에 갈아타게 됐는데, 도메인 이전을 위해선 60일이나 기다려야 한다고 하네요.. 기다리는 것 외엔 다른 방법이 없나요?
안녕하세요, 강님.
우선 도메인의 네임서버를 변경하여 설치형 워드프레스 사이트로 연결해보시기 바랍니다. 워드프레스닷컴(가입형 워드프레스)에서 등록한 도메인의 네임서버를 변경하는 방법은 다음 글을 참고해보세요.
https://wpnews.co.kr/2020/07/27/%ea%b0%80%ec%9e%85%ed%98%95-%ec%9b%8c%eb%93%9c%ed%94%84%eb%a0%88%ec%8a%a4-wordpress-com%ec%97%90%ec%84%9c-%eb%93%b1%eb%a1%9d%ed%95%9c-%eb%8f%84%eb%a9%94%ec%9d%b8%ec%9d%98-%eb%84%a4%ec%9e%84%ec%84%9c/
이후에 시간이 될 때 도메인의 기관이전을 진행하시면 될 것 같습니다.
안녕하세요. 얼마전에 이것저것 물어봤었는데 드디어 결정하고 설치형으로 갈아탓네요.ㅎ이전하는 방법보고 방금 완료했어요. 다양한 정보 감사합니다~!!
안녕하세요, wildflower님.
글쓰기에만 집중하고 싶은 경우 가입형도 괜찮은 선택 같지만, 워드프레스의 기능을 충분히 활용하려면 설치형이 바람직한 것 같습니다.
가입형에서 설치형으로 데이터(글, 페이지, 미디어 파일)만 이전했다면 테마를 선택하고 본격적으로 사이트를 만드는 작업을 해야 할 것입니다. 기본적인 워드프레스 사용법은 다음 글을 참고해보세요.
https://www.thewordcracker.com/basic/how-to-start-wordpress/
word 님 글을 참고하며 만들어가고 있는데 혹시 블루호스트를 이용해 워드프레스를 사용하고있다면 핸드폰으로는 어떻게 글을 쓰는지 알 수 있을까요? 워드프레스닷컴을 이용해서 글을 올렸을 때는 간단하게 올리고 수정할 수 있었는데... 혹시 워드프레스 어플을 계속 이용할 수 있나요? 아니면 따로 어플같은게 있을까요? 저는 태블릿이랑 핸드폰 노트북 다 이용하고 있거든요. 블루호스트의 웹사이트로 들어오지 않고 글을 올리고 수정할 수 있는 방법이 있다면 알려주세요~
안녕하세요, wildflower님.
워드프레스닷컴에서는 어플을 사용하여 모바일에서도 글을 올릴 수 있을 것입니다.
설치형에서는 어플을 이용할 수 없지만, 모바일 크롬 브라우저에서 로그인하여 관리할 수 있을 것 같습니다만, 아무래도 불편할 것입니다.
블루호스트에서는 블루호스트 계정에 로그인하여 My Sites에서 직접 로그인할 수 있지만, 사이트주소/wp-admin으로 접속하여 관리자 페이지에 접속해도 됩니다. (결과는 동일할 것입니다.)
개인적으로는 모바일에서 글을 작성하는 것보다 PC를 이용하는 것이 좋은 것 같습니다. 예를 들어, 이미지를 업로드할 때 웹에 맞게 최적화하여 올리는 것이 좋습니다. 곧바로 스마트폰에서 촬영한 이미지를 업로드하면 이미지가 최적화되지 않아 사이트 속도에 부정적인 영향을 미칠 것입니다. 그리고 상세한 SEO 관련 설정을 하기에도 불편할 것입니다.