컴퓨터에 워드프레스를 쉽게 설치하는 방법
보통 웹호스팅 서비스에 가입하여 워드프레스 사이트를 운영하는 것이 일반적입니다. 하지만 테스트 목적이나 특수한 목적을 위해 컴퓨터에 워드프레스를 설치하고 싶은 경우가 있을 수 있습니다.
로컬 컴퓨터에 워드프레스를 설치할 수 있는 다양한 방법이 있습니다. Xampp, Autoset, Bitnami 등은 특히 컴퓨터에 Windows 서버나 Linux 서버를 설치할 필요 없이 간편하게 워드프레스를 설치하도록 지원하는 프로그램입니다.
이전 글에서는 Bitnami(비트나미)를 사용하여 워드프레스를 구성하는 방법을 살펴보았습니다. 이보다 더 쉬운 방법으로 Bitnami WordPress Stack을 사용하면 Apache, MySQL뿐만 아니라 워드프레스까지 자동 설치됩니다.
워드프레스를 블로그를 시작하려는 경우 카페24의 저가형 상품을 선택하면 부담 없이 워드프레스를 시작할 수 있습니다. 사이트 규모가 크거나, 방문자 수가 많거나, 속도가 빠른 호스팅을 원하는 경우에는 최근 많은 인기를 얻고 있는 클라우드웨이즈(Cloudways)가 괜찮은 옵션일 수 있습니다.
Bitnami WordPress Stack 설치하기
설치 프로그램 다운로드
먼저 다음 사이트에서 설치 프로그램을 다운로드받도록 합니다.
사이트에서 오른쪽의 On my computer > Win/Mac/Linux를 클릭하도록 합니다. 그러면 아래 그림과 같이 표시됩니다.
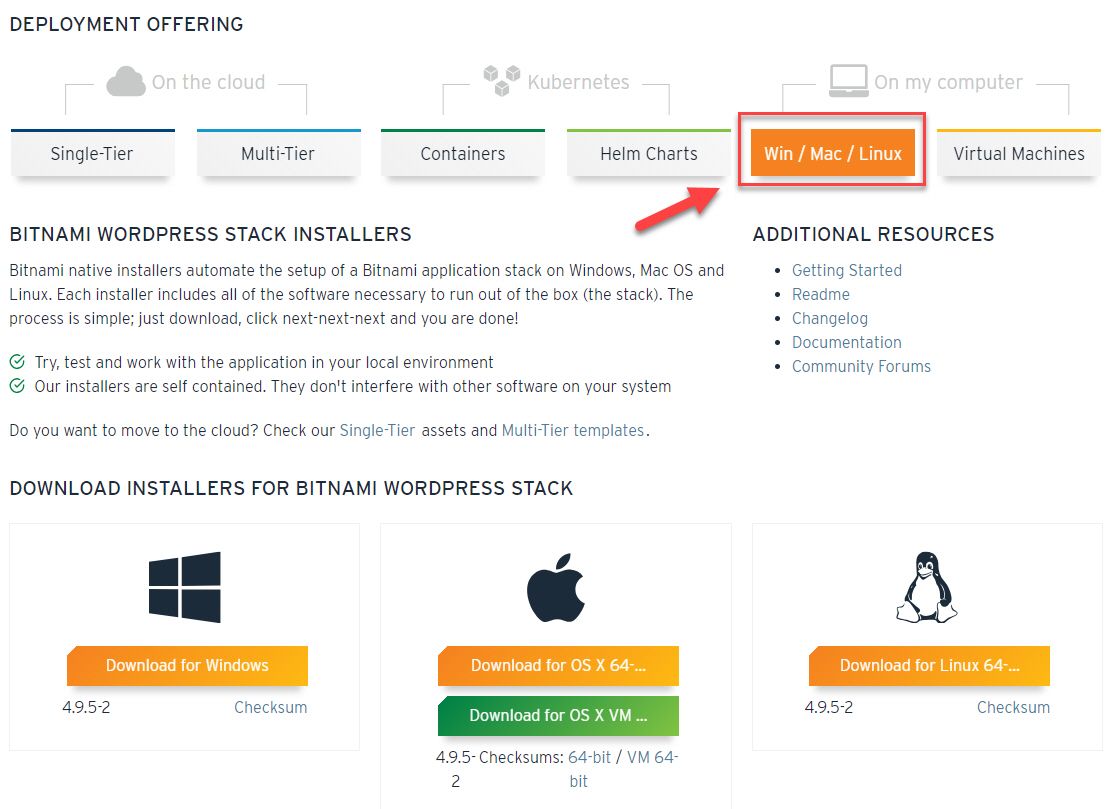
사용하는 운영 체제에 맞는 설치 파일을 다운로드하도록 합니다. Windows나 맥, 리눅스용 설치 파일을 다운로드할 수 있습니다. 윈도 PC의 경우 Download for Windows를 클릭합니다.
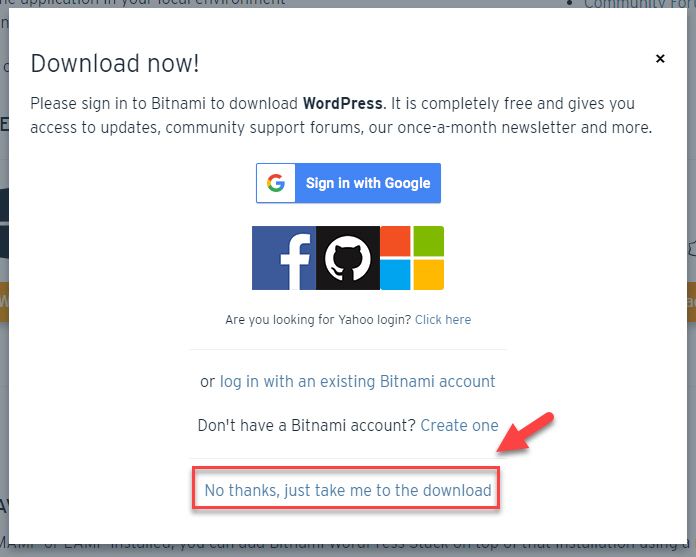
위와 같은 화면이 표시되면 "No thanks, just take me to the download"를 클릭합니다.
컴퓨터에 워드프레스 설치하기
다운로드한 설치 파일을 더블 클릭하여 실행합니다.
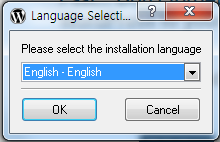
언어 설정 화면이 나오면 설치에 사용할 언어를 선택합니다. 저는 그냥 "English - English"를 선택했습니다. 한국어도 선택할 수 있습니다.
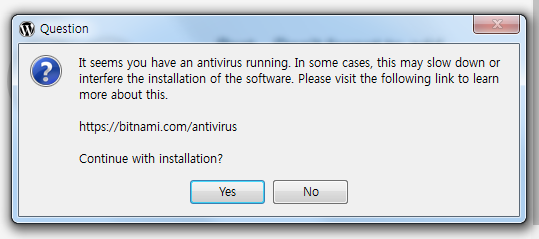
바이러스 프로그램이 설치되어 있으면 위와 같은 화면이 표시됩니다. 그냥 무시하고 "Yes"를 선택합니다. 만약 설치 중에 문제가 되면 바이러스 프로그램을 일시적으로 비활성화하는 방법을 고려해야 할 것 같습니다.
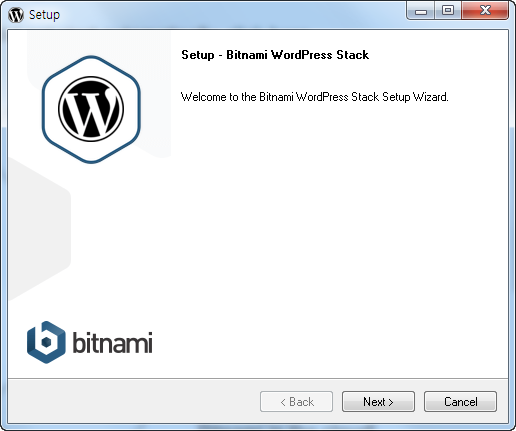
이제부터 본격적으로 Bitnami와 워드프레스 설치가 시작됩니다. 여기부터 워드프레스 정보 입력 화면이 나올 때까지 "Next"를 선택하면 됩니다. 위의 화면에서 Next를 선택합니다.
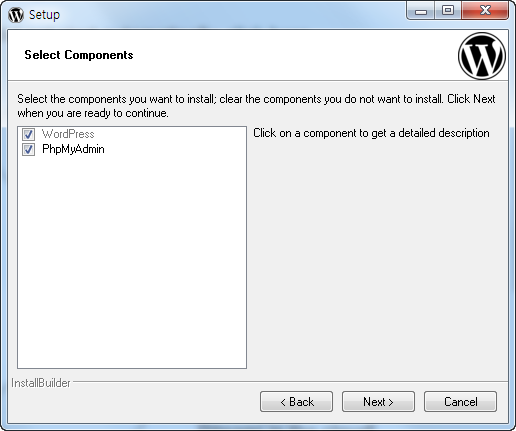
구성 요소(Component) 선택 화면이 표시됩니다. PhpMyAdmin이 필요하므로 설정을 건드리지 말고 "Next"를 클릭합니다.
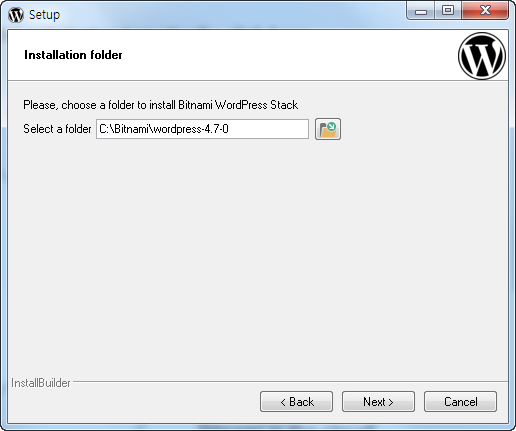
설치 경로 선택 화면입니다. 기본으로 사용하거나 원하는 경로를 선택한 후에 "Next"를 클릭합니다.
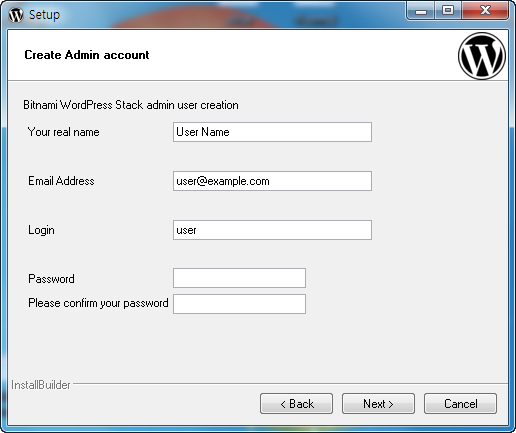
이제 워드프레스에 사용할 관리자의 로그인 정보를 입력하는 화면이 표시됩니다. 적절히 입력한 후에 "Next"를 선택합니다. 여기에 입력하는 정보는 잘 기록해두도록 합니다. 여기에서 입력하는 Login과 Password를 사용하여 phpMyAdmin에 접속할 수 있습니다.
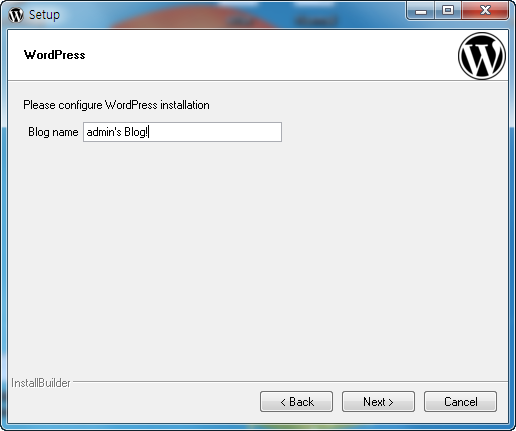
사이트 이름(블로그 이름)을 입력하는 화면이 나옵니다. 블로그 이름을 입력한 후에 "Next"를 선택합니다.
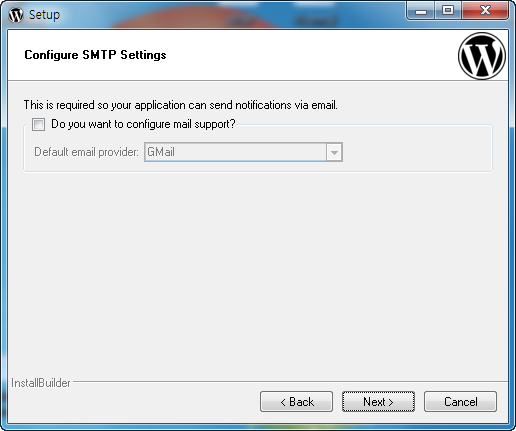
SMTP 서버를 설정하는 화면이 표시됩니다. 만약 이메일을 지원하도록 구성하려면 "Do you want to configure mail support?"의 체크를 선택하고 구성하도록 합니다. 저는 무시하고 그냥 "Next"를 선택했습니다. 로컬에서 테스트 용도로 사용할 경우 굳이 설정하지 않아도 될 것 같습니다.
가령 지메일 SMTP를 설정하려면 이 글의 중간에 나와있는 설정(그림)을 참고하도록 합니다.
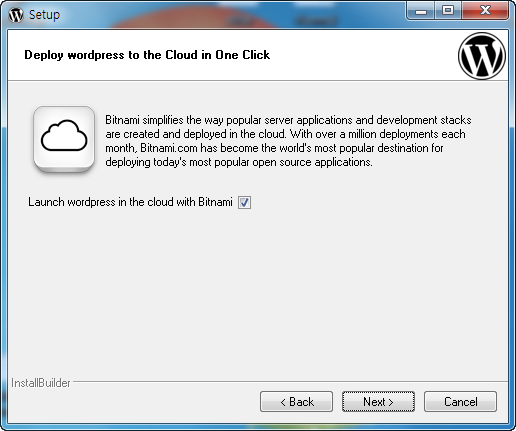
Deploy wordpress to the Cloud in One Click(원클릭으로 클라우드에 워드프레스 배포하기) 화면이 표시됩니다. 저는 "Launch wordpress in the cloud with Bitnami" 체크를 해제하고 "Next"를 클릭했습니다.
궁금한 분들은 이 기능을 사용해볼 수 있을 것 같습니다.
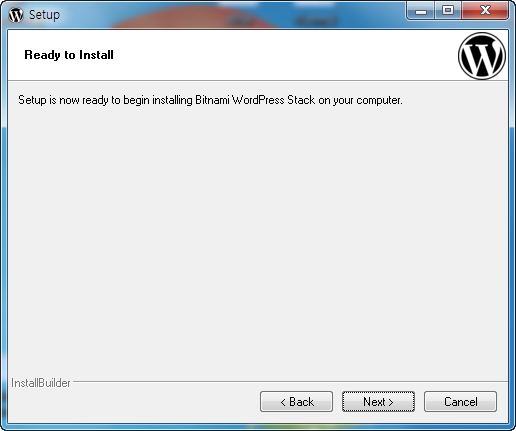
이제 설치를 시작할 수 있습니다. "Next"를 클릭하면 설치가 시작됩니다.
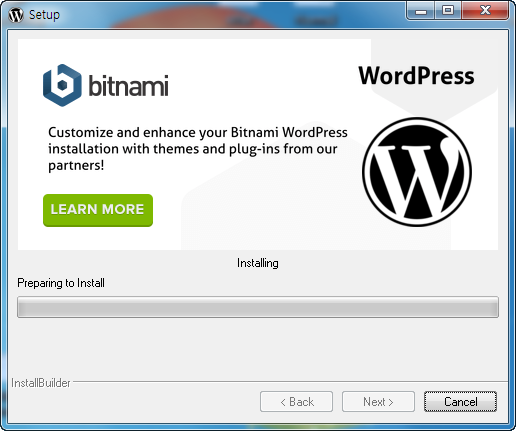
이제 설치가 시작됩니다. 시간이 조금 걸립니다. 중간에 보안 경고가 표시될 수 있습니다.
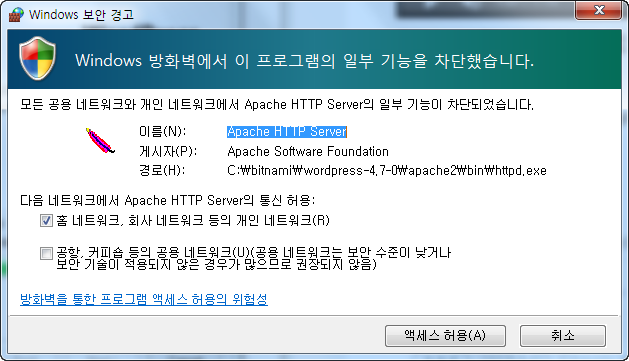
"Windows 방화벽에서 이 프로그램의 일부 기능을 차단했습니다."라는 Windows 보안 경고가 표시되면 "액세스 허용"을 클릭하도록 합니다.
조금 기다리면 설치가 완료됩니다.
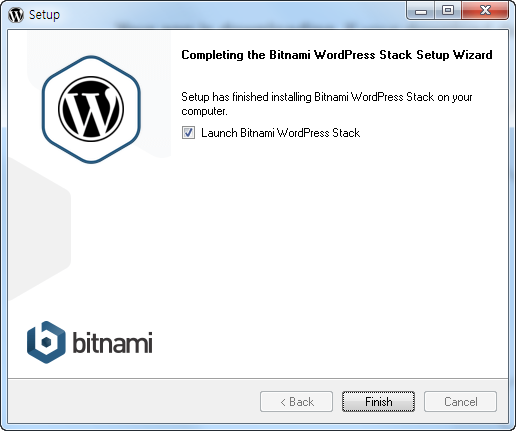
설치 후 둘러보기
이제 설치가 완료되면 "Launch Bitnami WordPress Stack"을 선택하여 프로그램을 실행합니다.
Bitnami WordPress Stack Manager Tool이 실행됩니다.
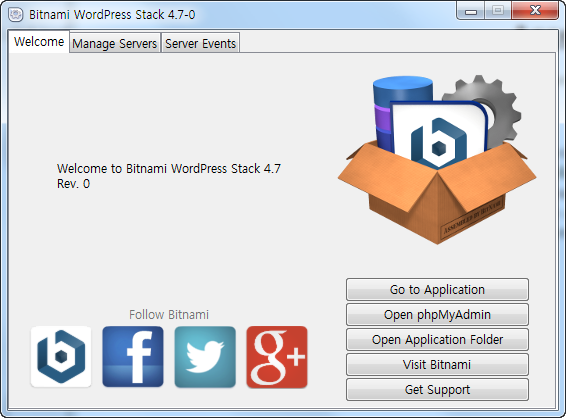
"Go to Application"을 선택하면 브라우저가 실행되면 http://localhost/로 이동하게 됩니다.
"Open phpMyAdmin"을 선택하면 phpMyAdmin 화면으로 이동합니다. phpMyAdmin에 로그인하려면 DB Username(사용자명)과 Password(암호)가 필요합니다.
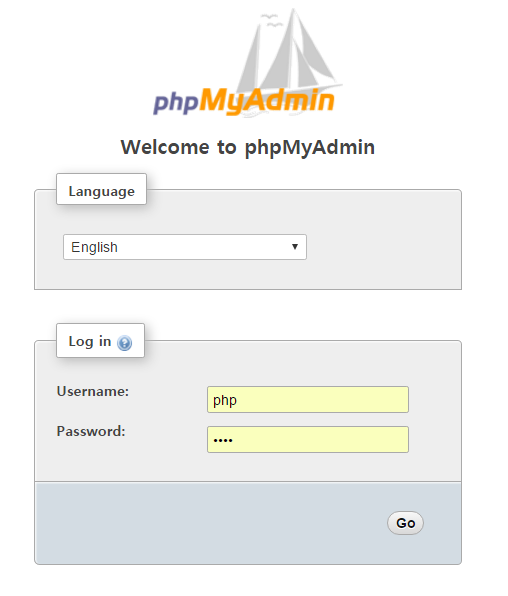
설치할 때 입력한 Login과 Password 정보를 입력하면 입력하면 root 권한으로 접속이 됩니다. 이 정보로 접속하면 모든 DB를 볼 수 있습니다.
다른 방법으로 C:\Bitnami\wordpress-4.x-x\apps\wordpress\htdocs 폴더로 이동한 후에 wp-config.php 파일을 열어보면 방금 설치된 워드프레스의 DB 정보를 찾을 수 있습니다. (이 정보로 입력하면 현재 DB만 볼 수 있습니다.)
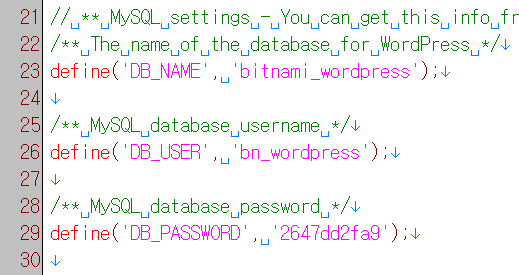
위와 같은 방법으로 설치해보니 워드프레스는 wordpress 하위 폴더에 설치되어 있는 것을 확인할 수 있었습니다.
- 워드프레스 사이트 URL: http://localhost/wordpress/
- 워드프레스 관리자 페이지 URL: http://localhost/wordpress/wp-admin
- 컴퓨터상의 경로: C:\Bitnami\wordpress-4.x-x\apps\wordpress\htdocs
이제 워드프레스를 컴퓨터에서 테스트해볼 수 있습니다.
참고로 처음 설치할 때 입력한 로그인 정보로 phpMyAdmin에 접속했을 때와 현재 설치된 워드프레스 내의 wp-config.php 파일에 있는 DB 정보로 접속했을 때의 차이는 아래 그림에서 확인해볼 수 있습니다.
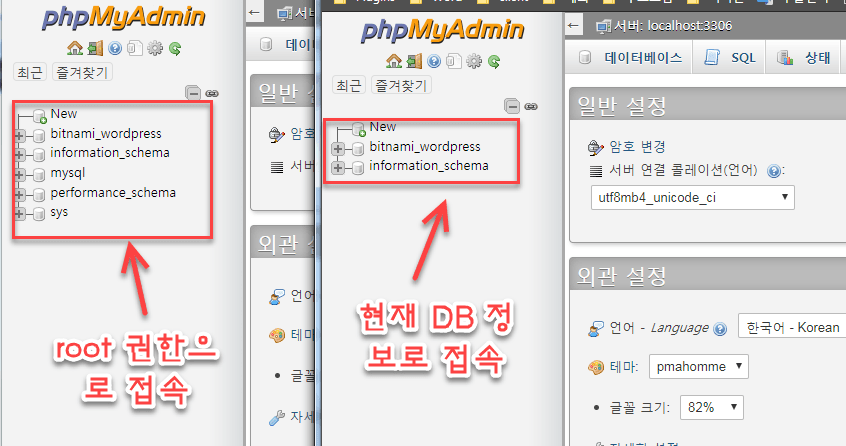
최근에 어떤 데이터베이스 전문가분이 Autoset을 컴퓨터에 설치하고 도메인을 연결하여 사용하는 것을 본 적이 있습니다. 그 분 말에 의하면 Autoset에서는 데이터베이스가 쉽게 손상된다고 하네요. 실제로 그런지는 모르겠습니다. 개인적으로 Xampp와 Autoset도 설치하여 테스트해보았지만 Bitnami가 제일 마음에 들었습니다.
처음 워드프레스를 접하는 경우 다음 글을 참고하여 기본적인 설정을 해보시기 바랍니다.
컴퓨터에 설치하여 운영하는 것은 테스트 목적으로 적합하고 정식으로 사이트를 운영하려면 웹호스팅 서비스에 가입하여 이용하는 것이 좋습니다. 비용이 부담된다면 카페24에서 월 500원짜리 혹은 1000원짜리 상품도 있습니다. 1000원짜리 상품이면 웬만한 테스트는 가능할 것 같습니다.
많은 사이트를 설치하여 테스트하려는 경우에는 해외 호스팅도 고려해볼 수 있습니다.
참고로 여기를 클릭하여 Bluehost 공유호스팅에 가입하면 월 1달러 할인된 월 2.95달러부터 서비스를 이용할 수 있습니다. 링크를 클릭하여 호스팅에 가입하면 제가 약간의 커미션을 얻을 수 있습니다. 하지만 저는 커미션을 위해 특정 서비스를 추천하지는 않습니다. 여러 호스팅 서비스를 이용하면서 느낀 점을 가감없이 전달하기 위해 노력하고 있습니다. 블루호스트 공유호스팅은 가성비 측면에서 괜찮은 선택 같습니다. 보다 안정적인 서비스를 원하는 경우 사이트그라운드를 고려해볼 수 있습니다.


안녕하세요. 말씀하신대로 깔아서 잘 사용하고 있습니다.
나중에 여기서 꾸민 사이트를 웹호스팅 업체에 연결하는 것도 가능 한가요?
안녕하세요, Le님.
사이트를 완성한 후에 웹호스팅에 가입한 후에 이전(마이그레이션)이 가능합니다.
Duplicator와 같은 플러그인을 사용하면 편리합니다.
https://www.thewordcracker.com/intermediate/duplicate-the-wordpress-site-with-duplicator/
위의 글 내용을 따라하고 나면
워드프레스 사이트 URL: http://localhost/wordpress/ 에서 뭔가가 보여야 하는 거죠?
저는 아래와 같은 에러 화면만 뜨거든요. ㅡ,.ㅡ
HTTP Error 404.0 - Not Found
The resource you are looking for has been removed, had its name changed, or is temporarily unavailable.
안녕하세요, 상큼체리님.
어쩌면 bitanmi가 시작되면서 PHP 등이 시작되지 않았을 수도 있을 것 같습니다.
정확한 것은 에러 로그를 확인해보아야 문제의 원인을 파악할 수 있을 것입니다.
다음 문서를 참고해보세요:
https://wordpress.org/support/topic/unable-to-connect-to-localhost-firefox-cant-establish-a-connection/
안녕하세요 좋은 내용을 이제야 찾아보게 되었네요
따라해보다가 안되는 것이 있어서 문의드립니다.
프로그램을 설치하고 phpMYAdmin에서
Failed to set session cookie. Maybe you are using HTTP instead of HTTPS to access phpMyAdmin.
이렇게 나오는데요. 이건 어떻게 해결가능할까요?
안녕하세요, 반님.
이 문제에 대해 다음 글을 참고해볼 수 있습니다.
https://stackoverflow.com/questions/49811804/phpmyadmin-failed-to-set-session-cookie-maybe-you-are-using-http-instead-of-htt
1) 브라우저 쿠키를 삭제한 후에 테스트해봅니다.
2) 크롬의 경우 익스텐션(애드온)이 문제를 일으킬 수 있다고 합니다. 크롬 익스텐션을 모두 비활성화한 후에 테스트해봅니다.
3) 그래도 안 되면 다른 브라우저에서 테스트해고, 문제가 해결이 안 되면 웹호스팅 업체에 문의해보시기 바랍니다.
안녕하세요 저도 이 게시글 보고 설치했는데 php에 로그인이 안돼서 재설치 해봤는데 또 로그인이 안되네요...ㅠㅠ
안녕하세요?
php에 로그인한다는 것이 구체적으로 무엇을 의미하나요?
로그인할 곳은 phpMyAdmin과 워드프레스 정도 같습니다.
phpMyAdmin 로그인 방법은 위에 자세히 설명했습니다.
설치할 때 아이디와 비번이 먹히지 않으면 wp-config.php 파일 내의 정보를 체크해보시기 바랍니다.
PC에 워드프레스를 설치하는 것은 테스트 용도로 적합하고, 실제로 워드프레스 운영을 원하시면 웹호스팅 가입을 고려해보시기 바랍니다.
저도 설정한 아디/비번이 안먹혀서 삭제후 재설치할때 아디는 기본설정에 비번만 입력하고 phpMyAdmin 로그인 할때는 아디는 " root " 로, 비번은 설정한 비번으로 로그인하니 되네요.
기본설정 아디는 user 였는데도 말이죠..
감사합니다~
안녕하세요. 워드크래커님!
디스커스 설치하고나니 크래커님 사이트에 쉽게 들어올 수 있게 되었습니다.^^
저는 올해 중순부터 가비아 호스팅으로 워드프레스 처음 시작한 입문자 수준인데요....
초반에 백업 파일로 새로 테마를 설치하면서 무지 고생한 기억이 납니다.
결국 백업에 실패해서 새로 시작한 경험이 있습니다.
크래커님 사이트 '찾기'에서 보니 '백업 후 재설치' 관련된 포스팅은 없는 것 같은데
혹시라도 하실 계획이 있으신지 궁금합니다.^^*
감사합니다.
안녕하세요?
Duplicator 같은 플러그인을 사용하여 백업하여 이전할 수 있습니다.
https://www.thewordcracker.com/basic/duplicator%EB%A5%BC-%EC%82%AC%EC%9A%A9%ED%95%98%EC%97%AC-%EC%9B%8C%EB%93%9C%ED%94%84%EB%A0%88%EC%8A%A4-%EC%82%AC%EC%9D%B4%ED%8A%B8-%EC%9D%B4%EC%A0%84%EB%B3%B5%EC%A0%9C%ED%95%98%EA%B8%B0/
플러그인을 사용한 백업/이전이 실패하면 수동으로 백업하여 이전해야 합니다.
백업은 DB와 데이터를 백업해야 하고, DB는 보통 phpMyAdmin을 통해 Import할 수 있습니다.
답글 감사합니다.^^
혹시 그런 일이 일어나면 개인적으로 문의하겠습니다.
메리 크리스마스!!
Linux에 직접 워드프레스를 설치하는 연습을 하려는 경우 Vultr 등에서 제공하는 가상 호스팅 서버를 이용해볼 수 있습니다. 다음 링크를 클릭하여 가입하면 약 1~2개월 정도는 무료로 이용할 수 있는 크레딧을 받게 됩니다.
http://www.vultr.com/?ref=7178871
워드프레스 설치 방법은
https://www.thewordcracker.com/intermediate/vultr-vps%EC%97%90-%EC%9B%8C%EB%93%9C%ED%94%84%EB%A0%88%EC%8A%A4%EB%A5%BC-%EC%89%BD%EA%B2%8C-%EC%84%A4%EC%B9%98%ED%95%98%EB%8A%94-%EB%B0%A9%EB%B2%95/ 글을 참고해보세요.
wp-config.php 파일을 열어서 거기에 적혀있는대로 사용자명 암호를 입력했는데 로그인이 안되는건 왜일까요??ㅠㅜ
어디에 로그인하려고 하시는 건가요?
wp-config.php 파일에 있는 정보는 DB 정보입니다.
워드프레스에 로그인하려면 워드프레스를 설치할 때 입력한 정보를 입력해야 합니다.
컴퓨터에 워드프레스를 설치하는 것은 테스트 용도고요, 가급적이면 웹호스팅에 가입하여 이용하면 더 편리합니다. 관리에 신경을 안 써도 되고요.
PHP Myadmin 이요
워드프레스는 입력한대로 로그인 되구요...ㅠㅜ
안녕하세요?
방금 설치하여 테스트해보았는데요, 처음 설치할 때 입력하는 아이디와 비번으로 로그인하시면 됩니다.
또, 위에 나와 있는 방식으로도 로그인이 됩니다. 로그인이 안되는 것은 좀 이상하네요. Bitnami를 삭제한 후에 다시 설치해보시겠어요?
우선 테스트로 해보려고 제 컴퓨터에 깔았는데..
입력했던 아이디와 패스워드론 워드프레스만 로그인되고 PHPMysql 은 여전히 안되네요 말씀하신대로 다시한번 설치해봐야 겠어요..ㅠㅜ
혹시 바이러스 프로그램이 설치되어 있다면 일시적으로 비활성하시고 테스트해보시겠어요?
저는 Vultr에서 테스트 사이트를 하나 만들어서 테스트하고 있는데요, 월 2.5달러 정도 소요됩니다. 기능은 VPS 기능을 모두 사용 가능합니다. VPS는 SSH 등 모든 기능을 사용할 수 있는데 보통 한달에 20~30달러 정도 듭니다.
모험을 좋아하신다면 Vultr를 한 번 이용해보셔도 좋을 듯 합니다. 도메인도 구입하여 연결할 수 있습니다.
https://www.thewordcracker.com/intermediate/vultr-ubuntu%EC%97%90-php-7-0php-7-1%EA%B3%BC-%EC%9B%8C%EB%93%9C%ED%94%84%EB%A0%88%EC%8A%A4%EB%A5%BC-%EC%84%A4%EC%B9%98%ED%95%98%EB%8A%94-%EB%B0%A9%EB%B2%95/
다시 설치했는데도 마찬가지네요 워드프레스는 설치당시 입력했던 이메일주소와 비번으로 로그인이 되는데
phpMyadmin 은 그 어떤걸로도 로그인이 안되네요....ㅠㅜ
php버전이 7.4보다 낮으면서 mysql버전이 8.0보다 높을 때, bitnami 를 설치할 때 만들었던 사용자가, mysql user로서 생성되지 않는 경우가 있습니다. 제가 그랬네요. 뭔 sha256_password 오류가 뜨면서 안되고 그랬는데... 어찌어찌 root계정으로 접속해서 확인해보니 (root계정 비밀번호는 bitnami 설치할 때 입력했던 패스워드와 동일) 아예 사용자 자체가 만들어져 있질 않더라구요. 그래서 새로 만들어줬습니다. php와 mysql간 버전 정합성 문제가 생길까봐, 아래의 사이트를 참조하여 'with mysql_native_password' 절을 붙여서 만들어주었습니다.
명령 : create USER '유저이름'@'localhost' IDENTIFIED WITH mysql_native_password BY '패스워드';
참조사이트 : https://github.com/phpmyadmin/phpmyadmin/commit/1ae14b59a40ff5d8b62b50f9c1172dbea0e61b1f
좋은 정보 감사합니다.
테스트 목적으로 컴퓨터에 워드프레스를 설치하여 운영해볼 수 있지만, 비용을 조금 들여서 웹호스팅을 이용하면 더욱 편리하게 테스트해볼 수 있을 것입니다.
이제 설 연휴가 끝나 가네요. 2020년에는 소원하는 모든 일이 성취되기를 기원합니다. 즐거운 시간 보내세요.
워드프레스 처음 시작하는 입장에서, 몇 가지 유료 테마/플러그인의 기능을 테스트해보기 위해(일이만원 하는게 아니다보니 ㅎㅎ), 업무용 컴퓨터에 워드프레스를 설치하고 해킹(nulled) 테마/플러그인을 적용하여 테스트하는 중입니다. 그 과정에서 겪은 시행착오를 댓글로 공유드렸습니다.
물론, 실제 서비스를 위해 호스팅할 땐 테마/플러그인의 정식 버전을 사용할 예정이며, 해킹 테마/플러그인에는 악성코드가 있을 수 있으므로 vmware 가상머신 구성해서 그 안에서 돌려보는 중입니다 ㅎㅎ
워드님 하시는 일도 잘 되길 기원드립니다. 새해 복 많이 받으세요 ㅎㅎ
Linux에 직접 워드프레스를 설치하는 연습을 하려는 경우 Digital Ocean 등에서 제공하는 가상 호스팅 서버를 이용해볼 수 있습니다. Digital Ocean의 경우 다음 링크를 클릭하여 가입하면 10달러 크레딧을 받을 수 있습니다. 약 1~2개월 정도는 무료로 이용할 수 있습니다.
https://www.thewordcracker.com/go/digitalocean
워드프레스 설치 방법은 https://www.thewordcracker.com/intermediate/%EB%94%94%EC%A7%80%ED%84%B8-%EC%98%A4%EC%85%98digital-ocean%EC%97%90-%EC%9B%8C%EB%93%9C%ED%94%84%EB%A0%88%EC%8A%A4%EB%A5%BC-%EC%89%BD%EA%B2%8C-%EC%84%A4%EC%B9%98%ED%95%98%EB%8A%94-%EB%B0%A9%EB%B2%95/ 글을 참고해보세요.